Πώς να διορθώσετε την Αναζήτηση Google που δεν λειτουργεί σε Android / Chrome [MiniTool News]
How Fix Google Search Not Working Android Chrome
Περίληψη :
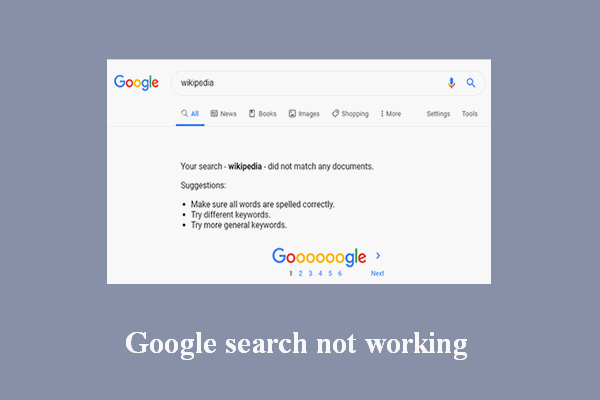
Η αναζήτηση Google χρησιμοποιείται ευρέως από ανθρώπους στον κόσμο για την αναζήτηση των απαραίτητων πληροφοριών. Είναι εύκολο και γρήγορο να αποκτήσετε ό, τι θέλετε αναζητώντας τις λέξεις-κλειδιά στο Google. Ωστόσο, ορισμένοι λένε ότι η αναζήτησή τους στο Google δεν λειτουργεί μερικές φορές και σίγουρα χρειάζονται χρήσιμες λύσεις για να το διορθώσουν. MiniTool παρέχει αυτήν τη σελίδα για να βοηθήσει τους χρήστες να επιλύσουν προβλήματα αναζήτησης Google.
Η Αναζήτηση Google δεν λειτουργεί ξαφνικά
Η περιήγηση στο Διαδίκτυο ή η αναζήτηση στον Ιστό είναι αυτό που κάνουμε καθημερινά. μπορείτε να λάβετε τις πληροφορίες που χρειάζεστε αναζητώντας τις λέξεις-κλειδιά στο Google ή απευθείας στον ιστότοπο. Το Google Chrome είναι ένα πρόγραμμα περιήγησης ιστού που επιλέγεται από τα περισσότερα άτομα στον κόσμο, καθώς παρέχει ικανοποιητική εμπειρία αναζήτησης.
Ωστόσο, ενδέχεται να προκύψουν προβλήματα όπως και άλλες εφαρμογές. Τα προβλήματα αναζήτησης Google συζητούνται συχνά από τους χρήστες. Οι παρακάτω ενότητες σας λένε τι πρέπει να κάνετε κατά την εύρεση Η αναζήτηση Google δεν λειτουργεί .
Υπόδειξη: Σας συμβουλεύουμε να λάβετε ένα εργαλείο ανάκτησης προτού αντιμετωπίσετε πραγματικά προβλήματα απώλειας δεδομένων λαμβάνοντας υπόψη την ασφάλεια των δεδομένων.Το Google δεν θα εμφανίζει αποτελέσματα αναζήτησης
Πώς να το διορθώσετε όταν βρείτε ότι η αναζήτηση Google δεν λειτουργεί σε Android; Ακολουθήστε τον παρακάτω οδηγό. λειτουργεί και για την εφαρμογή Google δεν θα εμφανίζονται αποτελέσματα αναζήτησης και η γραμμή αναζήτησης Google δεν λειτουργεί (επαναφορά της γραμμής αναζήτησης Google).
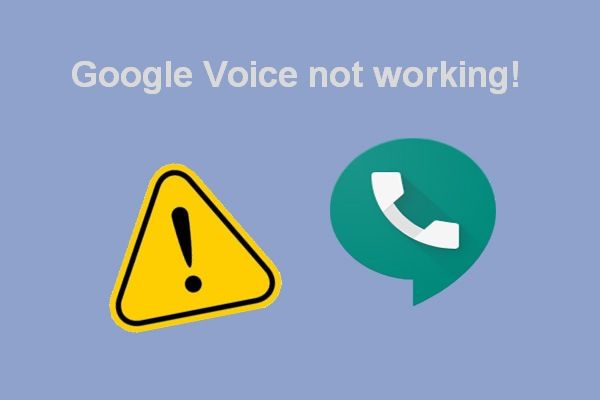 Επιδιόρθωση προβλημάτων με το Google Voice που δεν λειτουργεί το 2020
Επιδιόρθωση προβλημάτων με το Google Voice που δεν λειτουργεί το 2020 Υπάρχουν πολλές αναρτήσεις στο Διαδίκτυο που λένε ότι το Google Voice δεν λειτουργεί όταν οι άνθρωποι ξεκινούν την εφαρμογή ή προσπαθούν να πραγματοποιήσουν μια κλήση.
Διαβάστε περισσότεραΛύση 1: Έλεγχος & διόρθωση σύνδεσης στο Διαδίκτυο
Γιατί η Google δεν λειτουργεί (στο τηλέφωνό μου / σε άλλες συσκευές); Η σύνδεση στο Διαδίκτυο θα πρέπει να είναι το πρώτο πράγμα που πρέπει να λάβετε υπόψη όταν διαπιστώσετε ότι η Google δεν λειτουργεί.
Βήμα 1: βεβαιωθείτε ότι η λειτουργία αεροπλάνου δεν είναι ενεργοποιημένη. Μόλις ενεργοποιηθεί, θα διακόψει τα δίκτυα Wi-Fi και κινητής τηλεφωνίας.
- Μεταβείτε στο Ρυθμίσεις στη συσκευή σας Android και ανοίξτε την.
- Ψάξτε για το Δίκτυο & Διαδίκτυο Ενότητα.
- Ψάξτε για το Λειτουργία πτήσης επιλογή και ελέγξτε αν είναι ενεργοποιημένο ή όχι.
- Ενεργοποιήστε το διακόπτη για απενεργοποίηση εάν η λειτουργία Airplane είναι ενεργοποιημένη πριν.
Θα υπάρχει ένα εικονίδιο λειτουργίας αεροπλάνου στο επάνω μέρος της οθόνης εάν η συσκευή σας βρίσκεται σε αυτήν τη λειτουργία. μπορείτε να πάτε για έλεγχο απευθείας.
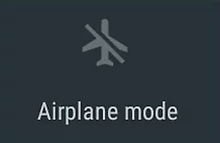
Βήμα 2: ελέγξτε τη σύνδεση Wi-Fi.
Εάν χρησιμοποιείτε Wi-Fi για αναζήτηση στο Google, θα πρέπει να ελέγξετε τις ρυθμίσεις.
- Ανοιξε Ρυθμίσεις σε συσκευή Android.
- Ψάξτε για το Δίκτυο & Διαδίκτυο Ενότητα; μπορεί επίσης να ονομάζεται Ασύρματα δίκτυα ή κάτι άλλο.
- Μεταβείτε στο Wi-Fi επιλογή και εναλλαγή του διακόπτη σε Επί .
- Επιλέξτε ένα δίκτυο (εισαγάγετε τον κωδικό πρόσβασης εάν απαιτείται).
Εάν συναντήσετε ένα εικονίδιο Wi-Fi με ένα «?» / «!» σημάδι, ή ένα εικονίδιο μερικώς γεμάτο ή αναβοσβήνει, θα πρέπει να τροποποιήσετε τις ρυθμίσεις υπό καθοδήγηση.
Βήμα 3: ελέγξτε τη σύνδεση δεδομένων κινητής τηλεφωνίας.
- Ανοιξε Ρυθμίσεις -> αναζητήστε Ασύρματα δίκτυα -> επιλέξτε Χρήση δεδομένων .
- Ελέγξτε αν το Κυψελοειδή δεδομένα (ή δεδομένα κινητής τηλεφωνίας) είναι ενεργοποιημένη.
- Εάν όχι, αλλάξτε τον διακόπτη σε Επί .
Λύση 2: Διορθώστε την εφαρμογή Google Chrome
Βήμα 1: Επανεκκινήστε την εφαρμογή Chrome.
- Παω σε Ρυθμίσεις .
- Ψάξτε για το Συσκευή Ενότητα.
- Επιλέγω Εφαρμογές ή Διαχειριστής εφαρμογών .
- Επιλέγω Χρώμιο εφαρμογή.
- Κάντε κλικ Αναγκαστική διακοπή και κάντε κλικ Εντάξει για να επιβεβαιώσετε.
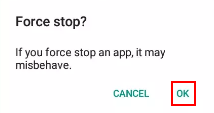
Βήμα 2: Επανεκκινήστε τη συσκευή Android.
Απενεργοποιήστε εντελώς τη συσκευή σας Android -> περιμένετε για λίγο -> ενεργοποιήστε ξανά τη συσκευή.
Βήμα 3: Ενημερώστε την εφαρμογή Chrome στην πιο πρόσφατη έκδοση.
Ελέγξτε για ενημερώσεις -> κατεβάστε τις ενημερώσεις -> εγκαταστήστε τις ενημερώσεις.
Βήμα 4: Εκκαθάριση της προσωρινής μνήμης της εφαρμογής.
- Παω σε Ρυθμίσεις -> επιλέξτε Συσκευή -> επιλέξτε Εφαρμογές ή Διαχειριστής εφαρμογών .
- Επιλέξτε το Χρώμιο εφαρμογή.
- Επίλεξε το Αποθήκευση ή Κρύπτη επιλογή.
- Κάντε κλικ Εκκαθάριση προσωρινής μνήμης .
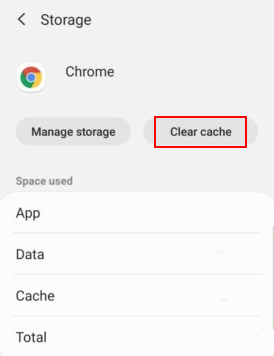
Βήμα 5: Διαγράψτε τα δεδομένα της εφαρμογής.
- Παω σε Ρυθμίσεις -> επιλέξτε Συσκευή -> επιλέξτε Εφαρμογές ή Διαχειριστής εφαρμογών .
- Επιλέγω Χρώμιο -> επιλέξτε Αποθήκευση -> επιλέξτε Διαχείριση αποθηκευτικού χώρου -> κάντε κλικ Εκκαθάριση δεδομένων αναζήτησης Google .
Τα ονόματα των επιλογών ενδέχεται να είναι ελαφρώς διαφορετικά σε διαφορετικές συσκευές Android.
 Πώς να ανακτήσετε το διαγραμμένο ιστορικό στο Google Chrome - Ultimate Guide
Πώς να ανακτήσετε το διαγραμμένο ιστορικό στο Google Chrome - Ultimate Guide Υπάρχουν 8 αποτελεσματικές μέθοδοι που σας λένε πώς να ανακτήσετε το διαγραμμένο ιστορικό στο Google Chrome μόνοι σας.
Διαβάστε περισσότεραΆλλες διορθώσεις που μπορείτε να δοκιμάσετε:
- Προσθέστε ξανά το widget αναζήτησης.
- Απενεργοποιήστε την εφαρμογή Google.
- Απενεργοποιήστε τη δραστηριότητα ιστού και εφαρμογών.
- Εκκίνηση συσκευής σε ασφαλή λειτουργία.
Σχετικά προβλήματα αναζήτησης Google που δεν λειτουργούν:
- Η φωνητική αναζήτηση Google δεν λειτουργεί
- Η αναζήτηση εικόνων Google δεν λειτουργεί

![5 Λύσεις στα Windows 10 Σφάλμα ενημέρωσης 0xc19001e1 [MiniTool News]](https://gov-civil-setubal.pt/img/minitool-news-center/90/5-solutions-windows-10-update-error-0xc19001e1.png)




![Πώς να επιδιορθώσετε το ζήτημα 'Hulu Keeps Logging Me' στα Windows 10; [MiniTool News]](https://gov-civil-setubal.pt/img/minitool-news-center/46/how-fix-hulu-keeps-logging-me-out-issue-windows-10.jpg)
![Πώς να επιδιορθώσετε τα Windows που δημιουργήθηκαν ένα προσωρινό σφάλμα αρχείου σελιδοποίησης; [MiniTool News]](https://gov-civil-setubal.pt/img/minitool-news-center/30/how-fix-windows-created-temporary-paging-file-error.png)
![Κορυφαίοι 8 καλύτεροι συντάκτες WebM το 2021 [Δωρεάν & επί πληρωμή]](https://gov-civil-setubal.pt/img/movie-maker-tips/62/top-8-best-webm-editors-2021.png)


![Καλύτερο πρόγραμμα οδήγησης ASIO για Windows 10 Δωρεάν λήψη και ενημέρωση [MiniTool News]](https://gov-civil-setubal.pt/img/minitool-news-center/60/best-asio-driver-windows-10-free-download.png)
![Δοκιμή συμβατότητας: Πώς να ελέγξετε εάν ο υπολογιστής σας μπορεί να εκτελέσει Windows 11; [MiniTool News]](https://gov-civil-setubal.pt/img/minitool-news-center/46/compatibility-test-how-check-if-your-pc-can-run-windows-11.png)
![3 τρόποι επίλυσης Δεν είναι δυνατή η σύνδεση στο σφάλμα Nvidia Windows 10/8/7 [MiniTool News]](https://gov-civil-setubal.pt/img/minitool-news-center/76/3-ways-fix-unable-connect-nvidia-error-windows-10-8-7.jpg)


![6 μέθοδοι για να επιδιορθώσετε το σφάλμα «Shellexecuteex Failed» στα Windows [MiniTool News]](https://gov-civil-setubal.pt/img/minitool-news-center/27/6-methods-fix-shellexecuteex-failed-error-windows.png)


