5 Μέθοδοι για την επίλυση της γραμμής γλώσσας που λείπει από τη γραμμή εργασιών
5 Methods To Resolve Language Bar Missing From The Taskbar
Η γραμμή γλώσσας είναι απαραίτητη εάν εργάζεστε με πολλές γλώσσες. Μπορείτε να αλλάξετε τη γλώσσα εισαγωγής τροποποιώντας τη ρύθμιση από τη γραμμή εργασιών. Αλλά η γραμμή γλώσσας μπορεί να εξαφανιστεί μια μέρα όταν ανοίξετε τον υπολογιστή. Πώς να διορθώσετε τη γραμμή γλώσσας που λείπει από τη γραμμή εργασιών; Μπορείτε να βρείτε λύσεις σε αυτήν την ανάρτηση από MiniTool .Εάν είστε πολύγλωσσος χρήστης, πρέπει να είστε εξοικειωμένοι με τη γραμμή γλώσσας στη δεξιά γωνία της γραμμής εργασιών. Έχετε συναντήσει ποτέ τη γραμμή γλώσσας που λείπει από το πρόβλημα της γραμμής εργασιών; Αυτό το πρόβλημα μπορεί να προκληθεί από διάφορους λόγους, αλλά μπορεί να επιλυθεί εύκολα. Μπορείτε να εργαστείτε με τον παρακάτω οδηγό για να το επιλύσετε.
Πώς να διορθώσετε τη γραμμή γλώσσας που λείπει από τη γραμμή εργασιών
Λύση 1: Ενεργοποιήστε τη γραμμή γλώσσας από τις Ρυθμίσεις
Πιθανώς, η γραμμή γλώσσας να μην εμφανίζεται στη γραμμή εργασιών μόνο και μόνο επειδή δεν την έχετε ενεργοποιήσει. Μπορείτε να το διαμορφώσετε με τα παρακάτω βήματα.
Βήμα 1: Πατήστε Νίκη + Ι για να ανοίξετε τις Ρυθμίσεις των Windows.
Βήμα 2: Πληκτρολογήστε Προηγμένες ρυθμίσεις πληκτρολογίου στο πλαίσιο αναζήτησης και πατήστε Εισαγω .
Βήμα 3: Επιλέξτε αυτό που ταιριάζει καλύτερα.
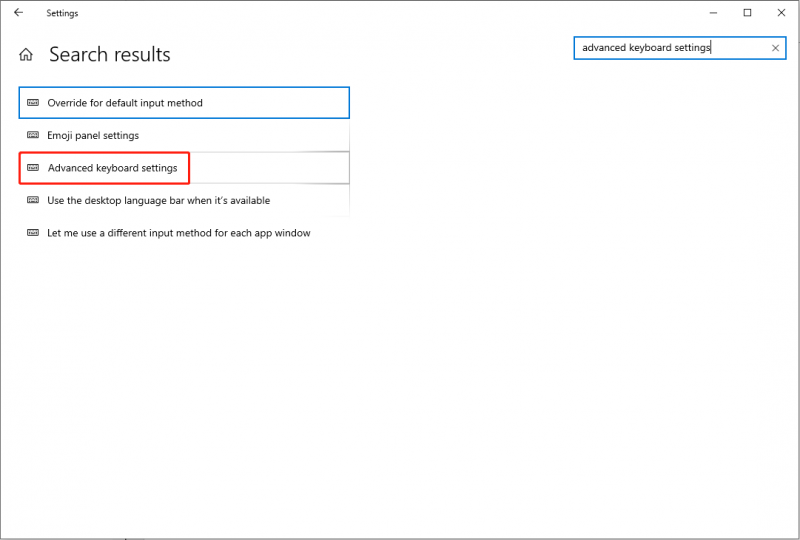
Βήμα 4: Ελέγξτε το Χρησιμοποιήστε τη γραμμή γλώσσας της επιφάνειας εργασίας όταν είναι διαθέσιμη επιλογή.
Βήμα 5: Κάντε κλικ στο Επιλογές γραμμής γλώσσας επιλογή και επιλογή Προσαρτημένο στη γραμμή εργασιών .
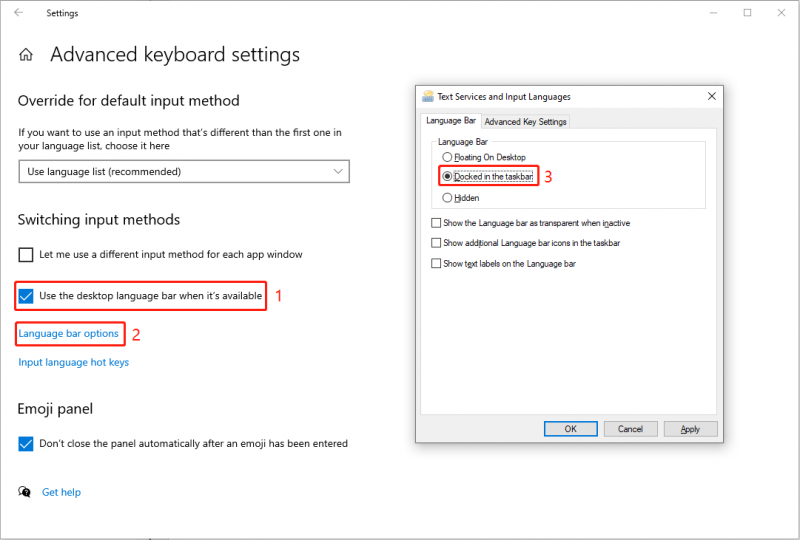
Βήμα 5: Κάντε κλικ Ισχύουν και Εντάξει συνεπώς.
Μετά από αυτό, ελέγξτε αν εμφανίζεται η γραμμή εργασιών. Μπορείτε επίσης να ακολουθήσετε τα βήματα σε αυτό το άρθρο για να αφαιρέστε το εικονίδιο εναλλαγής γλώσσας από τη γραμμή εργασιών .
Λύση 2: Τερματισμός εργασιών IME της Microsoft
Ένα Input Method Editor (IME) σάς δίνει τη δυνατότητα να εισάγετε με διαφορετικές γλώσσες. Μερικές φορές, όταν διαπιστώσετε ότι η γραμμή γλώσσας δεν εμφανίζεται στη γραμμή εργασιών, μπορείτε να πάτε για να ελέγξετε τη Διαχείριση εργασιών και να τερματίσετε τη διαδικασία IME για να διορθώσετε αυτό το πρόβλημα που λείπει.
Βήμα 1: Κάντε δεξί κλικ στον κενό χώρο στη γραμμή εργασιών.
Βήμα 2: Επιλέξτε Διαχειριστής εργασιών από το μενού περιβάλλοντος.
Βήμα 3: Εξετάστε όλες τις διαδικασίες και βρείτε και κάντε δεξί κλικ σε Microsoft IME .
Βήμα 4: Επιλέξτε Τέλος εργασίας από το μενού περιβάλλοντος.
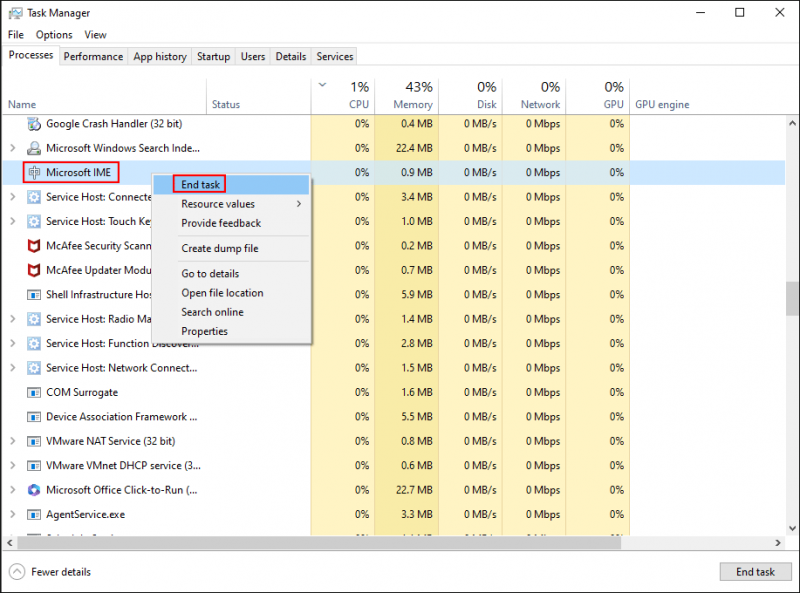
Επαναλαμβάνω βήματα 3-4 για να τερματίσετε όλες τις εργασίες Microsoft IME.
Αφού τελειώσετε όλες τις εργασίες IME, μπορείτε να πάτε για να δείτε εάν το σφάλμα έχει διορθωθεί. Εάν το πρόβλημα εξακολουθεί να υπάρχει, προχωρήστε στην επόμενη λύση.
Λύση 3: Εκτελέστε την εντολή SFC
Η προστασία πόρων των Windows είναι υπεύθυνη για την απόδοση της γραμμής γλώσσας. Εάν αυτό το αρχείο συστήματος καταστραφεί ή λείπει, ενδέχεται να εμφανιστούν προβλήματα στη γραμμή γλώσσας. Μπορείτε να εκτελέσετε το sfc /scannow εντολή για σάρωση και διόρθωση τυχόν σφαλμάτων σε αρχεία συστήματος, συμπεριλαμβανομένης της γραμμής γλώσσας που λείπει από τη γραμμή εργασιών.
Βήμα 1: Πατήστε Win + S και πληκτρολογήστε Γραμμή εντολών στο πλαίσιο αναζήτησης.
Βήμα 2: Επιλέξτε Εκτελέστε ως διαχειριστής από το δεξί παράθυρο.
Βήμα 3: Πληκτρολογήστε sfc /scannow και χτυπήστε Εισαγω για να εκτελέσετε την εντολή.
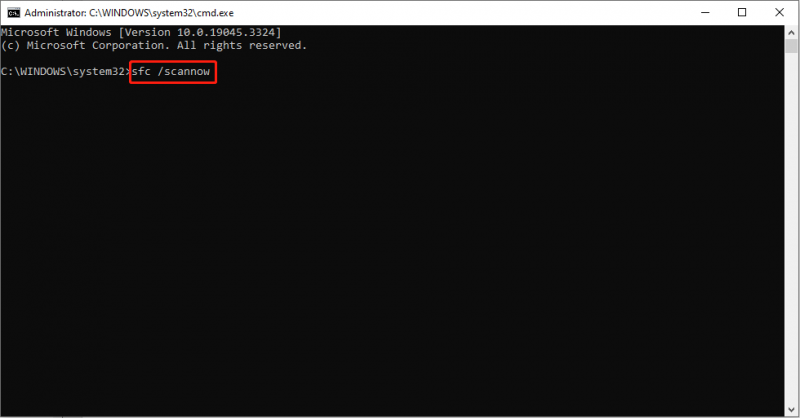
Εάν η γραμμή γλώσσας που λείπει από τη γραμμή εργασιών προκαλείται από κατεστραμμένα αρχεία, αυτή η μέθοδος μπορεί να σας βοηθήσει να επιλύσετε το πρόβλημα με επιτυχία.
Λύση 4: Αλλάξτε την υπηρεσία πληκτρολογίου αφής
Η υπηρεσία πληκτρολογίου αφής και πίνακα χειρογράφου ξεκινά από προεπιλογή για να διασφαλίσει ότι το πληκτρολόγιο αφής και οι λειτουργίες γραφής λειτουργούν όποτε χρειάζεται. Ωστόσο, εάν αυτή η υπηρεσία δεν λειτουργεί σωστά, ενδέχεται να προκύψουν ορισμένα ζητήματα απόδοσης στον υπολογιστή σας, όπως η γραμμή γλώσσας που λείπει.
Βήμα 1: Πατήστε Win + R για να ανοίξετε το παράθυρο Εκτέλεση.
Βήμα 2: Πληκτρολογήστε υπηρεσίες.msc και χτυπήστε Εισαγω για να ανοίξετε το παράθυρο Υπηρεσίες.
Βήμα 3: Περιηγηθείτε για να βρείτε και κάντε διπλό κλικ Αγγίξτε το πληκτρολόγιο και την υπηρεσία πίνακα χειρογράφου για να ανοίξετε αυτήν την υπηρεσία.
Βήμα 4: Επιλέξτε Αυτόματο από την αναπτυσσόμενη λίστα του τύπου Startup και, στη συνέχεια, κάντε κλικ Ισχύουν και Εντάξει .
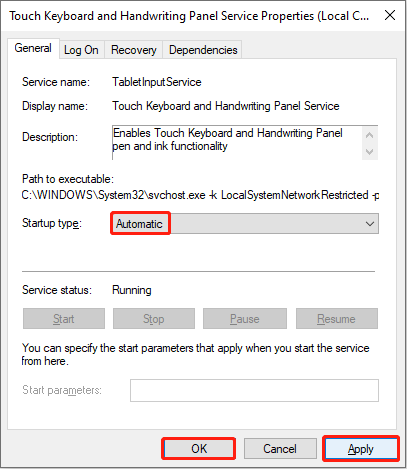
Κάντε επανεκκίνηση του υπολογιστή σας για να εφαρμόσετε πλήρως την αλλαγή και, στη συνέχεια, μπορείτε να δείτε εάν το πρόβλημα με την εξαφάνιση της γραμμής γλώσσας επιδιορθώθηκε ή όχι.
Λύση 5: Αλλάξτε το μητρώο των Windows
Το μητρώο των Windows περιέχει σημαντικές πληροφορίες σχετικά με το σύστημα, το λογισμικό και το υλικολογισμικό των Windows. Μπορείτε να αλλάξετε τα αντίστοιχα δευτερεύοντα κλειδιά για να διορθώσετε πολλά σφάλματα υπολογιστή. Αλλά για να αποφύγετε μη αναστρέψιμη ζημιά στον υπολογιστή σας μετά την αλλαγή των κλειδιών μητρώου, πρέπει να το κάνετε δημιουργήστε αντίγραφο ασφαλείας του κλειδιού μητρώου πρώτα.
Βήμα 1: Πατήστε Win + R και πληκτρολογήστε regedit στο κουτί.
Βήμα 2: Χτύπησε Εισαγω για να ανοίξετε το παράθυρο του Επεξεργαστή Μητρώου.
Βήμα 3: Πλοηγηθείτε στο HKEY_LOCAL_MACHINE > ΛΟΓΙΣΜΙΚΟ > Microsoft > Τρέχουσα έκδοση > Τρέξιμο .
Βήμα 4: Κάντε δεξί κλικ στον κενό χώρο στο δεξιό παράθυρο και, στη συνέχεια, επιλέξτε Νέος > Τιμή συμβολοσειράς για να δημιουργήσετε ένα νέο δευτερεύον κλειδί.
Βήμα 5: Μετονομάστε το δευτερεύον κλειδί ως CTFMON .
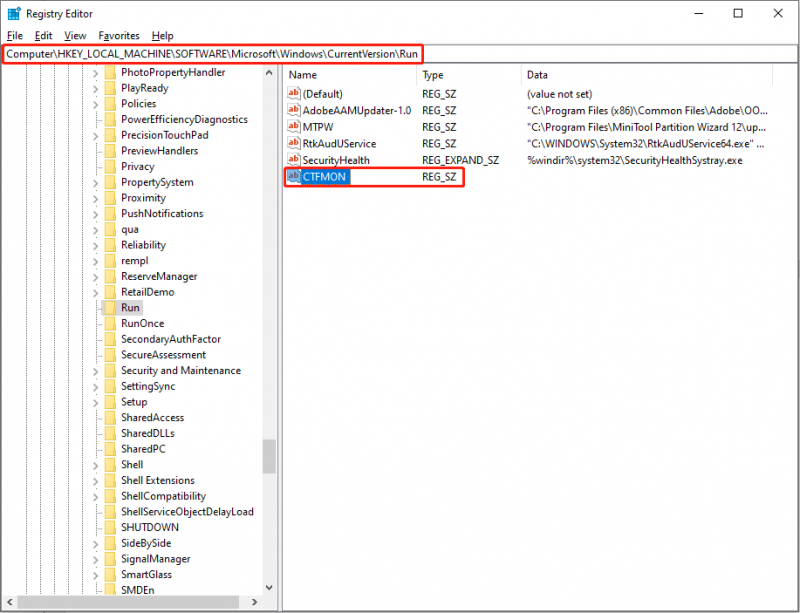
Βήμα 6: Κάντε διπλό κλικ στο νέο δευτερεύον κλειδί και, στη συνέχεια, αντιγράψτε και επικολλήστε “ctfmon”=”CTFMON.EXE” στο πλαίσιο Δεδομένα τιμής.
Βήμα 7: Κάντε κλικ Εντάξει για να αποθηκεύσετε την αλλαγή.
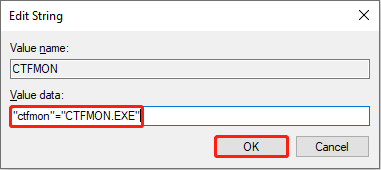
Μπορείτε να επανεκκινήσετε τον υπολογιστή για να ελέγξετε εάν η γραμμή γλώσσας εμφανίζεται στη δεξιά γωνία της γραμμής εργασιών.
Συμπέρασμα
Στο τέλος αυτής της ανάρτησης, πιστεύω ότι ξέρατε πώς να εμφανίζετε τη γραμμή γλώσσας στη γραμμή εργασιών.
Επιπλέον, αν χρειαστεί ανάκτηση αρχείων από τον υπολογιστή σας, έναν εξωτερικό σκληρό δίσκο, ένα πρόγραμμα οδήγησης USB ή άλλες συσκευές αποθήκευσης δεδομένων, μπορείτε να επιλέξετε το δωρεάν λογισμικό ανάκτησης αρχείων , MiniTool Power Data Recovery . Αυτό το λογισμικό σάς υποστηρίζει για την ασφαλή επαναφορά φωτογραφιών, εγγράφων, βίντεο και άλλων τύπων αρχείων. Μπορείτε να βρείτε περισσότερες πρακτικές δυνατότητες χρησιμοποιώντας πρώτα τη δωρεάν έκδοση.
MiniTool Power Data Recovery Δωρεάν Κάντε κλικ για λήψη 100% Καθαρό & Ασφαλές
Μη διστάσετε να μοιραστείτε τα προβλήματά σας μαζί μας μέσω [email προστατεύεται] .

![Τι να κάνετε όταν το ποντίκι συνεχίζει να αποσυνδέεται στα Windows 10; [MiniTool News]](https://gov-civil-setubal.pt/img/minitool-news-center/60/what-do-when-mouse-keeps-disconnecting-windows-10.jpg)



![Πρόγραμμα οδήγησης Realtek HD Audio Universal Service [Λήψη/Ενημέρωση/Διόρθωση] [Συμβουλές MiniTool]](https://gov-civil-setubal.pt/img/news/FC/realtek-hd-audio-universal-service-driver-download/update/fix-minitool-tips-1.png)

![Πώς να διορθώσετε το σφάλμα μνήμης 13-71 στο Call of Duty Warzone/Warfare; [Συμβουλές MiniTool]](https://gov-civil-setubal.pt/img/news/0B/how-to-fix-memory-error-13-71-in-call-of-duty-warzone/warfare-minitool-tips-1.png)
![Πώς να χρησιμοποιήσετε, να ελέγξετε και να διορθώσετε τη γραμμή αναζήτησης στα Windows 10 [MiniTool News]](https://gov-civil-setubal.pt/img/minitool-news-center/31/how-use-control-fix-search-bar-windows-10.png)






![[Επισκόπηση] Τι είναι η διαδρομή UNC και πώς να τη χρησιμοποιήσετε;](https://gov-civil-setubal.pt/img/knowledge-base/83/what-is-unc-path.png)



