Εδώ είναι οι 3 καλύτεροι τρόποι για να επαναφέρετε εύκολα τα εργοστάσια των Windows 7 [Συμβουλές MiniTool]
Here Are Top 3 Ways
Περίληψη :

Επαναφορά εργοστασιακών ρυθμίσεων Τα Windows 7 είναι ένας καλός τρόπος για να διαγράψετε αρχεία και δεδομένα στον υπολογιστή, ώστε να διατηρήσετε το απόρρητο ή μπορεί να σας βοηθήσει να επιλύσετε ορισμένα προβλήματα. Αλλά ξέρετε πώς να επαναφέρετε εργοστασιακά τα Windows 7; Πώς να επαναφέρετε τα Windows 7 στην εργοστασιακή ρύθμιση; Αυτή η ανάρτηση σας δείχνει τους 3 καλύτερους τρόπους.
Γρήγορη πλοήγηση:
Γιατί πρέπει να επαναφέρετε εργοστασιακά τα Windows 7;
Εργοστασιακή επανεκκίνηση είναι μια δυνατότητα επαναφοράς ηλεκτρονικών συσκευών στην αρχική της κατάσταση συστήματος διαγράφοντας όλες τις πληροφορίες που είναι αποθηκευμένες στις συσκευές. Προφανώς, ο υπολογιστής έχει επίσης τη δυνατότητα - Factory Reset.
Και υπάρχουν πολλοί λόγοι για επαναφορά εργοστασιακών ρυθμίσεων των Windows 7.
- Πρώτον, θέλετε να δώσετε ή να πουλήσετε τον υπολογιστή σας σε άλλο, μπορείτε να επιλέξετε να επαναφέρετε εργοστασιακά τα Windows 7, ώστε να αποφύγετε διαρροές απορρήτου.
- Δεύτερον, επαναφέρετε τον υπολογιστή σας για να αναιρέσετε τις αλλαγές συστήματος που έχετε πραγματοποιήσει.
- Τρίτον, ο υπολογιστής χρησιμοποιείται για μεγάλο χρονικό διάστημα και μπορείτε να επιλέξετε να επαναφέρετε εργοστασιακά τα Windows 7 για να διαγράψετε αρχεία που είναι αποθηκευμένα σε αυτόν για να έχετε καλύτερη απόδοση.
Φυσικά, υπάρχουν μερικοί άλλοι λόγοι για την επαναφορά των εργοστασιακών ρυθμίσεων των Windows 7. Για παράδειγμα, εάν ο υπολογιστής σας αντιμετωπίσει ορισμένα μικρά προβλήματα λόγω της λανθασμένης λειτουργίας σας, μπορείτε να επιλέξετε να επαναφέρετε εργοστασιακά τα Windows 7 για να το λύσετε.
Ωστόσο, γνωρίζετε πώς να επαναφέρετε εργοστασιακά τα Windows 7; Πώς να επαναφέρετε τα Windows 7 στην εργοστασιακή ρύθμιση με ευκολία;
Αυτό είναι το σωστό μέρος για εσάς. Αυτή η ανάρτηση θα παραθέσει τους 3 πρώτους τρόπους επαναφοράς των εργοστασιακών ρυθμίσεων των Windows 7.
Σχετικό άρθρο: Πώς να επαναφέρετε εργοστασιακά τον φορητό υπολογιστή εύκολα στα Windows 10/8/7 (3 τρόποι)
Τι πρέπει να κάνετε πριν από την επαναφορά των εργοστασιακών ρυθμίσεων στα Windows 7;
Όπως είναι γνωστό, ο εργοστασιακός επαναφορά του υπολογιστή θα διαγράψει πληροφορίες στα Windows 7 ή θα διαγράψει τα πάντα στο διαμέρισμα συστήματος των Windows.
Επομένως, πριν από την επαναφορά των Windows 7 από το εργοστάσιο, πρέπει να δημιουργήσετε αντίγραφα ασφαλείας όλων των σημαντικών αρχείων σε έναν εξωτερικό σκληρό δίσκο για να διατηρήσετε τα δεδομένα ασφαλή.
Για να δημιουργήσετε αντίγραφα ασφαλείας αρχείων, το επαγγελματικό λογισμικό δημιουργίας αντιγράφων ασφαλείας - Συνιστάται ιδιαίτερα το MiniTool ShadowMaker.
Το MiniTool ShadowMaker είναι ένα εργαλείο δημιουργίας αντιγράφων ασφαλείας που μπορεί να βοηθήσει στη δημιουργία αντιγράφων ασφαλείας αρχείων, φακέλων, διαμερισμάτων, δίσκων και του λειτουργικού συστήματος. Είναι επίσης ένα Εργαλείο κλώνου USB για να βοηθήσει στην κλωνοποίηση της μονάδας USB για να διατηρούνται τα δεδομένα ασφαλή.
Επομένως, για να διατηρήσετε τα δεδομένα ασφαλή πριν από την επαναφορά των εργοστασιακών ρυθμίσεων στα Windows 7, δοκιμάστε το MiniTool ShadowMaker Trial από το παρακάτω κουμπί ή επιλέξτε μια σύνθετη έκδοση .
Τώρα, θα σας δείξουμε πώς να δημιουργείτε αντίγραφα ασφαλείας αρχείων με αναλυτικό οδηγό πριν από την επαναφορά των Windows 7 από το εργοστάσιο.
Βήμα 1: Εκκινήστε το MiniTool ShadowMaker
- Εγκαταστήστε το MiniTool ShadowMaker και ξεκινήστε το.
- Κάντε κλικ Κρατήστε το Trail .
- Κάντε κλικ Συνδέω-συωδεομαι σε Αυτός ο υπολογιστής για να εισέλθετε στην κύρια διεπαφή του.
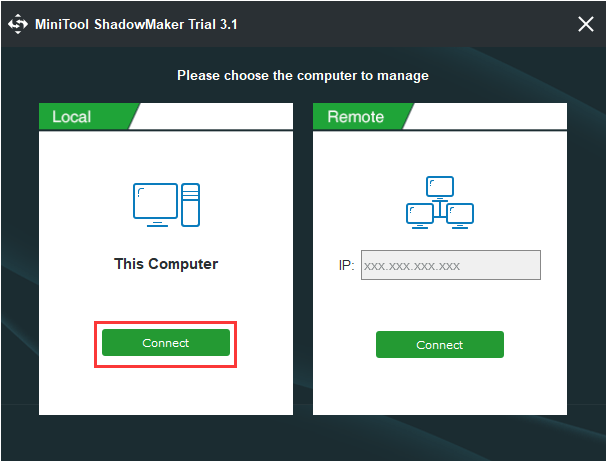
Βήμα 2: Επιλέξτε πηγή δημιουργίας αντιγράφων ασφαλείας
- Παω σε Αντιγράφων ασφαλείας σελίδα και κάντε κλικ Πηγή μονάδα μέτρησης.
- Επιλέγω Φάκελοι και αρχεία .
- Επιλέξτε τα αρχεία για τα οποία θέλετε να δημιουργήσετε αντίγραφα ασφαλείας και κάντε κλικ Εντάξει να συνεχίσει.
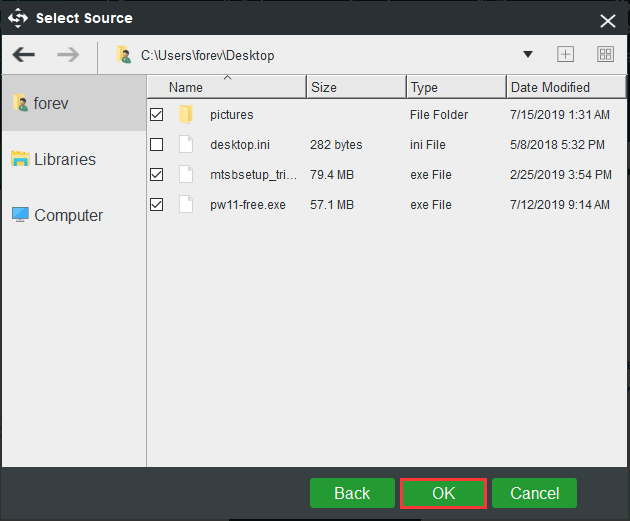
Βήμα 3: Επιλέξτε το δίσκο προορισμού
- Κάντε κλικ Προορισμός ενότητα για να επιλέξετε έναν δίσκο προορισμού.
- Εδώ είναι διαθέσιμες πέντε διαδρομές. Θα πρέπει να επιλέξετε έναν εξωτερικό σκληρό δίσκο ως προορισμό.
- Κάντε κλικ Εντάξει να συνεχίσει.
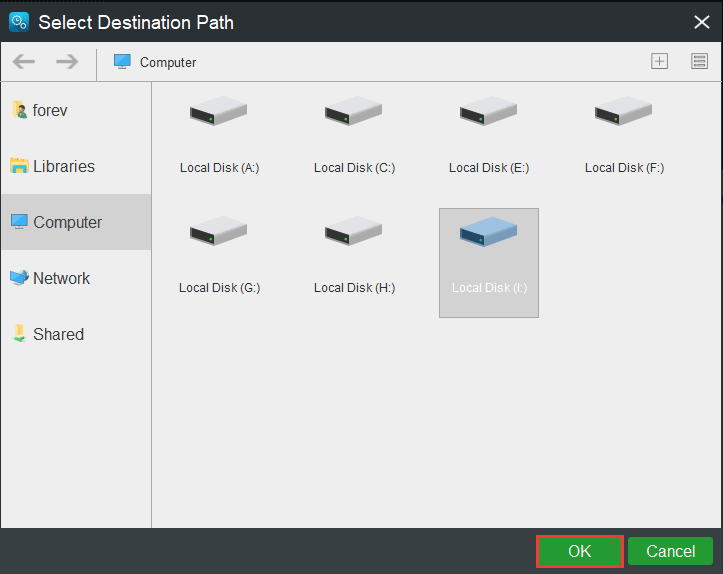
Βήμα 4: Ξεκινήστε να δημιουργείτε αντίγραφα ασφαλείας των αρχείων
Αφού επιλέξετε την εφεδρική πηγή και τον προορισμό, κάντε κλικ στο Δημιουργία αντιγράφων ασφαλείας τώρα για να εκτελέσετε αμέσως την εργασία.
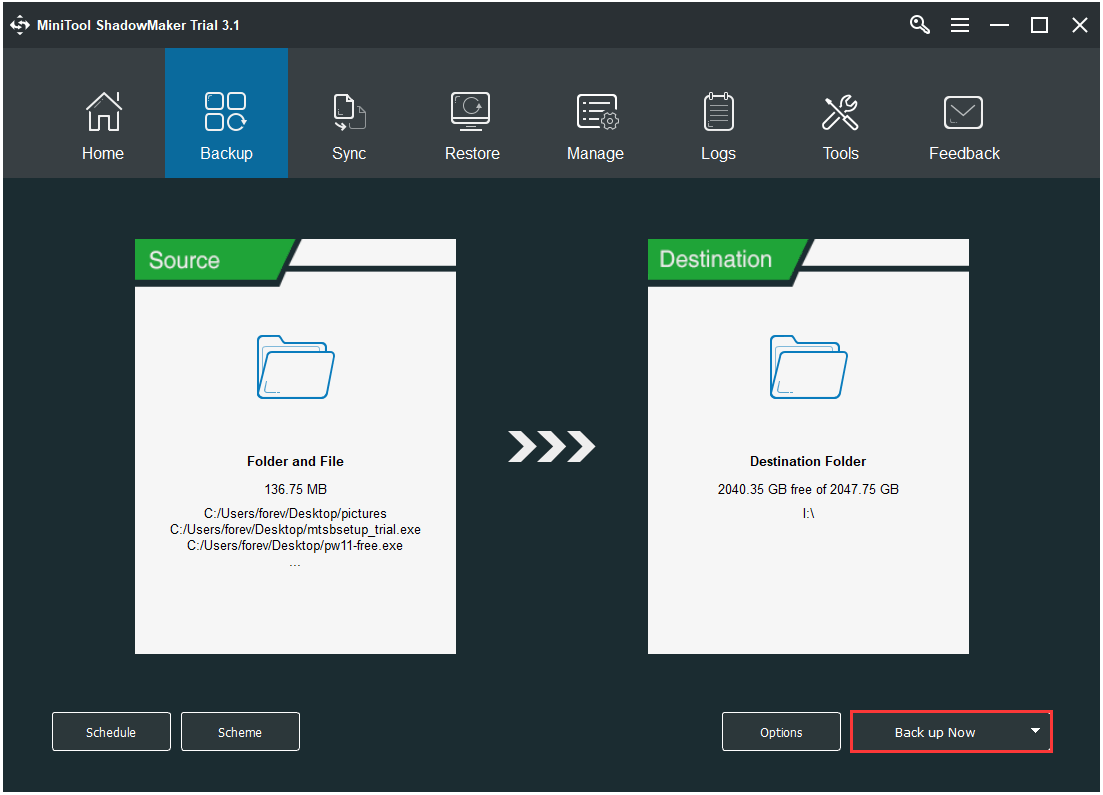
Μετά τη δημιουργία αντιγράφων ασφαλείας όλων των αρχείων, ήρθε η ώρα να επαναφέρετε εργοστασιακά τα Windows 7. Και θα σας δείξουμε πώς να επαναφέρετε εργοστασιακά τα Windows 7 με βήμα προς βήμα οδηγό.
Πώς να επαναφέρετε εργοστασιακά τα Windows 7
Σε αυτό το μέρος, θα σας δείξουμε πώς να επαναφέρετε εργοστασιακά τα Windows 7 με 3 διαφορετικούς τρόπους. Μπορείτε να τους αναφέρετε ένα προς ένα.
Επαναφορά εργοστασιακών Windows 7 μέσω δίσκου εγκατάστασης των Windows
Τα Windows 7 δεν διαθέτουν τις ενσωματωμένες επιλογές ανανέωσης και επαναφοράς που παρέχονται σε μια νεότερη έκδοση των Windows. Ωστόσο, μπορείτε να εκτελέσετε επαναφορά εργοστασιακών ρυθμίσεων των Windows 7 μέσω της επανεγκατάστασης των Windows 7 από το δίσκο που είναι το αρχικό και εργοστασιακά εγκατεστημένο μέσο εγκατάστασης.
Και τώρα, θα σας δείξουμε πώς να επαναφέρετε εργοστασιακά τα Windows 7 με βήμα προς βήμα οδηγό.
Βήμα 1: Ανοίξτε την ανάκτηση
- Κάντε κλικ Αρχή κουμπί των Windows 7.
- Επιλέγω Πίνακας Ελέγχου στο αναδυόμενο παράθυρο.
- Στη συνέχεια, επιλέξτε Ανάκτηση να συνεχίσει.
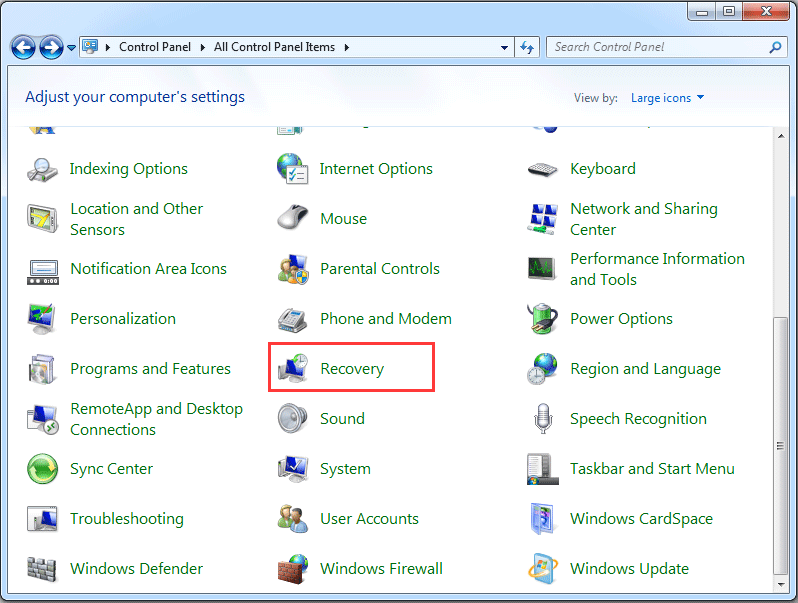
Βήμα 2: Επιλέξτε προηγμένη μέθοδο ανάκτησης
- Στο αναδυόμενο παράθυρο, επιλέξτε Προηγμένες μέθοδοι ανάκτησης υπό Επαναφοράς συστήματος ενότητα για να συνεχίσετε.
- Στη συνέχεια, πρέπει να επιλέξετε το Επανεγκατάσταση των Windows (απαιτείται δίσκος εγκατάστασης των Windows) να συνεχίσει. Λάβετε υπόψη ότι ο δίσκος εγκατάστασης των παραθύρων είναι αυθεντικός και παρέχεται από το εργοστάσιο. Ωστόσο, εάν υπάρχει διαμέρισμα ανάκτησης στον υπολογιστή σας, θα δείτε την επιλογή Επιστρέψτε τον υπολογιστή σας στην εργοστασιακή κατάσταση . Έτσι, απλώς επιλέξτε το για να συνεχίσετε.
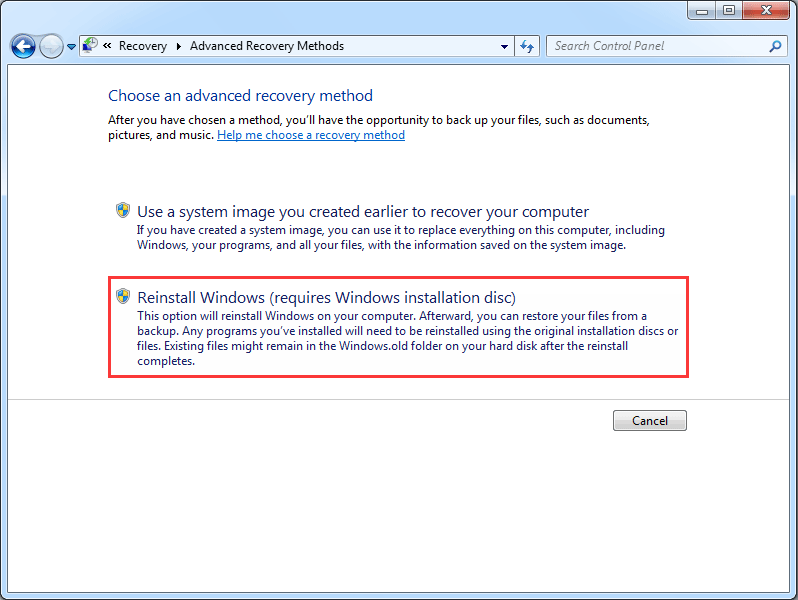
Βήμα 3: Δημιουργία αντιγράφων ασφαλείας αρχείων
Σε αυτό το βήμα, τα Windows απαιτούν τη δημιουργία αντιγράφων ασφαλείας αρχείων, επειδή η επαναφορά των εργοστασιακών ρυθμίσεων στα Windows 7 θα διαγράψει τα πάντα στα διαμερίσματα συστήματος των Windows 7. Επομένως, πρέπει να δημιουργήσετε αντίγραφα ασφαλείας σε έναν εξωτερικό σκληρό δίσκο. Ωστόσο, εάν έχετε αντίγραφα ασφαλείας αρχείων πριν, πρέπει να τα παραλείψετε.
Βήμα 4: Ξεκινήστε να επαναφέρετε εργοστασιακά τα Windows 7
- Αφού δημιουργήσετε αντίγραφα ασφαλείας όλων των αρχείων, μπορείτε να ξεκινήσετε την επαναφορά των Windows 7 στις εργοστασιακές ρυθμίσεις.
- Κάντε κλικ Επανεκκίνηση να συνεχίσει.
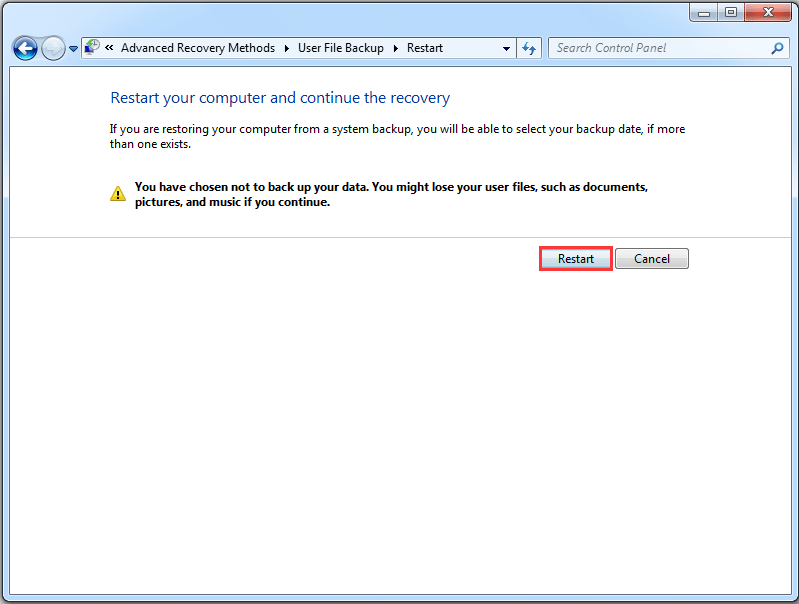
Αφού ολοκληρωθούν όλα τα βήματα, θα ξεκινήσει η εργοστασιακή επαναφορά των Windows 7 και θα σας βοηθήσει να επαναφέρετε τα Windows 7 στην εργοστασιακή ρύθμιση.
Επαναφορά εργοστασιακών ρυθμίσεων των Windows 7 μέσω της επιλογής ανάκτησης
Τώρα, θα σας δείξουμε τον δεύτερο τρόπο για την επαναφορά εργοστασιακών Windows 7. Στην πραγματικότητα, ένας επώνυμος υπολογιστής διαθέτει ένα ενσωματωμένο χαρακτηριστικό για να σας βοηθήσει να επαναφέρετε εργοστασιακά τα Windows 7. Για παράδειγμα, το Dell Factory Image Restore σε φορητό υπολογιστή Dell, Επαναφορά πλήρως του συστήματος στην εργοστασιακή προεπιλογή σε φορητό υπολογιστή Acer κ.λπ.
Έτσι, εάν χρησιμοποιείτε υπολογιστή επωνυμίας, μπορείτε να προσπαθήσετε να βρείτε την ενσωματωμένη δυνατότητα για επαναφορά των εργοστασιακών ρυθμίσεων των Windows 7. Και τώρα, θα πάρουμε για παράδειγμα την επαναφορά εργοστασιακών ρυθμίσεων των Windows 7 στην Dell. Λάβετε υπόψη ότι οι οδηγίες για επαναφορά εργοστασιακών ρυθμίσεων στα Windows 7 ενδέχεται να διαφέρουν ανάλογα με διαφορετικούς κατασκευαστές.
Σημείωση: Προφανώς, πρέπει να δημιουργήσετε αντίγραφα ασφαλείας όλων των αρχείων στον εξωτερικό σκληρό δίσκο πριν επαναφέρετε τον υπολογιστή σας στην εργοστασιακή ρύθμιση.Βήμα 1: Εισαγάγετε Σύνθετες επιλογές εκκίνησης
Επανεκκινήστε τον υπολογιστή σας και πατήστε συνεχώς το F8 μέχρι να δείτε το Προηγμένες επιλογές εκκίνησης . (Το κλειδί μπορεί να διαφέρει ανάλογα με τις διάφορες κατασκευές.)
Υπόδειξη: Πρέπει να πατήσετε το πλήκτρο F8 προτού δείτε το λογότυπο των Windows να εμφανίζεται στην οθόνη. Εάν πατήσετε F8 αφού εμφανιστεί το λογότυπο των Windows, το μενού Advanced Boot Options δεν θα εμφανιστεί στην οθόνη.Βήμα 2: Επιλέξτε Επισκευή του υπολογιστή σας
- Στο Προηγμένες επιλογές εκκίνησης μενού, πατήστε το Κάτω βέλος στο πληκτρολόγιό σας για να επιλέξετε το Επιδιορθώστε τον υπολογιστή σας .
- Κτύπημα Εισαγω να συνεχίσει.
- Επιλέξτε τις ρυθμίσεις γλώσσας και κάντε κλικ στο Επόμενο να συνεχίσει.
- Συνδεθείτε ως διαχειριστής και κάντε κλικ στο Εντάξει .
Βήμα 3: Ξεκινήστε να επαναφέρετε εργοστασιακά τα Windows 7
1. Στο αναδυόμενο παράθυρο, επιλέξτε Επαναφορά εργοστασιακών εικόνων της Dell να συνεχίσει.

2. Στη συνέχεια, μπορείτε να ακολουθήσετε τις οδηγίες για να συνεχίσετε.
3. Ελέγξτε την επιλογή Ναι, διαμορφώστε ξανά τον σκληρό δίσκο και επαναφέρετε το λογισμικό συστήματος στις εργοστασιακές συνθήκες . Τότε Επόμενο .
Όταν ολοκληρωθεί η διαδικασία, εκτελέσατε με επιτυχία την επαναφορά εργοστασιακών Windows 7. Εάν δεν είστε χρήστης της Dell, αλλά άλλοι χρήστες, όπως HP, Toshiba, Acer κ.λπ., μπορείτε να πραγματοποιήσετε αναζήτηση στο διαδίκτυο ή να επισκεφτείτε την επίσημη τοποθεσία της αναζητώντας τη λεπτομερή διαδικασία Επαναφορά εργοστασιακών ρυθμίσεων των Windows 7.
Επαναφορά εργοστασιακών Windows 7 μέσω εικόνας συστήματος
Εδώ, θα σας δείξουμε έναν διαθέσιμο τρόπο για επαναφορά εργοστασιακών ρυθμίσεων των Windows 7. Μπορείτε να χρησιμοποιήσετε την εικόνα συστήματος για να επαναφέρετε τον υπολογιστή σας στην εργοστασιακή ρύθμιση όσο έχετε δημιούργησε μια εικόνα συστήματος όταν ο υπολογιστής βρίσκεται σε καθαρή κατάσταση.
Έτσι, στο επόμενο μέρος, θα δείξουμε πώς να επαναφέρετε εργοστασιακά τα Windows 7 χωρίς CD. Υπάρχουν δύο διαφορετικοί τρόποι για να το κάνετε αυτό.
1. Επαναφορά εργοστασιακών ρυθμίσεων των Windows 7 με αποκατάσταση εικόνας συστήματος
Εάν έχετε δημιουργήσει την εικόνα συστήματος με Δημιουργία αντιγράφων ασφαλείας και επαναφορά , ένα ενσωματωμένο εργαλείο των Windows, μπορείτε να επαναφέρετε εργοστασιακά τα Windows 7 στο WinRE. Και θα σας δείξουμε τη λεπτομερή διαδικασία στο επόμενο μέρος.
Βήμα 1: Εισαγάγετε το WinRE
- Επανεκκινήστε τον υπολογιστή σας και πατήστε το πλήκτρο F8 μαζί για είσοδο Προηγμένες επιλογές εκκίνησης
- Κάντε κλικ Επιδιορθώστε τον υπολογιστή σας να συνεχίσει.
Βήμα 2: Επιλέξτε Ανάκτηση εικόνας συστήματος
1. Στο αναδυόμενο παράθυρο, πρέπει να επιλέξετε το Ανάκτηση εικόνας συστήματος .

2. Στη συνέχεια, μπορείτε να ακολουθήσετε τον οδηγό για να επαναφέρετε τον υπολογιστή σας στην εργοστασιακή ρύθμιση.
Όταν ολοκληρωθούν όλα τα βήματα, μπορείτε να επαναφέρετε με επιτυχία τα Windows 7 στην εργοστασιακή ρύθμιση.
2. Factory Reset Window 7 με MiniTool ShadowMaker
Εάν έχετε δημιουργήσει μια εικόνα συστήματος με το MiniTool ShadowMaker όταν ο υπολογιστής βρίσκεται σε καθαρή κατάσταση, μπορείτε επίσης να επαναφέρετε τα Windows 7 στην εργοστασιακή ρύθμιση μαζί του.
Επιπλέον, για να επαναφέρετε εργοστασιακά τα Windows 7 με το MiniTool ShadowMaker, απαιτείται το μέσο εκκίνησης MiniTool. Επομένως πρέπει πρώτα να δημιουργήσετε ένα. Και θα δείξουμε τη λεπτομερή διαδικασία.
Βήμα 1: Δημιουργήστε εκκινήσιμα μέσα και εκκινήστε τον υπολογιστή από αυτό
- Εκκινήστε το MiniTool ShadowMaker και μεταβείτε στο Εργαλεία σελίδα.
- Επιλέγω Εργαλείο δημιουργίας πολυμέσων λειτουργίες για τη δημιουργία εκκινήσιμων μέσων.
- Εκκινήστε τον υπολογιστή από αυτόν.
Ίσως ψάχνετε:
- Πώς να δημιουργήσετε δίσκους CD / DVD εκκίνησης και μονάδα δίσκου εκκίνησης με το Bootable Media Builder;
- Πώς να κάνετε εκκίνηση από δίσκους CD / DVD με δυνατότητα εκκίνησης MiniTool ή USB Flash Drive;
Βήμα 2: Επαναφέρετε τα Windows στην εργοστασιακή ρύθμιση
1. Αφού εισαγάγετε την κύρια διεπαφή, θα δείτε την εφεδρική εικόνα να αναφέρεται εδώ. Κάντε κλικ Επαναφέρω να συνεχίσει.
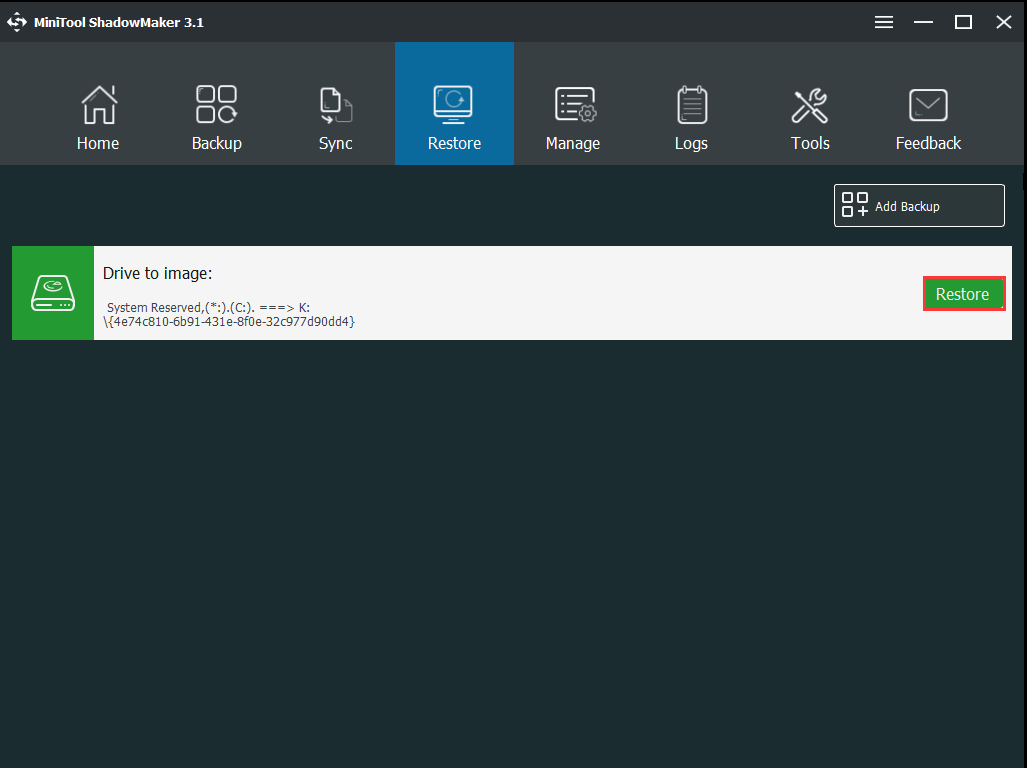
2. Επιλέξτε εφεδρική έκδοση και κάντε κλικ Επόμενο .
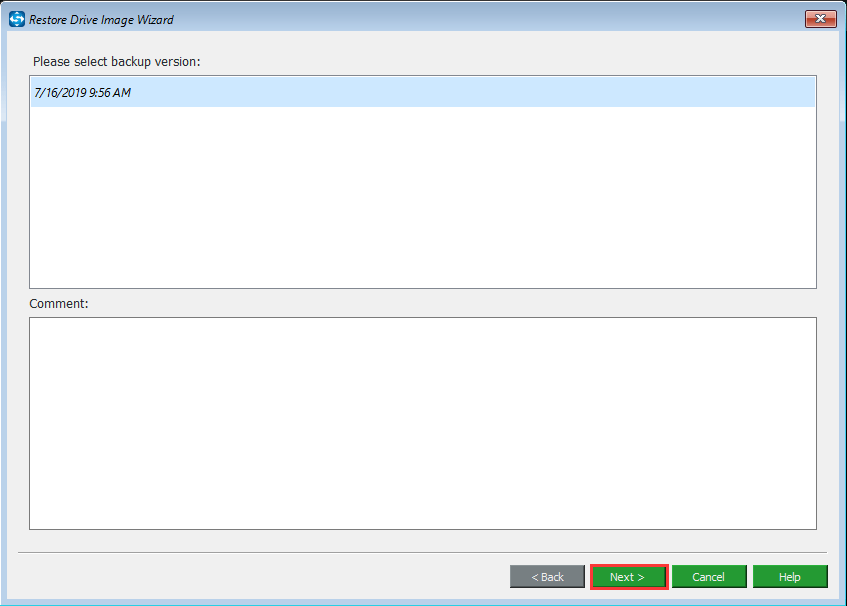
3. Ελέγξτε τα διαμερίσματα που θα αποκατασταθούν από τις εφεδρικές εικόνες. Λάβετε υπόψη ότι το MBR και το Track 0 πρέπει να ελεγχθούν για επιτυχή εκκίνηση.
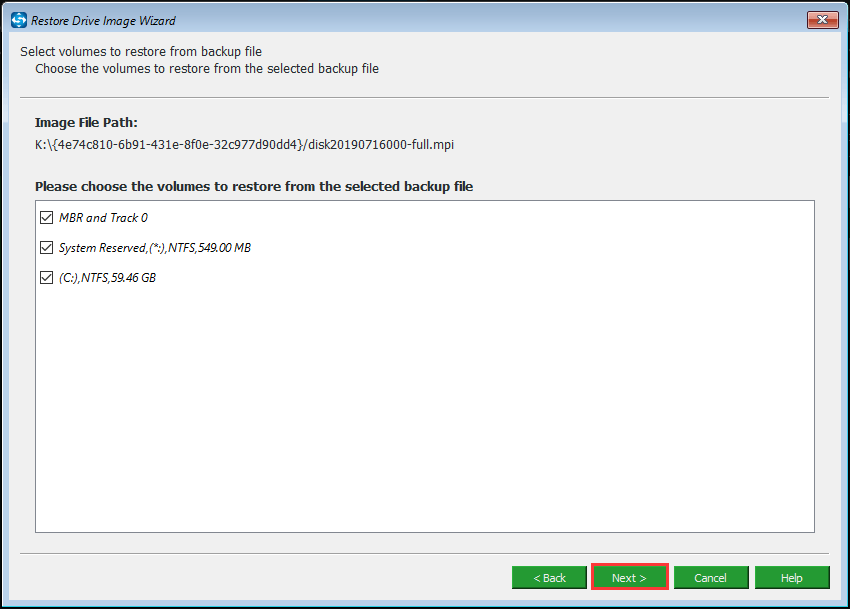
4. Επιλέξτε έναν δίσκο προορισμού για επαναφορά. Δεδομένου ότι πρέπει να επαναφέρετε εργοστασιακά τα Windows 7, πρέπει να επιλέξετε τον αρχικό δίσκο συστήματος και να διαβάσετε προσεκτικά το προειδοποιητικό μήνυμα.
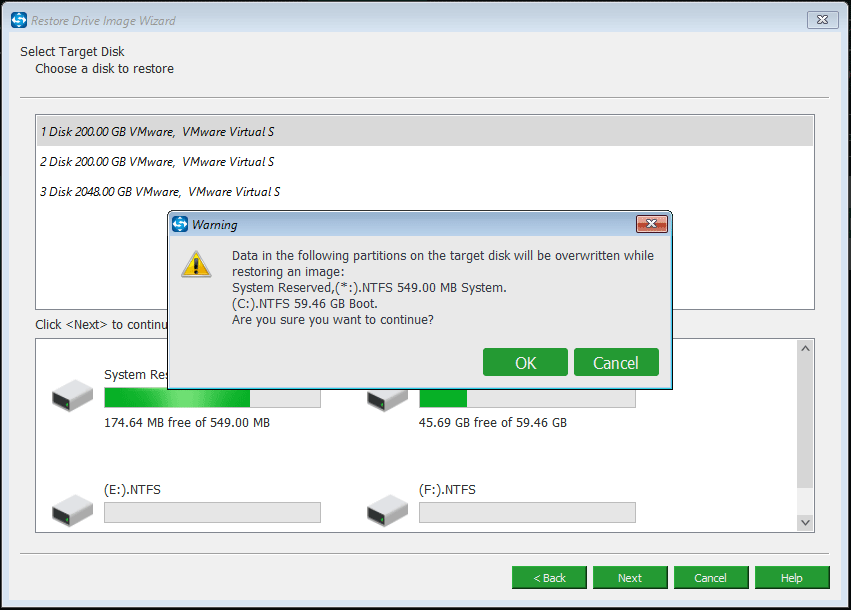
5. Στη συνέχεια, μπορείτε να επαναφέρετε τον υπολογιστή. Καθώς η εικόνα συστήματος δημιουργείται όταν το λειτουργικό σύστημα βρίσκεται σε καθαρή κατάσταση, μπορείτε να επαναφέρετε τα Windows 7 στην εργοστασιακή ρύθμιση.
Σχετικό άρθρο: Πώς να επαναφέρετε τον υπολογιστή σε προηγούμενη ημερομηνία στα Windows 10/8/7 (2 τρόποι)
Συνολικά, μπορείτε να ακολουθήσετε αυτές τις μεθόδους για επαναφορά εργοστασιακών ρυθμίσεων των Windows 7. Ωστόσο, καθώς ο εργοστασιακός επαναφορά του υπολογιστή θα διαγράψει όλα τα προσωπικά σας αρχεία στα διαμερίσματα του συστήματος, δημιουργήστε αντίγραφα ασφαλείας για προχωρημένους εάν τα αρχεία είναι σημαντικά.







![Χρησιμοποιήστε το Win + Shift + S για να καταγράψετε στιγμιότυπα οθόνης Win 10 σε 4 βήματα [MiniTool News]](https://gov-civil-setubal.pt/img/minitool-news-center/68/use-win-shift-s-capture-screenshots-win-10-4-steps.jpg)


![4 Λύσεις στις ρυθμίσεις AMD Radeon δεν ανοίγουν [MiniTool News]](https://gov-civil-setubal.pt/img/minitool-news-center/11/4-solutions-amd-radeon-settings-not-opening.png)
![Firefox εναντίον Chrome | Ποιο είναι το καλύτερο πρόγραμμα περιήγησης στο Web το 2021 [MiniTool News]](https://gov-civil-setubal.pt/img/minitool-news-center/49/firefox-vs-chrome-which-is-best-web-browser-2021.png)
![Το σύστημα διαδικασίας δεν αποκρίνεται; Δοκιμάστε αυτές τις 6 λύσεις εδώ! [Συμβουλές MiniTool]](https://gov-civil-setubal.pt/img/android-file-recovery-tips/83/process-system-isnt-responding.jpg)

![Fix My (Windows 10) Ο φορητός / υπολογιστής δεν θα ενεργοποιηθεί (10 τρόποι) [Συμβουλές MiniTool]](https://gov-civil-setubal.pt/img/data-recovery-tips/12/fix-my-laptop-computer-won-t-turn.jpg)



![Τι είναι CD-RW (Compact Disc-ReWritable) και CD-R VS CD-RW [MiniTool Wiki]](https://gov-civil-setubal.pt/img/minitool-wiki-library/12/what-is-cd-rw.png)
![Δεν λειτουργεί ο δέκτης ενοποίησης Logitech; Πλήρεις διορθώσεις για εσάς! [MiniTool News]](https://gov-civil-setubal.pt/img/minitool-news-center/47/is-logitech-unifying-receiver-not-working.jpg)