Λείπουν 6 λύσεις για να επιδιορθώσετε τις ρυθμίσεις για προχωρημένες οθόνες [MiniTool News]
6 Solutions Fix Advanced Display Settings Missing
Περίληψη :
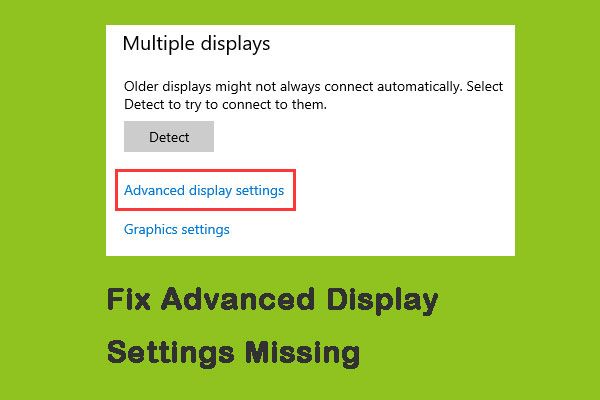
Πολλοί άνθρωποι παραπονέθηκαν ότι η επιλογή Ρυθμίσεις οθόνης για προχωρημένους στους υπολογιστές τους χάθηκε μετά την ενημέρωση των Windows 10. Αυτό το ζήτημα παρουσιάστηκε σε σχεδόν όλους όσοι ενημερώθηκαν στην ενημερωμένη έκδοση build 1703 ή Fall Creators. Κάντε κλικ σε αυτήν την ανάρτηση από MiniTool για να βρεις τις λύσεις.
Λόγοι για τη σύνθετη ρύθμιση εμφάνισης λείπει
Το 'Ρύθμιση μεγέθους κειμένου' είναι η πιο κοινή λειτουργία που χρησιμοποιείται από άτομα. Μπορείτε να χρησιμοποιήσετε τις ρυθμίσεις οθόνης για προχωρημένους για να αλλάξετε εύκολα τα μεγέθη κειμένου σας. Ωστόσο, οι ρυθμίσεις οθόνης για προχωρημένους θα χάσουν μετά την ενημέρωση των Windows σας. Ακολουθούν τέσσερις κύριοι λόγοι για τους οποίους λείπει η Σύνθετη ρύθμιση οθόνης:
- Η δυνατότητα καταργήθηκε κατά την ενημέρωση
- Κακά προγράμματα οδήγησης γραφικών
- Σύγκρουση με ενσωματωμένα γραφικά
- Τα αρχεία εγκατάστασης των Windows είναι κατεστραμμένα
Λείπουν λύσεις για να επιδιορθώσετε τις ρυθμίσεις για προχωρημένες οθόνες
Στη συνέχεια, θα παρουσιάσω λύσεις για να διορθώσω τις ρυθμίσεις οθόνης για προχωρημένους που εξαφανίζονται μία προς μία.
Λύση 1: Επαναφορά συστήματος
Η πρώτη λύση είναι να εκτελέσετε μια Επαναφορά Συστήματος, η οποία θα επαναφέρει το λειτουργικό σας σύστημα σε ένα σημείο στο παρελθόν για να σας βοηθήσει να διορθώσετε τις ρυθμίσεις οθόνης για προχωρημένους που λείπουν.
 Τι είναι το σημείο επαναφοράς συστήματος και πώς να το δημιουργήσετε; Οι λύσεις είναι εδώ!
Τι είναι το σημείο επαναφοράς συστήματος και πώς να το δημιουργήσετε; Οι λύσεις είναι εδώ! Τι είναι το σημείο επαναφοράς συστήματος και πώς να δημιουργήσετε το σημείο επαναφοράς των Windows 10; Αυτή η ανάρτηση θα σας δείξει τις απαντήσεις.
Διαβάστε περισσότεραΛύση 2: Χρησιμοποιήστε εναλλακτικές επιλογές
Εάν διαπιστώσατε ότι οι ρυθμίσεις της οθόνης για προχωρημένους λείπουν μετά την ενημέρωση, ίσως ο λόγος είναι ότι καταργήθηκε από τη Microsoft. Οι επιλογές που υπάρχουν στις ρυθμίσεις οθόνης για προχωρημένους αντικαταστάθηκαν από τη Microsoft σε άλλη τοποθεσία στα Windows. Εδώ χρησιμοποιείτε εναλλακτικές επιλογές για να διορθώσετε τις ρυθμίσεις οθόνης για προχωρημένους που λείπουν στα Windows 10.
Βήμα 1: Εκτόξευση Ρυθμίσεις και κάντε κλικ στο Σύστημα κατηγορία.
Βήμα 2: Κάντε κλικ Απεικόνιση από την αριστερή πλευρά της οθόνης στο Σύστημα αυτί.
Βήμα 3: Στη συνέχεια, μετακινηθείτε προς τα κάτω για να βρείτε το Εμφάνιση ιδιοτήτων προσαρμογέα επιλογή στη δεξιά πλευρά και κάντε κλικ σε αυτό.
Βήμα 4: Τώρα πρέπει να πλοηγηθείτε στο Πίνακας ελέγχου γραφικών Intel HD και στη συνέχεια κάντε κλικ Ιδιότητες .
Βήμα 5: Επιτέλους, κάντε κλικ στο Ιδιότητες γραφικών και μετά πηγαίνετε στο Απεικόνιση ρύθμιση για να κάνετε αλλαγές όπως απαιτείται.
Λύση 3: Εκτέλεση εργαλείου αντιμετώπισης προβλημάτων υλικού και συσκευών
Κάθε λειτουργικό σύστημα Windows διαθέτει εργαλείο αντιμετώπισης προβλημάτων υλικού, το οποίο σας βοηθά να εντοπίσετε προβλήματα στο λειτουργικό σας σύστημα και να τα επιλύσετε. Μπορείτε να το δοκιμάσετε για να διορθώσετε τις Προηγμένες ρυθμίσεις οθόνης που λείπουν και τα βήματα έχουν ως εξής.
Βήμα 1: Ανοιξε Πίνακας Ελέγχου και βρείτε Αντιμετώπιση προβλημάτων και μετά κάντε κλικ σε αυτό.
Βήμα 2: Τώρα επιλέξτε Υλικό και Ήχος .
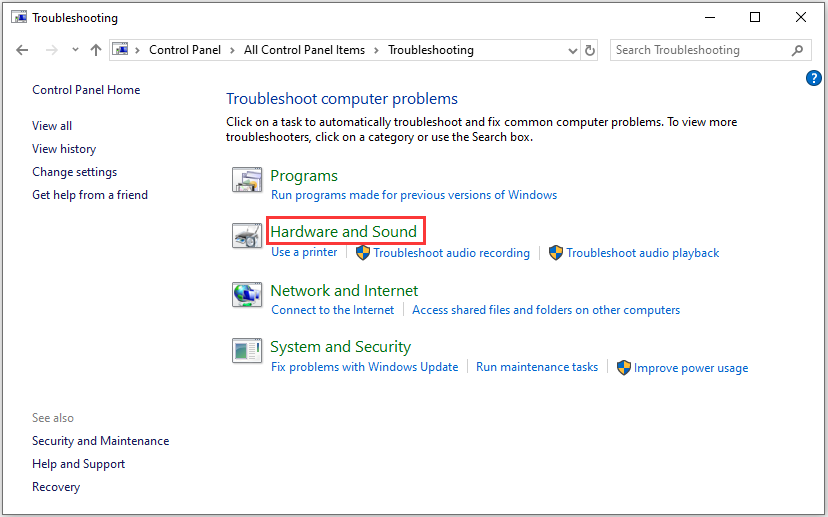
Βήμα 3: Τα Windows θα αρχίσουν να αναζητούν προβλήματα υλικού.
Υπόδειξη: Αυτή η διαδικασία μπορεί να πάρει λίγο χρόνο για να ελέγξει το υλικό σας. Να είστε υπομονετικοί και αφήστε την διαδικασία να ολοκληρώσει με επιτυχία.Λύση 4: Απενεργοποίηση γραφικών Onboard
Τα ειδικά γραφικά στον υπολογιστή σας θα προκαλέσουν την απώλεια των ρυθμίσεων οθόνης για προχωρημένους. Αυτή η λύση απενεργοποιεί τα Onboard Graphics, ακολουθούν τα βήματα:
Βήμα 1: Πάτα το Windows + R κλειδιά ταυτόχρονα και πληκτρολογήστε devmgmt.msc στο πλαίσιο διαλόγου και, στη συνέχεια, πατήστε Εντάξει για να ανοίξω Διαχειριστή της συσκευής .
Βήμα 2: Στη συνέχεια, πλοηγηθείτε στο Προσαρμογείς οθόνης και κάντε δεξί κλικ στα ενσωματωμένα γραφικά και επιλέξτε Απενεργοποιήστε τη συσκευή .
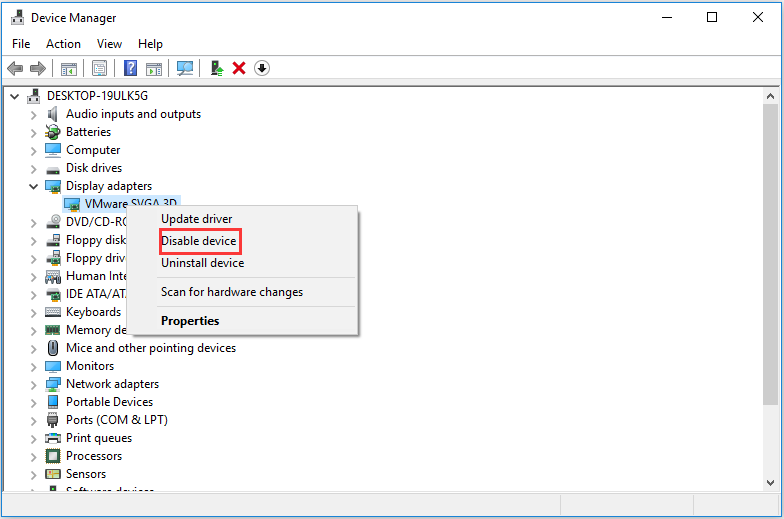
Βήμα 3: Επανεκκινήστε τον υπολογιστή σας και ελέγξτε αν το πρόβλημα έχει επιλυθεί.
Λύση 5: Αλλαγή καταχωρίσεων μητρώου
Εάν πράγματι θέλετε να αλλάξετε το μέγεθος κειμένου του υπολογιστή σας (ή ορισμένα μέρη του), η αλλαγή αρχείων μητρώου μπορεί επίσης να σας βοηθήσει. Δείτε πώς μπορείτε να διορθώσετε τις ρυθμίσεις οθόνης για προχωρημένους που λείπουν στα Windows 10.
Σημείωση: Είναι επικίνδυνη δουλειά να κάνετε αλλαγές στο μητρώο. Επομένως, μην κάνετε αλλαγές σε άλλες καταχωρήσεις εκτός από αυτές που πρέπει να αλλάξετε.Βήμα 1: Κατεβάστε το απαιτούμενο αρχείο μητρώου από τον ακόλουθο σύνδεσμο:
Πώς να αλλάξετε το μέγεθος κειμένου των εικονιδίων στα Windows 10
Βήμα 2: Κάντε δεξί κλικ στο αρχείο μητρώου και επιλέξτε Εκτέλεση ως διαχειριστής αφού το κατεβάσετε.
Εάν το σύστημα σας ζητήσει να χρησιμοποιήσετε το στοιχείο ελέγχου πρόσβασης χρήστη, κάντε κλικ στο Ναί .
Βήμα 3: Επανεκκινήστε τον υπολογιστή σας και ελέγξτε αν το πρόβλημα έχει επιλυθεί μετά την επανεκκίνηση.
Λύση 6: Καθαρή εγκατάσταση των Windows
Εάν όλες οι παραπάνω μέθοδοι δεν λειτουργούν και δεν μπορείτε ακόμη να λύσετε το πρόβλημα, μπορείτε να δοκιμάσετε την τελευταία λύση - καθαρή εγκατάσταση των Windows.
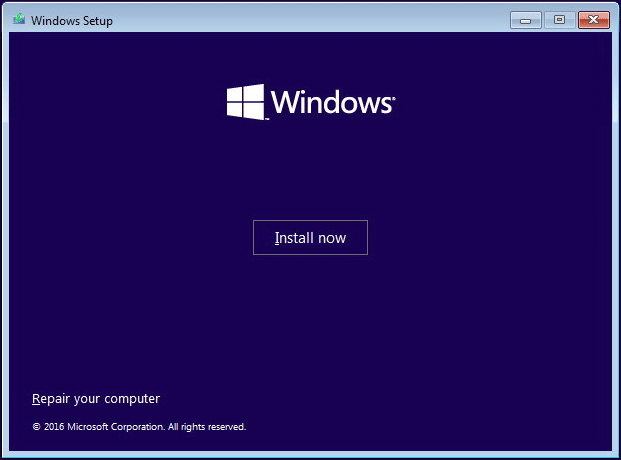
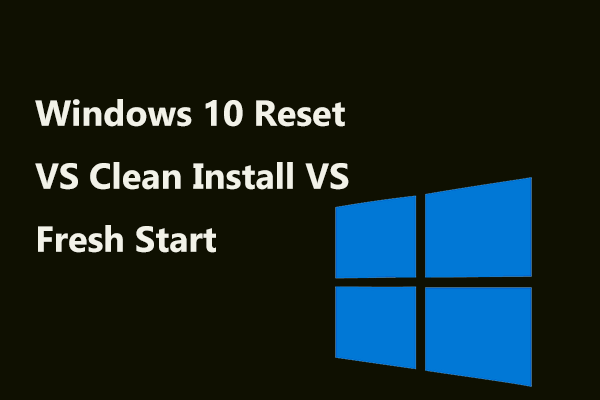 Windows 10 Reset VS Clean Install VS Fresh Start, οι λεπτομέρειες είναι εδώ!
Windows 10 Reset VS Clean Install VS Fresh Start, οι λεπτομέρειες είναι εδώ! Windows 10 επαναφορά VS καθαρή εγκατάσταση VS νέα εκκίνηση, ποια είναι η διαφορά; Διαβάστε αυτήν την ανάρτηση για να τις μάθετε και επιλέξτε μια κατάλληλη για επανεγκατάσταση του λειτουργικού συστήματος.
Διαβάστε περισσότεραΤελικές λέξεις
Αυτές είναι όλες οι πληροφορίες σχετικά με λύσεις για την διόρθωση των ρυθμίσεων οθόνης για προχωρημένους που εξαφανίζονται. Εάν αντιμετωπίσετε μια τέτοια κατάσταση, μην αισθάνεστε αναστατωμένοι και θυμωμένοι. Ηρεμήστε και δοκιμάστε αυτές τις λύσεις μία προς μία. Πιστεύω ότι ένα από αυτά μπορεί να είναι χρήσιμο για εσάς.

![Λήψη και ενημέρωση Windows 10 Πρόγραμμα οδήγησης κάμερας / κάμερας [MiniTool News]](https://gov-civil-setubal.pt/img/minitool-news-center/28/webcam-camera-driver-windows-10-download-update.png)
![Τρόπος διόρθωσης της επικάλυψης προέλευσης που δεν λειτουργεί [Συμβουλές MiniTool]](https://gov-civil-setubal.pt/img/disk-partition-tips/67/how-fix-origin-overlay-not-working.jpg)




![[ΛΥΣΕΙΣ] Τρόπος επίλυσης του αυτόματου βρόχου επισκευής των Windows 10 [Συμβουλές MiniTool]](https://gov-civil-setubal.pt/img/data-recovery-tips/71/how-resolve-windows-10-automatic-repair-loop.png)
![Πώς να αποκτήσετε και να ορίσετε ζωντανές / κινούμενες ταπετσαρίες για υπολογιστές με Windows 10 [MiniTool News]](https://gov-civil-setubal.pt/img/minitool-news-center/38/how-get-set-live-animated-wallpapers.jpg)



![Πώς να ανακτήσετε διαγραμμένα αρχεία / φωτογραφίες από το iCloud; [MiniTool News]](https://gov-civil-setubal.pt/img/minitool-news-center/59/how-recover-deleted-files-photos-from-icloud.png)

![Τρόπος διαγραφής λήψεων σε Mac / Windows 10 / iPhone / iPad / Android [MiniTool News]](https://gov-civil-setubal.pt/img/minitool-news-center/87/how-delete-downloads-mac-windows-10-iphone-ipad-android.jpg)

![Πώς να απενεργοποιήσετε το DEP (Πρόληψη εκτέλεσης δεδομένων) Windows 10 [Συμβουλές MiniTool]](https://gov-civil-setubal.pt/img/data-recovery-tips/03/how-disable-dep-windows-10.jpg)
![Το τηλέφωνό σας Android δεν εμφανίζεται στον υπολογιστή; Προσπαθήστε να το διορθώσετε τώρα! [MiniTool News]](https://gov-civil-setubal.pt/img/minitool-news-center/93/is-your-android-phone-not-showing-up-pc.png)
![[SOLVED] Η κάμερα λέει ότι δεν είναι δυνατή η πρόσβαση στην κάρτα - Εύκολη επιδιόρθωση [Συμβουλές MiniTool]](https://gov-civil-setubal.pt/img/data-recovery-tips/15/camera-says-card-cannot-be-accessed-easy-fix.jpg)
![Σφάλμα ενεργοποίησης των Windows 10 0xc004f050: Δείτε πώς μπορείτε να το διορθώσετε! [MiniTool News]](https://gov-civil-setubal.pt/img/minitool-news-center/72/windows-10-activation-error-0xc004f050.png)