7 τρόποι για να διορθώσετε τη συντόμευση επιφάνειας εργασίας που εμφανίζεται ξανά μετά τη διαγραφή
7 Tropoi Gia Na Diorthosete Te Syntomeuse Epiphaneias Ergasias Pou Emphanizetai Xana Meta Te Diagraphe
Η συντόμευση επιφάνειας εργασίας εμφανίζεται ξανά μετά τη διαγραφή ? Τα αρχεία επιφάνειας εργασίας συνεχίζουν να εμφανίζονται μετά τη διαγραφή; Αυτή η ανάρτηση από MiniTool εστιάζει στο ζήτημα 'διαγραμμένη συντόμευση ακόμα σε επιτραπέζιο υπολογιστή' και σας δίνει μερικές χρήσιμες λύσεις που θα σας βοηθήσουν να το ξεφορτωθείτε.
Τα εικονίδια της επιφάνειας εργασίας συνεχίζουν να εμφανίζονται ξανά μετά τη διαγραφή ή Τα αρχεία συνεχίζουν να εμφανίζονται ξανά μετά τη διαγραφή είναι ενοχλητικά ζητήματα που προβληματίζουν πολλούς χρήστες. Εδώ είναι ένα αληθινό παράδειγμα.
Τώρα το σύστημα είναι περίπου 3 μηνών και έχω αυτό, μικρό (ελπίζω), αλλά ενοχλητικό, μικρό πρόβλημα. Στην επιφάνεια εργασίας, όταν διαγράφω αρχεία, συντομεύσεις και φακέλους, εμφανίζονται ξανά μετά από κάποιο χρονικό διάστημα, αλλά δεν είναι πλέον 'διαγράψιμα' επειδή δεν υπάρχουν πλέον. Υπάρχει μια απλή λύση ή εξήγηση για αυτό το ζήτημα; Προτιμώ να μην ρυθμίσω ξανά ολόκληρο τον υπολογιστή γιατί τον χρησιμοποιώ πολύ αυτήν τη στιγμή. Ευχαριστώ εκ των προτέρων!
answers.microsoft.com
Στην προηγούμενη ανάρτησή μας, μιλήσαμε για το πώς να διορθώσετε το ' Η μονάδα USB δείχνει συνεχώς τα διαγραμμένα αρχεία ' θέμα. Σήμερα θα σας πούμε τι πρέπει να κάνετε όταν τα διαγραμμένα στοιχεία επιφάνειας εργασίας συνεχίζουν να εμφανίζονται ξανά.
Γιατί η συντόμευση διαγράφεται ακόμα στην επιφάνεια εργασίας
Διάφοροι λόγοι μπορεί να προκαλέσουν το πρόβλημα της «εμφανίζονται ξανά τα διαγραμμένα στοιχεία επιφάνειας εργασίας». Γενικά, αυτό το ζήτημα προκαλείται συχνά από τους ακόλουθους λόγους.
- Ο Κάδος Ανακύκλωσης είναι κατεστραμμένος.
- Το εικονίδιο της επιφάνειας εργασίας είναι κατεστραμμένο.
- Η άδεια για το εικονίδιο της επιφάνειας εργασίας δεν έχει ρυθμιστεί σωστά.
- Το αρχείο συστήματος είναι κατεστραμμένο.
- Ο υπολογιστής σας έχει μολυνθεί από ιό.
Πώς να διορθώσετε τη συντόμευση επιφάνειας εργασίας που εμφανίζεται ξανά μετά τη διαγραφή Windows 11/10
Επιδιόρθωση 1. Απενεργοποιήστε την εφαρμογή στη Διαχείριση εργασιών
Εάν το εικονίδιο της εφαρμογής σας στην επιφάνεια εργασίας, όπως η συντόμευση Edge, συνεχίζει να εμφανίζεται ξανά μετά τη διαγραφή, μπορείτε να προσπαθήσετε να απενεργοποιήσετε τη λίστα εκκίνησης του προγράμματος στο Διαχειριστής εργασιών . Για να πετύχετε αυτόν τον στόχο, μπορείτε να ακολουθήσετε τα παρακάτω βήματα.
Σημείωση: Συνιστάται να μην απενεργοποιείτε όλα τα προγράμματα εκκίνησης, γιατί κάτι τέτοιο μπορεί να προκαλέσει διακοπή λειτουργίας του υπολογιστή. Για να μάθετε ποια προγράμματα εκκίνησης είναι ασφαλή να απενεργοποιήσετε, μπορείτε να ανατρέξετε σε αυτό το άρθρο: Προγράμματα εκκίνησης Windows 10/11 για απενεργοποίηση για επιτάχυνση του υπολογιστή σας .
Βήμα 1. Κάντε δεξί κλικ στο Λογότυπο των Windows εικονίδιο και επιλέξτε Διαχειριστής εργασιών .
Βήμα 2. Στο αναδυόμενο παράθυρο, προχωρήστε στο Ξεκίνα Ενότητα. Επιλέξτε το πρόγραμμα που πρέπει να απενεργοποιηθεί και, στη συνέχεια, κάντε κλικ στο Καθιστώ ανίκανο κουμπί στην κάτω δεξιά γωνία.

Τώρα μπορείτε να διαγράψετε ξανά το εικονίδιο της επιφάνειας εργασίας και να ελέγξετε εάν το πρόβλημα 'συντόμευση επιφάνειας εργασίας εμφανίζεται ξανά μετά τη διαγραφή' παραμένει.
Δείτε επίσης: Η συντόμευση του Microsoft Edge συνεχίζει να εμφανίζεται [5 Λύσεις] .
Διορθώστε 2. Δημιουργήστε ξανά την προσωρινή μνήμη εικονιδίων
Όπως αναφέρθηκε προηγουμένως, εάν το εικονίδιο της επιφάνειας εργασίας είναι σπασμένο, μπορεί να εμφανιστεί μετά τη διαγραφή. Σε αυτή την κατάσταση, ανακατασκευή της προσωρινής μνήμης εικονιδίων είναι ένας αποτελεσματικός τρόπος για να διορθώσετε το σπασμένο εικονίδιο. Μπορείτε να ακολουθήσετε τα παρακάτω βήματα για να ολοκληρώσετε αυτήν την εργασία.
Βήμα 1. Πατήστε Windows + E συνδυασμούς πλήκτρων για να ανοίξετε την Εξερεύνηση αρχείων.
Βήμα 2. Στην επάνω γραμμή διευθύνσεων, μεταβείτε στην ακόλουθη διαδρομή τοποθεσίας:
C:\Users\bj\AppData\Local\Microsoft\Windows\Explorer
Βήμα 3. Επιλέξτε όλα τα αρχεία που αρχίζουν με εικονοθήκη και κάντε δεξί κλικ σε αυτά για να διαγράψετε αυτά τα αρχεία. Μετά από αυτό, επανεκκινήστε τον υπολογιστή σας για να βεβαιωθείτε ότι το πρόβλημα έχει λυθεί.
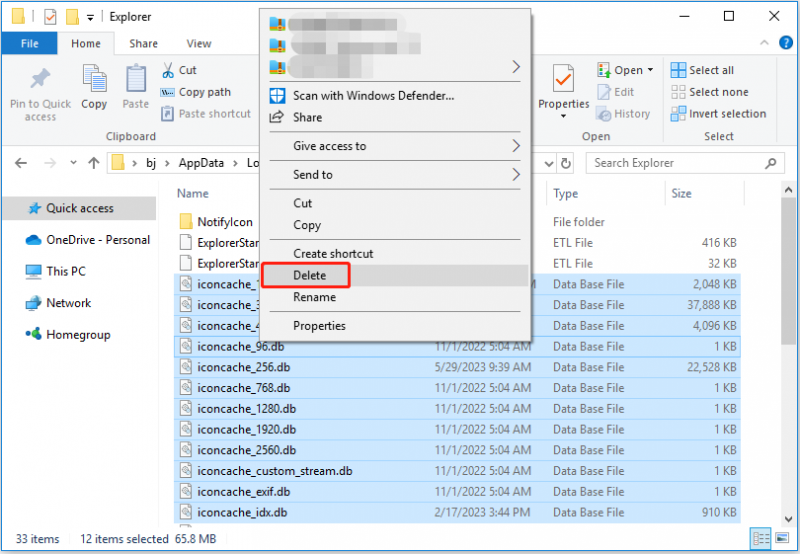
Διόρθωση 3. Αλλάξτε τις Ρυθμίσεις εικονιδίου επιφάνειας εργασίας
Επιτρέπεται να ορίσετε εάν θα εμφανίζονται εικονίδια επιφάνειας εργασίας στις Ρυθμίσεις εικονιδίων επιφάνειας εργασίας. Αυτός ο τρόπος λειτουργεί μόνο για ορισμένα στοιχεία όπως ο Υπολογιστής, ο Κάδος Ανακύκλωσης, ο Πίνακας Ελέγχου κ.λπ.
Εδώ μπορείτε να δείτε πώς να το κάνετε αυτό.
Βήμα 1. Πατήστε το Windows + I συντομεύσεις πληκτρολογίου για να ανοίξετε τις Ρυθμίσεις των Windows και, στη συνέχεια, επιλέξτε Εξατομίκευση .
Βήμα 2. Προχωρήστε στο Θέματα καρτέλα και κάντε κλικ στο Ρυθμίσεις εικονιδίων επιφάνειας εργασίας κουμπί στο δεξιό πλαίσιο.
Βήμα 3. Στο νέο παράθυρο, καταργήστε την επιλογή του εικονιδίου που δεν θέλετε να εμφανίζεται στην επιφάνεια εργασίας σας. Εδώ παίρνουμε για παράδειγμα τον Κάδο Ανακύκλωσης. Τέλος, κάντε κλικ Εντάξει για να αποθηκεύσετε αυτήν τη ρύθμιση.
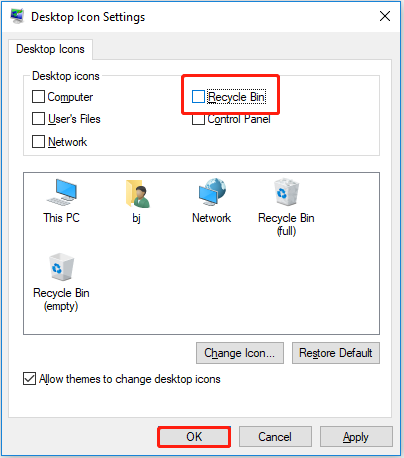
Επιδιόρθωση 4. Επισκευάστε τον κατεστραμμένο κάδο ανακύκλωσης
Όταν ο Κάδος Ανακύκλωσης είναι κατεστραμμένος, τα διαγραμμένα εικονίδια, αρχεία ή φάκελοι επιφάνειας εργασίας ενδέχεται να μην μετακινηθούν στον Κάδο Ανακύκλωσης. Σε αυτήν την περίπτωση, παρουσιάζεται επίσης το ζήτημα 'διαγραμμένη συντόμευση ακόμα στην επιφάνεια εργασίας'.
Έτσι, για να απαλλαγείτε από το πρόβλημα που εμφανίζεται ξανά στο εικονίδιο της επιφάνειας εργασίας, πρέπει επισκευάστε τον κατεστραμμένο Κάδο Ανακύκλωσης .
Διόρθωση 5. Αλλάξτε την άδεια για το εικονίδιο επιφάνειας εργασίας
Εάν δεν έχετε άδεια να τροποποιήσετε το εικονίδιο της επιφάνειας εργασίας, θα αντιμετωπίσετε το θέμα «η συντόμευση επιφάνειας εργασίας εμφανίζεται ξανά μετά τη διαγραφή». Για να διορθώσετε αυτό το ζήτημα, πρέπει να αποκτήσετε άδεια εφαρμόζοντας τα παρακάτω βήματα.
Βήμα 1. Στην επιφάνεια εργασίας, κάντε δεξί κλικ στο προβληματικό εικονίδιο για να το επιλέξετε Ιδιότητες .
Βήμα 2. Κάτω από το Ασφάλεια καρτέλα, επιλέξτε το δικό σας όνομα χρήστη και κάντε κλικ στο Επεξεργασία κουμπί.
Βήμα 3. Βεβαιωθείτε ότι έχετε τον πλήρη έλεγχο αυτού του αντικειμένου. Εάν δεν έχετε αυτήν την άδεια, πρέπει να επιλέξετε το πλαίσιο δίπλα Πλήρης έλεγχος και μετά κάντε κλικ στο Εντάξει κουμπί.
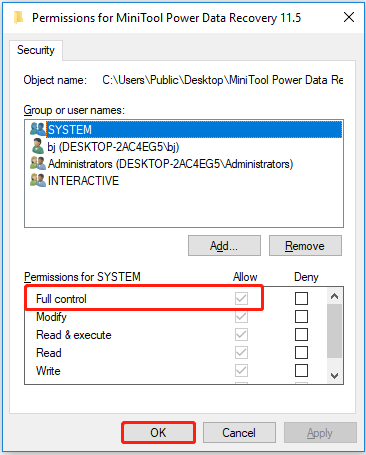
Επιδιόρθωση 6. Σάρωση του υπολογιστή σας για ιούς
Η μόλυνση από ιό προκαλεί πολλά ζητήματα υπολογιστή, όπως απώλεια δεδομένων, συντριβή υπολογιστή, καταστροφή του σκληρού δίσκου , κι αλλα. Επίσης, μπορεί να προκαλέσει το πρόβλημα 'οι συντομεύσεις συνεχίζουν να εμφανίζονται στα Windows 11/10 της επιφάνειας εργασίας'.
Σε αυτήν την περίπτωση, μπορείτε να χρησιμοποιήσετε το Windows Defender, το ενσωματωμένο πρόγραμμα προστασίας από ιούς των Windows για να σαρώσετε τον υπολογιστή σας για ιούς ή κακόβουλο λογισμικό.
Τώρα μπορείτε να ακολουθήσετε τα παρακάτω βήματα για σάρωση για ιούς.
Βήμα 1. Ανοίξτε τις Ρυθμίσεις των Windows και κάντε κλικ Ενημέρωση & Ασφάλεια .
Βήμα 2. Στο αριστερό πλαίσιο, επιλέξτε Windows Defender . Στη συνέχεια κάντε κλικ Ανοίξτε το Windows Defender Security Center > Προστασία από ιούς και απειλές .
Βήμα 3. Κάντε κλικ Γρήγορη σάρωση .
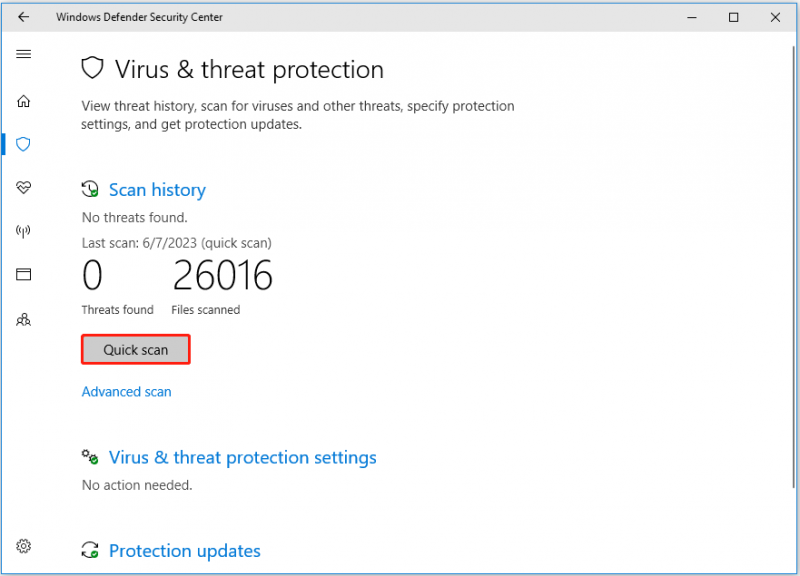
Βήμα 4. Περιμένετε να ολοκληρωθεί η διαδικασία σάρωσης και ακολουθήστε τις οδηγίες που εμφανίζονται στην οθόνη για να αφαιρέσετε τους ιούς.
Κορυφαία Σύσταση
Όπως αναφέρθηκε προηγουμένως, μια επίθεση ιού μπορεί να προκαλέσει απώλεια δεδομένων. Εδώ ένα κομμάτι από δωρεάν λογισμικό ανάκτησης δεδομένων – Το MiniTool Power Data Recovery, συνιστάται για να σας βοηθήσει ανάκτηση αρχείων που έχουν διαγραφεί από ιό .
Αυτή η υπηρεσία επαναφοράς δεδομένων μπορεί να σας βοηθήσει επαναφέρετε το φάκελο Εικόνες που λείπει , ανάκτηση του φακέλου Χρήστες που λείπει και ανακτήστε αρχεία του Office, βίντεο, ήχου κ.λπ. από εσωτερικούς σκληρούς δίσκους, εξωτερικούς σκληρούς δίσκους, μονάδες USB, κάρτες SD, CD/DVD κ.λπ.
Απλώς κάντε κλικ στο κουμπί παρακάτω για να πραγματοποιήσετε λήψη του MiniTool Power Data Recovery και δοκιμάστε το.
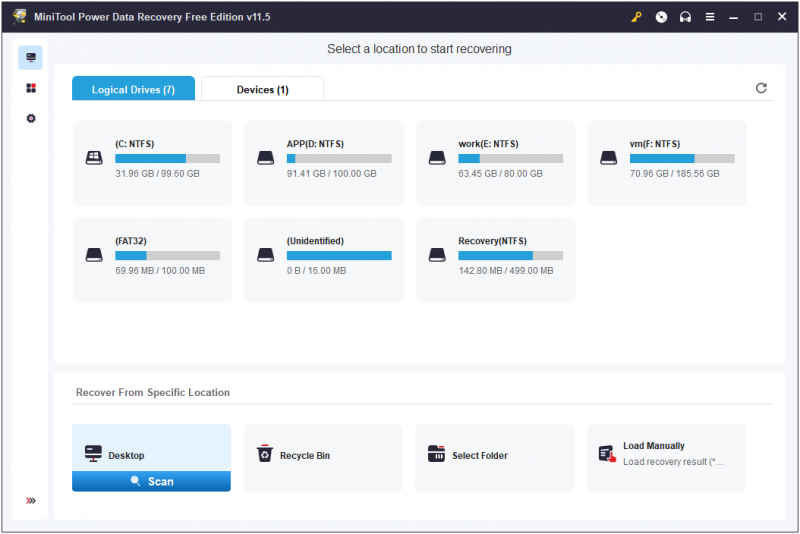
Διορθώστε 7. Εκτελέστε DISM και SFC Scan
Τα κατεστραμμένα αρχεία συστήματος μπορεί να ευθύνονται για το θέμα της 'συντόμευσης επιφάνειας εργασίας επανεμφανίζεται μετά τη διαγραφή'. Η εκτέλεση του εργαλείου System File Checker (SFC) είναι ο καλύτερος τρόπος για να επιδιορθώσετε αρχεία συστήματος που λείπουν ή είναι κατεστραμμένα. Μπορείς να διαβάσεις αυτόν τον οδηγό για να ολοκληρώσετε τη διαδικασία επισκευής.
Αναδιπλώνοντας τα πράγματα
Με μια λέξη, αυτό το άρθρο μιλά για τον τρόπο αντιμετώπισης του προβλήματος της 'συντόμευσης επιφάνειας εργασίας επανεμφανίζεται μετά τη διαγραφή'. Ελπίζουμε οι παραπάνω συμβουλές να σας βοηθήσουν.
Εάν έχετε οποιεσδήποτε ερωτήσεις σχετικά με το λογισμικό MiniTool, καλώς ήρθατε να επικοινωνήσετε μαζί μας μέσω [email προστατεύεται] .

![[Αποδείχθηκε] Είναι ασφαλές το GIMP και πώς να κάνετε λήψη / χρήση του GIMP με ασφάλεια; [Συμβουλές MiniTool]](https://gov-civil-setubal.pt/img/backup-tips/71/is-gimp-safe-how-download-use-gimp-safely.jpg)


![Πώς να επιδιορθώσετε το σφάλμα χρονικού ορίου Rust Steam Auth; (5 Χρήσιμοι τρόποι) [MiniTool News]](https://gov-civil-setubal.pt/img/minitool-news-center/00/how-fix-rust-steam-auth-timeout-error.jpg)




![[Σύγκριση] - Bitdefender εναντίον McAfee: Ποιο είναι το κατάλληλο για εσάς; [Συμβουλές MiniTool]](https://gov-civil-setubal.pt/img/backup-tips/F5/compare-bitdefender-vs-mcafee-which-one-is-right-for-you-minitool-tips-1.png)



![Τι να κάνετε όταν ο υπολογιστής σας συνεχίζει την εκκίνηση στο BIOS; [MiniTool News]](https://gov-civil-setubal.pt/img/minitool-news-center/16/what-do-when-your-computer-keeps-booting-bios.jpg)

![Πώς να επιδιορθώσετε το Destiny 2 Error Code Chicken; Δοκιμάστε αυτές τις λύσεις τώρα! [MiniTool News]](https://gov-civil-setubal.pt/img/minitool-news-center/37/how-fix-destiny-2-error-code-chicken.jpg)
![Πώς να επιδιορθώσετε το πρόβλημα προγράμματος οδήγησης συσκευής μαζικής αποθήκευσης USB; [MiniTool News]](https://gov-civil-setubal.pt/img/minitool-news-center/06/how-fix-usb-mass-storage-device-driver-issue.png)


![Πώς να διορθώσετε το Microsoft Store κάτι που συνέβη στο τέλος μας [MiniTool News]](https://gov-civil-setubal.pt/img/minitool-news-center/25/how-fix-microsoft-store-something-happened-our-end.jpg)