Επαναφορά εργοστασιακών ρυθμίσεων Acer Nitro 5: Τρόπος προστασίας δεδομένων και επαναφοράς του φορητού υπολογιστή Acer
Acer Nitro 5 Factory Reset How To Protect Data Reset Acer Laptop
Μιλώντας για επαναφορά εργοστασιακών ρυθμίσεων του Acer Nitro 5, είναι μια εύκολη εργασία που μπορεί να διορθώσει προβλήματα συστήματος. MiniTool σας δίνει έναν οδηγό βήμα προς βήμα σχετικά με τον τρόπο δημιουργίας αντιγράφων ασφαλείας σημαντικών δεδομένων δίσκου εκ των προτέρων και πώς να επαναφέρετε τις εργοστασιακές ρυθμίσεις του φορητού υπολογιστή Acer στα Windows 11/10.Γιατί να επαναφέρετε το Acer Nitro 5
Ως φορητός υπολογιστής παιχνιδιών, το Acer Nitro 5 είναι περιζήτητο. Ωστόσο, μερικές φορές αντιμετωπίζετε ορισμένα προβλήματα όταν χρησιμοποιείτε αυτόν τον φορητό υπολογιστή Acer και η επαναφορά εργοστασιακών ρυθμίσεων του Acer Nitro 5 θα μπορούσε να είναι μια καλή πορεία δράσης.
Πιο συγκεκριμένα, αυτός ο φορητός υπολογιστής Acer μπορεί να λειτουργεί αργά ή να παγώνει συχνά, υποφέρετε από προβλήματα λογισμικού που δεν μπορούν να αντιμετωπιστούν στις παραδοσιακές συμβουλές αντιμετώπισης προβλημάτων ή θέλετε να διαγράψετε εντελώς τυχόν δεδομένα δίσκου πριν πουλήσετε/δωρίσετε τον φορητό υπολογιστή σας στα Windows 11/10. Σε αυτές τις περιπτώσεις, μπορείτε να εξετάσετε το ενδεχόμενο επαναφοράς εργοστασιακών ρυθμίσεων.
Όποιος κι αν είναι ο λόγος, τα καλά νέα είναι ότι η διαδικασία επαναφοράς είναι αρκετά απλή και μπορείτε να ακολουθήσετε τον παρακάτω οδηγό που ισχύει και για άλλες σειρές φορητών υπολογιστών Acer εκτός από το Nitro 5.
Σχετική ανάρτηση: Τρόπος επαναφοράς εργοστασιακών ρυθμίσεων για φορητό υπολογιστή Acer Windows 7/8/10
Δημιουργήστε αντίγραφα ασφαλείας των δεδομένων πριν συνεχίσετε
Η επαναφορά εργοστασιακών ρυθμίσεων του Acer Nitro 5 θα διαγράψει τις ρυθμίσεις και τα δεδομένα του συστήματος, επομένως, θυμηθείτε να δημιουργήσετε αντίγραφα ασφαλείας σημαντικών αρχείων στον φορητό υπολογιστή σας για να αποτρέψετε την απώλεια δεδομένων. Μπορείτε να δημιουργήσετε αντίγραφα ασφαλείας δεδομένων σε έναν εξωτερικό σκληρό δίσκο, μονάδα USB, SSD, NAS ή στο cloud όπως Dropbox, Google Drive, OneDrive κ.λπ.
Όσον αφορά το τοπικό αντίγραφο ασφαλείας, MiniTool ShadowMaker μπορεί να βοηθήσει πολύ. Με αυτό, μπορείτε εύκολα να δημιουργήσετε αντίγραφα ασφαλείας για αρχεία, φακέλους, δίσκους και διαμερίσματα, να συγχρονίσετε αρχεία/φακέλους και να κλωνοποιήσετε έναν σκληρό δίσκο. Για να προστατεύσετε τα αρχεία πριν από την επαναφορά εργοστασιακών ρυθμίσεων, αποκτήστε αυτό το λογισμικό δημιουργίας αντιγράφων ασφαλείας για δημιουργία αντιγράφων ασφαλείας δεδομένων.
Δοκιμή MiniTool ShadowMaker Κάντε κλικ για λήψη 100% Καθαρό & Ασφαλές
Συμβουλές: Εάν ο φορητός υπολογιστής σας Acer δεν μπορεί να εκκινήσει, εκτελέστε αυτό το λογισμικό για να δημιουργήσετε μια μονάδα εκκίνησης με τη λειτουργία Media Builder και, στη συνέχεια, ξεκινήστε τη δημιουργία αντιγράφων ασφαλείας αρχείων ακολουθώντας τον οδηγό - Πώς να δημιουργήσετε αντίγραφα ασφαλείας δεδομένων χωρίς εκκίνηση των Windows; Εύκολοι τρόποι είναι εδώ .Βήμα 1: Εκτελέστε το MiniTool ShadowMaker Trial Edition στα Windows 11/10 και συνδέστε μια εξωτερική μονάδα δίσκου ή μονάδα USB στον υπολογιστή σας.
Βήμα 2: Στο Αντιγράφων ασφαλείας καρτέλα, επιλέξτε αρχεία για δημιουργία αντιγράφων ασφαλείας πατώντας ΠΗΓΗ > Φάκελοι και αρχεία .
Βήμα 3: Κάντε κλικ ΠΡΟΟΡΙΣΜΟΣ για να επιλέξετε τη συνδεδεμένη μονάδα USB ή την εξωτερική μονάδα δίσκου.
Βήμα 4: Κάντε κλικ Δημιουργία αντιγράφων ασφαλείας τώρα για να ξεκινήσετε τη δημιουργία αντιγράφων ασφαλείας του αρχείου.
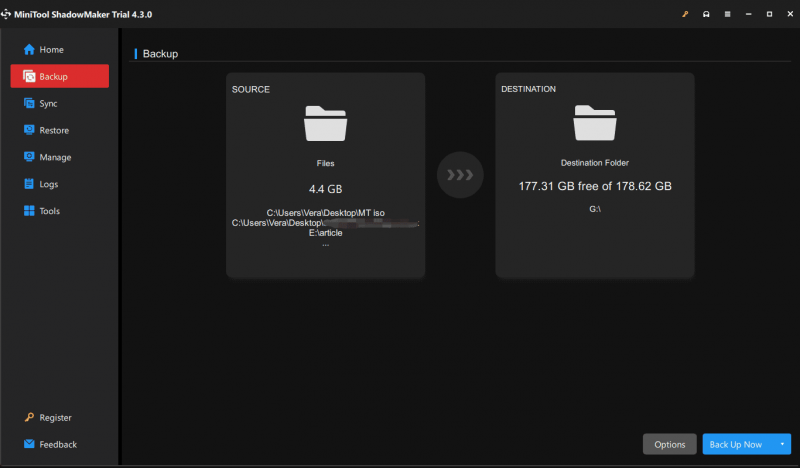
Πώς να επαναφέρετε τις εργοστασιακές ρυθμίσεις του Acer Nitro 5 στα Windows 11/10
Αφού δημιουργήσετε αντίγραφα ασφαλείας των σημαντικών αρχείων σας, λάβετε μέτρα για να επαναφέρετε τις εργοστασιακές ρυθμίσεις του φορητού υπολογιστή Acer. Ο παρακάτω τρόπος μπορεί επίσης να βοηθήσει στην εργοστασιακή επαναφορά άλλων φορητών υπολογιστών Acer εκτός από το Acer Nitro 5.
Το Laptop Acer μπορεί να εκκινήσει
Βήμα 1: Πατήστε Win + I για να ανοίξετε τις Ρυθμίσεις των Windows.
Βήμα 2: Στα Windows 11, μεταβείτε στο Σύστημα > Ανάκτηση > Επαναφορά υπολογιστή κάτω από Επιλογές ανάκτησης . Στα Windows 10, μεταβείτε στο Ενημέρωση και ασφάλεια > Ανάκτηση και κάντε κλικ Ξεκίνα κάτω από Επαναφέρετε αυτόν τον υπολογιστή .
Βήμα 3: Επιλέξτε Κρατήστε τα αρχεία μου για να αφαιρέσετε εφαρμογές και ρυθμίσεις, αλλά να διατηρήσετε προσωπικά αρχεία.
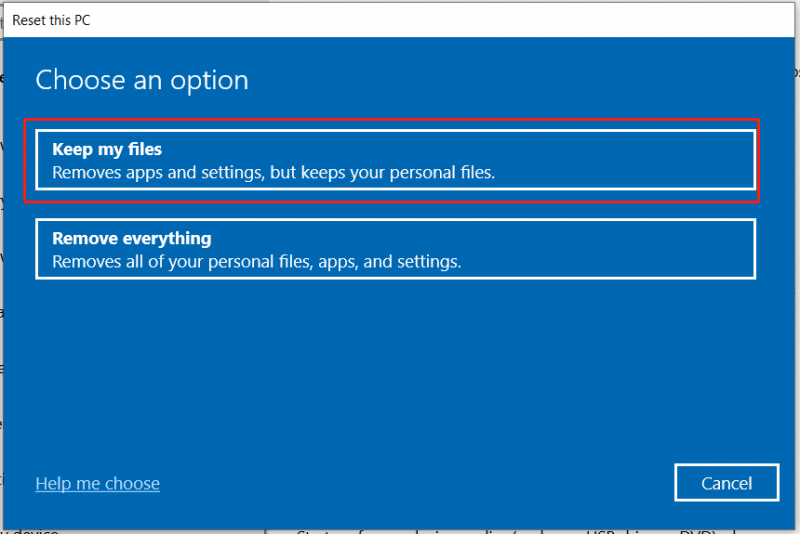
Βήμα 4: Επιλέξτε Λήψη cloud ή Τοπική επανεγκατάσταση .
Βήμα 5: Ολοκληρώστε τις λειτουργίες επαναφοράς ακολουθώντας τους οδηγούς στην οθόνη.
Ο φορητός υπολογιστής Acer δεν μπορεί να εκκινήσει
Εάν ο φορητός υπολογιστής σας δεν εκκινήσει, πώς να πραγματοποιήσετε επαναφορά εργοστασιακών ρυθμίσεων του Acer Nitro 5 στα Windows 10/11; Κάντε ως εξής:
Βήμα 1: Πατήστε το Εξουσία κουμπί για να απενεργοποιήσετε τον φορητό υπολογιστή και, στη συνέχεια, να τον εκκινήσετε πατώντας Πάου r πάλι.
Βήμα 2: Πατήστε Alt + F10 την ίδια στιγμή όταν βλέπετε το λογότυπο της Acer. Μετά από λίγο, βλέπετε το Διάλεξε μια επιλογή οθόνη.
Βήμα 3: Πλοηγηθείτε στο Αντιμετώπιση προβλημάτων > Επαναφορά αυτού του υπολογιστή > Διατήρηση των αρχείων μου . Στη συνέχεια, συνεχίστε τη λειτουργία επαναφοράς ακολουθώντας τις οδηγίες που εμφανίζονται στην οθόνη.
Ετυμηγορία
Πώς να επαναφέρετε τις εργοστασιακές ρυθμίσεις του Acer Nitro 5; Είναι ένα απλό πράγμα – δημιουργήστε αντίγραφα ασφαλείας των κρίσιμων αρχείων σας πριν το Nitro 5 επαναφέρετε εργοστασιακά το Acer και, στη συνέχεια, επαναφέρετε τον φορητό υπολογιστή Acer μέσω των ρυθμίσεων των Windows 11/10 ή στο WinRE.
![Σφάλμα YouTube: Δυστυχώς, δεν είναι δυνατή η επεξεργασία αυτού του βίντεο [επιλύθηκε]](https://gov-civil-setubal.pt/img/youtube/66/youtube-error-sorry.png)


![Πώς να επιδιορθώσετε τα Windows δεν είναι δυνατή η εύρεση σφάλματος gpedit.msc [MiniTool News]](https://gov-civil-setubal.pt/img/minitool-news-center/82/how-fix-windows-cannot-find-gpedit.png)

![Μήνυμα + Συνεχίζει να σταματά στο Android; Κάντε αυτά τα πράγματα για να το διορθώσετε [MiniTool News]](https://gov-civil-setubal.pt/img/minitool-news-center/84/message-keeps-stopping-android.png)
![Πώς να διαγράψετε το Chrome OS Flex και να εγκαταστήσετε ξανά τα Windows [Δύο Μέθοδοι]](https://gov-civil-setubal.pt/img/partition-disk/78/how-to-delete-chrome-os-flex-and-reinstall-windows-two-methods-1.png)

![Τρόπος επίλυσης του ζητήματος που δεν θα συνδεθεί στο OneDrive [MiniTool News]](https://gov-civil-setubal.pt/img/minitool-news-center/59/how-fix-issue-that-onedrive-won-t-sign.png)









![Διορθώθηκε - Η εγκατάσταση απέτυχε στη φάση Safe_OS [MiniTool News]](https://gov-civil-setubal.pt/img/minitool-news-center/19/fixed-installation-failed-safe_os-phase.png)
![Πώς να μεταφέρετε το λειτουργικό σύστημα από έναν υπολογιστή σε άλλο [Συμβουλές MiniTool]](https://gov-civil-setubal.pt/img/backup-tips/76/how-transfer-operating-system-from-one-computer-another.jpg)