Πώς να κλωνοποιήσετε τον σκληρό δίσκο της Dell σε SSD; Δοκιμάστε τα κορυφαία 2 εργαλεία για βοήθεια!
How To Clone Dell Hard Drive To Ssd Try Top 2 Tools To Help
Είναι απαραίτητο να κλωνοποιήσετε τον σκληρό δίσκο της Dell σε SSD σε ορισμένες περιπτώσεις. Πώς μπορείτε να κλωνοποιήσετε τον σκληρό δίσκο στον φορητό υπολογιστή Dell; MiniTool σας δείχνει έναν απόλυτο οδηγό βήμα προς βήμα για να σας βοηθήσει να κλωνοποιήσετε εύκολα τον σκληρό δίσκο σε SSD για βέλτιστη απόδοση μέσω δύο εργαλείων κλωνοποίησης.
Γιατί να κλωνοποιήσετε τον σκληρό δίσκο της Dell σε SSD
Για διάφορους λόγους, μπορείτε να επιλέξετε να κλωνοποιήσετε έναν σκληρό δίσκο σε έναν SSD. Στις προηγούμενες αναρτήσεις μας, ξέρετε πώς να το κάνετε κλωνοποιήστε το HP HDD σε SSD και κλωνοποιήστε το Lenovo HDD σε SSD . Σήμερα, θα σας παρουσιάσουμε πώς να κλωνοποιήσετε τον σκληρό δίσκο της Dell σε SSD.
Μιλώντας για κλωνοποίηση HDD σε SSD στα Windows 11/10, μπορεί να έχετε αμφιβολίες για τους συγκεκριμένους παράγοντες. Γιατί κλωνοποίηση και κλωνοποίηση σε SSD;
Όταν συγκρίνετε έναν SSD και έναν σκληρό δίσκο, θα πρέπει να παρατηρήσετε ότι η μονάδα στερεάς κατάστασης (SSD) παρέχει γρήγορο χρόνο εκκίνησης και λιγότερο χρόνο φόρτωσης εφαρμογής, δεν έχει θόρυβο, προσφέρει την καλύτερη ανθεκτικότητα και πολλά άλλα. Απλά μάθετε περισσότερες λεπτομέρειες για SSD VS HDD .
Σε 3 συνήθεις περιπτώσεις, η κλωνοποίηση ενός σκληρού δίσκου σε SSD είναι κρίσιμη:
- Ενισχύστε την απόδοση του υπολογιστή: Εάν χρησιμοποιείτε έναν παραδοσιακό σκληρό δίσκο στον φορητό υπολογιστή Dell, η κλωνοποίηση σε έναν SSD μπορεί να βελτιώσει δραματικά την απόδοση, επιτρέποντάς σας να εκκινήσετε το μηχάνημα γρήγορα, να εκτελέσετε προγράμματα και να παίξετε παιχνίδια ομαλά.
- Αύξηση αποθηκευτικού χώρου: Όταν εξαντληθεί ο τρέχων χώρος στο δίσκο, ο υπολογιστής θα λειτουργεί αργά και η κλωνοποίηση του σκληρού δίσκου σε μεγαλύτερο SSD συμβάλλει στην επέκταση της χωρητικότητας αποθήκευσης, χωρίς απώλεια δεδομένων και επανεγκατάσταση του λειτουργικού συστήματος.
- Μετεγκατάσταση σε νέο δίσκο: Για να αντικαταστήσετε τον παλιό ή κατεστραμμένο σκληρό δίσκο, η κλωνοποίηση είναι μια καλή επιλογή, καθώς μεταφέρει απρόσκοπτα τα πάντα σε έναν νέο δίσκο, αποφεύγοντας μια νέα εγκατάσταση.
Στη συνέχεια, θα σας καθοδηγήσουμε πώς να κλωνοποιήσετε τον σκληρό δίσκο της Dell σε SSD χρησιμοποιώντας 2 βοηθητικά προγράμματα.
Κλωνοποιήστε το Dell HDD σε SSD με το MiniTool ShadowMaker
Δεν είναι εύκολη υπόθεση για την κλωνοποίηση δίσκων καθώς μπορεί να αντιμετωπίσετε διάφορα ζητήματα αν δεν είστε προσεκτικοί. Αλλά μη φοβάσαι. Κλωνοποίηση σκληρού δίσκου σε SSD Το /SSD σε SSD δεν είναι τόσο περίπλοκο όσο ακούγεται εάν χρησιμοποιείτε το καλύτερο λογισμικό κλωνοποίησης σκληρού δίσκου της Dell, το MiniTool ShadowMaker.
Το MiniTool ShadowMaker είναι ένα ολοκληρωμένο λογισμικό Windows για δημιουργία αντιγράφων ασφαλείας απεικόνισης δίσκου, συγχρονισμό αρχείων/φακέλων και κλωνοποίηση δίσκου. Όπως το Λογισμικό δημιουργίας αντιγράφων ασφαλείας υπολογιστή , διευκολύνει τη δημιουργία αντιγράφων ασφαλείας συστήματος, τη δημιουργία αντιγράφων ασφαλείας δίσκου, τη δημιουργία αντιγράφων ασφαλείας διαμερισμάτων, τη δημιουργία αντιγράφων ασφαλείας αρχείων και τη δημιουργία αντιγράφων ασφαλείας φακέλων.
Ως λογισμικό κλωνοποίησης, το MiniTool ShadowMaker επιτρέπει την κλωνοποίηση μιας μονάδας σκληρού δίσκου σε άλλο δίσκο, την κλωνοποίηση μιας μονάδας USB/κάρτας SD/εξωτερικού σκληρού δίσκου σε έναν άλλο δίσκο και μετακίνηση των Windows σε άλλη μονάδα δίσκου . Ανεξάρτητα από τη μάρκα του δίσκου που χρησιμοποιείτε, Samsung, WD, Toshiba, Crucial κ.λπ., αυτό το εργαλείο μπορεί να το εντοπίσει εάν το αναγνωρίσουν τα Windows.
Θέλετε να κλωνοποιήσετε τον σκληρό δίσκο της Dell σε SSD χωρίς κανένα περιορισμό σε Windows 11/10/8/7 ή Windows Server 2022/2019/2016; Αποκτήστε το MiniTool ShadowMaker Trial Edition για μια δωρεάν δοκιμή 30 ημερών για να απολαύσετε τις περισσότερες δυνατότητες.
Δοκιμή MiniTool ShadowMaker Κάντε κλικ για λήψη 100% Καθαρό & Ασφαλές
Βήμα 1: Συνδέστε έναν SSD που είναι συμβατός με τον φορητό υπολογιστή Dell στο μηχάνημα χρησιμοποιώντας έναν προσαρμογέα USB.
Βήμα 2: Εκκινήστε το MiniTool ShadowMaker και μπείτε στην κύρια διεπαφή πατώντας Διατήρηση δοκιμής .
Βήμα 3: Πλοηγηθείτε στο Εργαλεία στην αριστερή πλευρά και κάντε κλικ Κλωνοποίηση δίσκου να προχωρήσει.

Βήμα 4: Υποστηρίζει το MiniTool ShadowMaker κλωνοποίηση ανά τομέα . Για να εκτελέσετε αυτήν την εργασία, μεταβείτε στο Επιλογές > Λειτουργία κλωνοποίησης δίσκου > Κλώνος τομέα ανά τομέα .
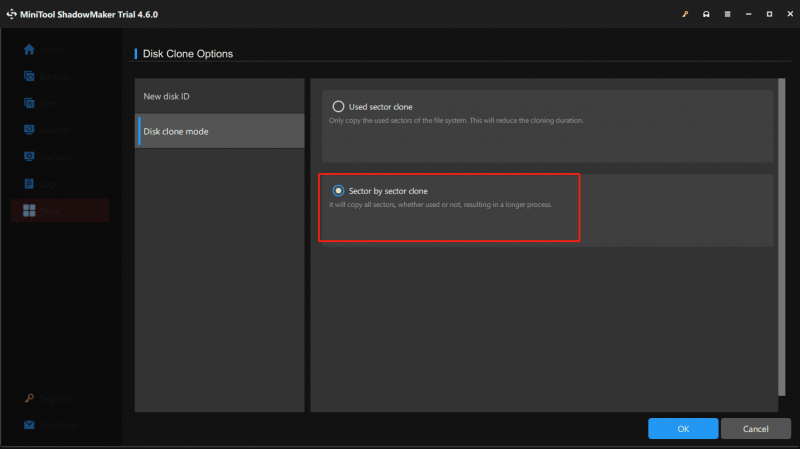
Βήμα 5: Για να κλωνοποιήσετε το Dell HDD σε SSD, επιλέξτε τον αρχικό σκληρό δίσκο ως δίσκο προέλευσης και το νέο SSD ως δίσκο προορισμού. Στη συνέχεια, ξεκινήστε την κλωνοποίηση.
Συμβουλές: Μπορεί να σας ζητηθεί να χρησιμοποιήσετε ένα κλειδί άδειας χρήσης για να καταχωρήσετε αυτό το λογισμικό σε ένα αναδυόμενο παράθυρο κατά την κλωνοποίηση ενός δίσκου συστήματος. Απλά κάντε το και συνεχίστε.Συνοψίζοντας, το MiniTool ShadowMaker σάς βοηθά πολύ στην κλωνοποίηση σκληρού δίσκου Dell για αναβάθμιση δίσκου. Τα βήματα της κλωνοποίησης είναι απλά. Δεν θα χρειαστεί πολύς χρόνος και προσπάθεια για να επανεγκαταστήσετε το λειτουργικό σύστημα.
Δοκιμή MiniTool ShadowMaker Κάντε κλικ για λήψη 100% Καθαρό & Ασφαλές
Κλωνοποιήστε τον σκληρό δίσκο της Dell σε SSD με το Dell SupportAssist OS Recovery
Εκτός από το λογισμικό τρίτων, η Dell προσφέρει ένα επαγγελματικό εργαλείο κλωνοποίησης που ονομάζεται Dell SupportAssist OS Recovery . Η επιλογή του Disk Cloning σάς δίνει τη δυνατότητα να επιλέξετε έναν δίσκο (με το λειτουργικό σύστημα, τα αρχεία, τις ρυθμίσεις και τις εφαρμογές σας) και να δημιουργήσετε ένα αντίγραφο της τρέχουσας κατάστασης του υπολογιστή σας σε έναν νέο δίσκο. Η Dell δηλώνει ότι ο χρόνος κλωνοποίησης είναι περίπου 40-45 λεπτά και συνήθως, ποικίλλει ανάλογα με τη διαμόρφωση του συστήματός σας.
Σύμφωνα με το εγχειρίδιο χρήστη, θα πρέπει να συνδέσετε τον υπολογιστή σας Dell σε μια ηλεκτρική πρίζα και το SupportAssist OS Recovery θα αναστείλει προσωρινά την κρυπτογράφηση BitLocker μέχρι να ολοκληρώσει τον κλώνο.
Ακολουθούν λεπτομερή βήματα σχετικά με τον τρόπο κλωνοποίησης του σκληρού δίσκου φορητού υπολογιστή Dell με αυτό το εργαλείο.
Βήμα 1: Κάντε λήψη του SupportAssist OS Recovery από το Ιστότοπος της Dell και εγκαταστήστε το στο laptop σας.
Βήμα 2: Εκκινήστε αυτό το λογισμικό κλωνοποίησης σκληρού δίσκου της Dell και, στη συνέχεια, μεταβείτε στο Δημιουργία αντιγράφων ασφαλείας αρχείων / Κλωνοποίηση δίσκου ενότητα και πατήστε το Αρχή κουμπί για να προχωρήσετε.
Βήμα 3: Σημειώστε Κλωνοποίηση δίσκου και κάντε κλικ Επόμενος .
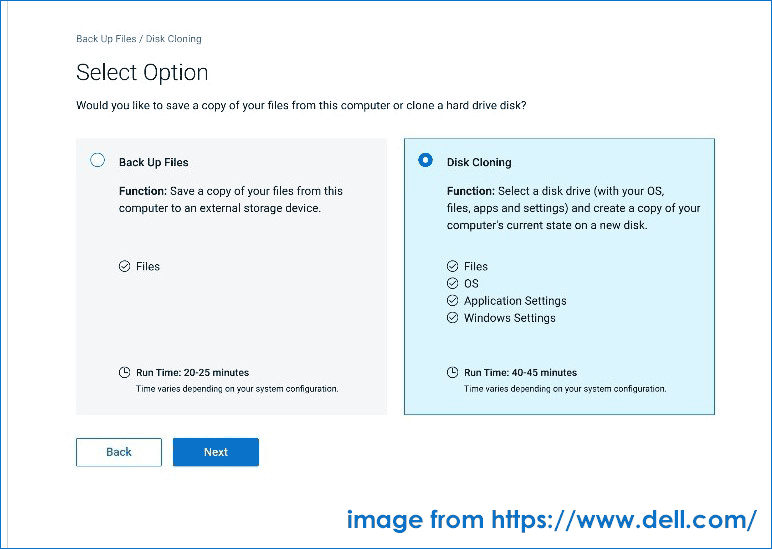
Βήμα 4: Επιλέξτε μια επιλογή που ταιριάζει καλύτερα σε αυτό που θέλετε να κάνετε: Σκληρός δίσκος που είναι ήδη εγκατεστημένος , Σκληρός δίσκος σε περίβλημα USB , ή Συσκευή αποθήκευσης USB . Εφόσον κλωνοποιείτε τον σκληρό δίσκο της Dell σε SSD, επιλέξτε την πρώτη επιλογή.
Βήμα 5: Επιλέξτε το συνδεδεμένο SSD ως δίσκο προορισμού.
Βήμα 6: Αφού επιβεβαιώσετε τις ρυθμίσεις, ξεκινήστε την κλωνοποίηση του δίσκου.
Βήμα 7: Κλείστε τον υπολογιστή σας, αντικαταστήστε τον παλιό σκληρό δίσκο με τον νέο SSD και εκκινήστε το σύστημα από αυτόν τον SSD. Στη συνέχεια, θα δείτε το Συνεχίστε τη διαδικασία κλωνοποίησης σελίδα, κάντε κλικ Συνεχίζω .
Τελικές Λέξεις
Το MiniTool ShadowMaker και το SupportAssist OS Recovery μπορούν να σας βοηθήσουν να κλωνοποιήσετε το Dell HDD σε SSD.
Αλλά το τελευταίο απαιτεί πιο περίπλοκα βήματα και μπορεί να χρησιμοποιηθεί μόνο σε υπολογιστές Dell. Το MiniTool ShadowMaker δεν έχει περιορισμούς και σας προσφέρει ένα φιλικό περιβάλλον χρήστη, δημιουργώντας μια εύκολη και αποτελεσματική εργασία κλωνοποίησης και δημιουργίας αντιγράφων ασφαλείας μέσα σε λίγα κλικ. Χωρίς δισταγμό, κάντε μια βολή.
Δοκιμή MiniTool ShadowMaker Κάντε κλικ για λήψη 100% Καθαρό & Ασφαλές


![4 τρόποι για να μην είναι διαθέσιμες οι ρυθμίσεις εμφάνισης NVIDIA [MiniTool News]](https://gov-civil-setubal.pt/img/minitool-news-center/68/4-ways-nvidia-display-settings-are-not-available.png)

![4 Vital Windows 10 Εργασίες συντήρησης για να κάνετε τον υπολογιστή σας να λειτουργεί καλύτερα [MiniTool News]](https://gov-civil-setubal.pt/img/minitool-news-center/56/4-vital-windows-10-maintenance-tasks-make-your-pc-run-better.jpg)
![Γιατί το Netflix είναι τόσο αργό και πώς μπορεί να επιλυθεί το αργό πρόβλημα του Netflix [MiniTool News]](https://gov-civil-setubal.pt/img/minitool-news-center/75/why-is-netflix-slow-how-solve-netflix-slow-issue.jpg)




![Πρόγραμμα οδήγησης Realtek HD Audio Universal Service [Λήψη/Ενημέρωση/Διόρθωση] [Συμβουλές MiniTool]](https://gov-civil-setubal.pt/img/news/FC/realtek-hd-audio-universal-service-driver-download/update/fix-minitool-tips-1.png)

![Realtek HD Audio Driver Λήψη / Ενημέρωση / Απεγκατάσταση / Αντιμετώπιση προβλημάτων [MiniTool News]](https://gov-civil-setubal.pt/img/minitool-news-center/37/realtek-hd-audio-driver-download-update-uninstall-troubleshoot.png)
![Οι καλύτερες και δωρεάν εναλλακτικές λύσεις λογισμικού Western Digital Backup [Συμβουλές MiniTool]](https://gov-civil-setubal.pt/img/backup-tips/11/best-free-western-digital-backup-software-alternatives.jpg)

![[SOLVED] Πώς να διορθώσετε τον διαθέσιμο χώρο αποθήκευσης (Android); [Συμβουλές MiniTool]](https://gov-civil-setubal.pt/img/android-file-recovery-tips/19/how-fix-insufficient-storage-available.jpg)
![Destiny 2 Error Code Marionberry: Εδώ είναι πώς να το διορθώσετε! [MiniTool News]](https://gov-civil-setubal.pt/img/minitool-news-center/20/destiny-2-error-code-marionberry.jpg)


![Κορυφαίοι 6 τρόποι μεταφοράς μεγάλων αρχείων (Οδηγός βήμα προς βήμα) [Συμβουλές MiniTool]](https://gov-civil-setubal.pt/img/backup-tips/34/top-6-ways-transfer-big-files-free.jpg)