Η εφαρμογή αποκλείστηκε λόγω της πολιτικής της εταιρείας, πώς να καταργήσετε τον αποκλεισμό [MiniTool News]
App Blocked Due Company Policy
Περίληψη :
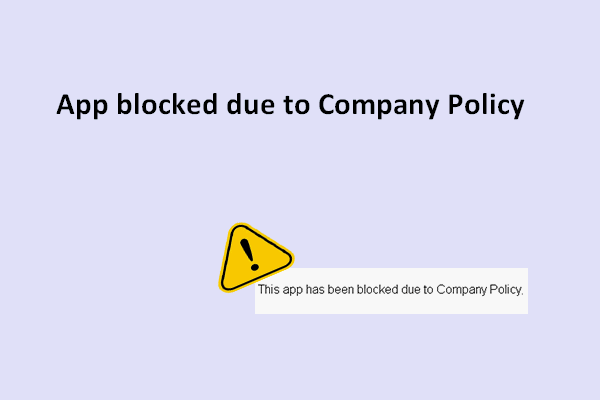
Εάν χρειάζεστε περισσότερες εφαρμογές εκτός από τις προεγκατεστημένες σε Windows, θα πρέπει να μεταβείτε στο Microsoft Store και να τις κατεβάσετε με λίγα μόνο κλικ. Ωστόσο, ενδέχεται να προκύψουν προβλήματα κατά τη διάρκεια της διαδικασίας για να αποτραπεί η επιτυχής λήψη του λογισμικού. Η εφαρμογή έχει αποκλειστεί λόγω της πολιτικής εταιρείας είναι ένα από τα κοινά σφάλματα.
Σφάλμα: Η εφαρμογή αποκλείστηκε λόγω της πολιτικής της εταιρείας
Γενικά, είναι εύκολο να κατεβάσετε μια εφαρμογή από το Windows Store, σωστά; Ωστόσο, ενδέχεται να συμβούν ατυχήματα κατά τη διαδικασία λήψης, με αποτέλεσμα να αποτύχει. Για παράδειγμα, πολλοί άνθρωποι είπαν ότι συναντούν το η εφαρμογή αποκλείστηκε λόγω της Πολιτικής εταιρείας πρόβλημα: 'Αυτή η εφαρμογή έχει αποκλειστεί λόγω της Πολιτικής εταιρείας'. Με αυτόν τον τρόπο, δεν μπορούν να λάβουν το λογισμικό με επιτυχία από το Windows Store.
- Μερικοί άνθρωποι είπαν ότι έχουν ολοκληρώσει το έργο και μετά προσπαθούν ξανά χωρίς τύχη.
- Μερικοί κάνουν ακόμη και μια επισκευή αποκατάστασης, αλλά εξακολουθούν να μην λειτουργούν.
Λοιπόν, πώς πρέπει να λύσετε το πρόβλημα;
Στην πραγματικότητα, το εσωτερικό σφάλμα στο λειτουργικό σύστημα, οι περιορισμοί τομέα, οι ακατάλληλες αλλαγές στην πολιτική τοπικής ομάδας, το Windows Store αποκλείστηκε από το διαχειριστή και πολλοί άλλοι παράγοντες θα μπορούσαν να είναι ο λόγος που οδήγησε σε τέτοιο μήνυμα σφάλματος των Windows Store.
Στο επόμενο μέρος, θα σας δώσω μερικές χρήσιμες λύσεις για να σας βοηθήσουμε να αποκτήσετε την αποκλεισμένη εφαρμογή.
Τι να κάνετε όταν δεν μπορείτε να κάνετε λήψη της εφαρμογής στο Windows Store
Πρώτον, μπορείτε να κλείσετε τη συσκευή και να κάνετε επανεκκίνηση για να δείτε εάν λειτουργεί. Δεύτερον, πρέπει να βεβαιωθείτε ότι ο υπολογιστής σας είναι εντελώς καθαρός (μακριά από κακόβουλο λογισμικό ή ιό). Τρίτον, πρέπει να δοκιμάσετε το καλύτερό σας για να εντοπίσετε την αιτία του προβλήματος. Τέλος, μπορείτε να ρίξετε μια ματιά για να μάθετε εάν οι πρόσφατες ενημερώσεις των Windows είναι εγκατεστημένες στη συσκευή σας.
Υπόδειξη: Κάντε κλικ για να δείτε πολιτική πρόληψης κακόβουλου λογισμικού και πώς να ανακτήστε τα αρχεία που διαγράφηκαν από την επίθεση ιών .Μέθοδοι για τη διόρθωση του σφάλματος
Μέθοδος 1: ελέγξτε για ενημερώσεις των Windows.
Μερικοί άνθρωποι λένε ότι έχουν διορθώσει την εφαρμογή έχει αποκλείσει σφάλμα ενημερώνοντας τα Windows. Επομένως, είναι καλή ιδέα να ελέγξετε και να κατεβάσετε τις ενημερώσεις (δεν υπάρχει καμία δυσκολία να το κάνετε).
- Τύπος Παράθυρα πληκτρολογήστε το πληκτρολόγιο.
- Επιλέγω Ρυθμίσεις από το μενού έναρξης.
- Κάντε κλικ στο Ενημέρωση και ασφάλεια στο παράθυρο Ρυθμίσεις.
- Ενημερωμένη έκδοση για Windows θα επιλεγεί από προεπιλογή.
- Τώρα, πρέπει να κάνετε κλικ στο Ελεγχος για ενημερώσεις κουμπί στο δεξί πλαίσιο.
- Κάνε κλικ στο Εγκατάσταση τώρα εάν υπάρχουν διαθέσιμες ενημερώσεις για εσάς.
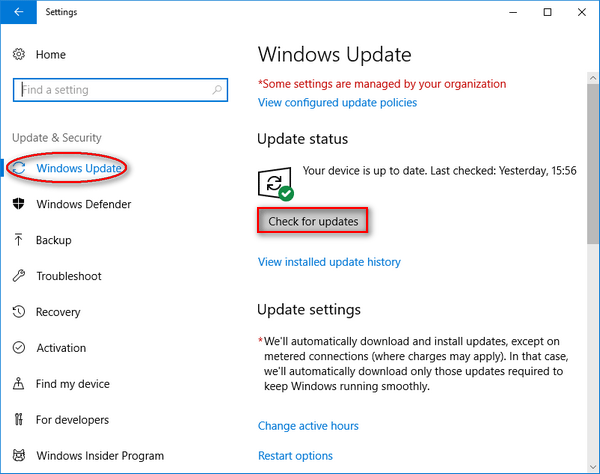
Τι γίνεται αν έχετε χάσει σημαντικά αρχεία μετά την ενημέρωση; Σας παρακαλούμε κάντε κλικ για να δείτε πώς να ανακτήσετε αρχεία μετά το Windows Update .
Μέθοδος 2: Εκτελέστε το εργαλείο αντιμετώπισης προβλημάτων των Windows Store Apps.
Αυτό το ενσωματωμένο εργαλείο έχει σχεδιαστεί για την αντιμετώπιση όλων των ειδών ζητημάτων εφαρμογών UWP, οπότε ενδέχεται να στραφείτε σε αυτό όταν βλέπετε σφάλμα εφαρμογής που έχει αποκλειστεί.
- Επαναλάβετε το βήμα ένα έως το τρίτο βήμα που αναφέρεται στην προηγούμενη μέθοδο.
- Επιλέγω Αντιμετώπιση προβλημάτων από το αριστερό πλαίσιο.
- Κάνε κλικ στο Εφαρμογές Windows Store από το δεξί πλαίσιο και μετά από αυτό θα εμφανιστεί ένα κουμπί.
- Κάνε κλικ στο Εκτελέστε το εργαλείο αντιμετώπισης προβλημάτων κουμπί.
- Περιμένετε για τη διαδικασία ανίχνευσης προβλήματος.
- Κάντε ό, τι σας προτείνει το εργαλείο αντιμετώπισης προβλημάτων των Windows Store Apps στο τέλος της σάρωσης.
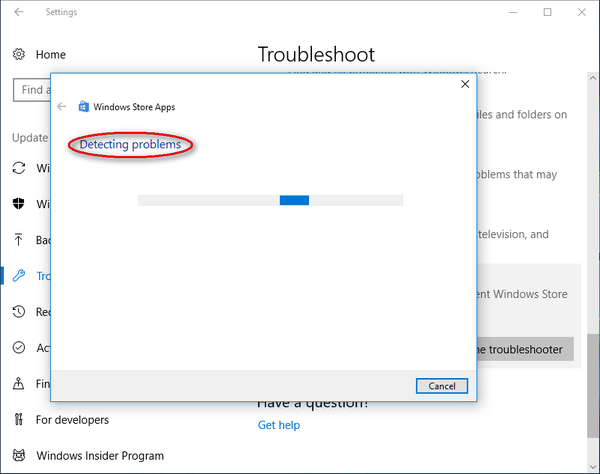
Μέθοδος 3: αλλαγή λογαριασμού χρήστη.
Θα πρέπει να προσπαθήσετε να συνδεθείτε στα Windows με έναν άλλο λογαριασμό χρήστη που έχετε και στη συνέχεια να κατεβάσετε ξανά την εφαρμογή.
- Επαναλάβετε το πρώτο και το δεύτερο βήμα που αναφέρονται στη μέθοδο 1 για να ανοίξετε το παράθυρο Ρυθμίσεις.
- Κάνε κλικ στο Λογαριασμοί επιλογή εδώ.
- Μετάβαση σε Οικογένεια και άλλα άτομα από τις πληροφορίες σας στο αριστερό πλαίσιο.
- Επίλεξε το Προσθέστε κάποιον άλλο σε αυτόν τον υπολογιστή επιλογή.
- Κάνε κλικ στο Δεν έχω τα στοιχεία σύνδεσης αυτού του ατόμου επιλογή στο παράθυρο λογαριασμού Microsoft.
- Κάνε κλικ στο Προσθέστε έναν χρήστη χωρίς λογαριασμό Microsoft επιλογή στο κάτω μέρος.
- Δημιουργήστε έναν νέο λογαριασμό εισάγοντας τις απαιτούμενες πληροφορίες και κάντε κλικ στο Επόμενο κουμπί.
- Ρυθμίστε το νέο λογαριασμό και, στη συνέχεια, κάντε επανεκκίνηση του υπολογιστή σας.
- Συνδεθείτε στα Windows με το νέο λογαριασμό χρήστη.
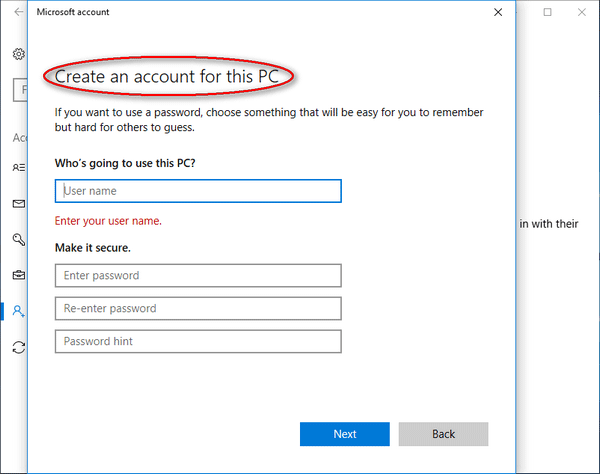
![Photo App Crashing στα Windows 10, Τρόπος διόρθωσης [MiniTool News]](https://gov-civil-setubal.pt/img/minitool-news-center/38/photo-app-crashing-windows-10.png)
![[Επιλύθηκε] Σφάλμα RAMDISK_BOOT_INITIALIZATION_FAILED BSOD](https://gov-civil-setubal.pt/img/partition-disk/40/solved-ramdisk-boot-initialization-failed-bsod-error-1.jpg)

![Δεν είναι δυνατή η ολοκλήρωση της εγκατάστασης του macOS (5 τρόποι) [MiniTool News]](https://gov-civil-setubal.pt/img/minitool-news-center/78/how-fix-macos-installation-couldn-t-be-completed.jpg)
![Τρόπος διόρθωσης μπλε οθόνης σφάλματος διαχείρισης μνήμης των Windows 10 [Συμβουλές MiniTool]](https://gov-civil-setubal.pt/img/data-recovery-tips/57/how-fix-windows-10-memory-management-error-blue-screen.jpg)


![Ανάκτηση δεδομένων από ένα pendrive δωρεάν | Δεν εμφανίζονται σωστά δεδομένα από ένα pendrive [Συμβουλές MiniTool]](https://gov-civil-setubal.pt/img/blog/24/recuperar-datos-de-un-pendrive-gratis-corregir-datos-de-un-pendrive-no-se-muestran.jpg)
![Λήψη Realtek HD Audio Manager για Windows 10 [MiniTool News]](https://gov-civil-setubal.pt/img/minitool-news-center/48/realtek-hd-audio-manager-download.png)







![Ένας οδηγός για τον τρόπο ρύθμισης της σύνδεσης USB στα Windows 10; [MiniTool News]](https://gov-civil-setubal.pt/img/minitool-news-center/75/guide-how-set-up-usb-tethering-windows-10.png)


