Τα βίντεο YouTube 360 μοιρών δεν λειτουργούν - 5 διαθέσιμες μέθοδοι
360 Degree Youtube Videos Not Working 5 Available Methods
Περίληψη :

Εάν συναντήσετε βίντεο YouTube 360 μοιρών που δεν λειτουργούν τώρα, μην ανησυχείτε. Αυτή η ανάρτηση προσφέρεται από MiniTool θα σας βοηθήσει να το διορθώσετε. Θα σας προσφέρει 5 εφαρμόσιμες λύσεις. Μπορείτε να δοκιμάσετε τον έλεγχο της συμβατότητας του προγράμματος περιήγησης, τον έλεγχο της υποστήριξης HTML5 και άλλα.
Γρήγορη πλοήγηση:
Το 2015, η Google πρόσθεσε υποστήριξη βίντεο 360 μοιρών στο YouTube. Αυτά τα βίντεο έχουν μια νέα διάσταση που σας επιτρέπει να περιστρέψετε τις γωνίες προβολής με έναν επιλογέα πλοήγησης.
Επιπλέον, μπορείτε να παίξετε κλιπ με ένα ακουστικό εικονικής πραγματικότητας. Τα βίντεο 360 μπορούν να αναπαραχθούν σε ορισμένα προγράμματα περιήγησης Windows, εφαρμογές YouTube για Android και iOS.
Ωστόσο, ενδέχεται να εμφανιστούν προβλήματα βίντεο 360 μοιρών στο YouTube που δεν λειτουργούν. Ευτυχώς, εδώ είναι μερικές πιθανές λύσεις.
Υπόδειξη: Μπορεί να σας ενδιαφέρει αυτή η ανάρτηση: Κορυφαίες 12 καλύτερες συσκευές αναπαραγωγής βίντεο το 2020 (Επιτραπέζιοι υπολογιστές και κινητές συσκευές) .Πώς να διορθώσετε τα βίντεο YouTube 360 μοιρών που δεν λειτουργούν
Λύση 1: Ελέγξτε τη συμβατότητα του προγράμματος περιήγησης
Πρώτον, πρέπει να σημειώσετε ότι τα βίντεο YouTube 360 μοιρών δεν λειτουργούν για όλα τα προγράμματα περιήγησης. Επομένως, εάν ανοίγετε το βίντεο σε ασύμβατο πρόγραμμα περιήγησης, ενδέχεται να προκύψει πρόβλημα βίντεο YouTube 360 μοιρών που δεν λειτουργεί.
Μπορείτε να παρακολουθήσετε βίντεο 360 μοιρών στο Google Chrome, Firefox, Internet Explorer και Opera. Επομένως, εάν τα βίντεο δεν αναπαράγονται σε πρόγραμμα περιήγησης όπως το Vivaldi, το Torch ή το Maxthon, μπορείτε να τα ανοίξετε με το Google Chrome.
Λύση 2: Ελέγξτε την Υποστήριξη του προγράμματος περιήγησης HTML 5
Το πρόγραμμα περιήγησής σας πρέπει να υποστηρίζει HTML5 για αναπαραγωγή βίντεο. Αν δεν υποστηρίζει το στοιχείο βίντεο HTML5, παρουσιάζεται πρόβλημα βίντεο 360 μοιρών στο YouTube.
Μπορείς άνοιξε αυτή τη σελίδα για να ελέγξετε την υποστήριξη HTML5. Θα γνωρίζετε εάν το πρόγραμμα περιήγησής σας υποστηρίζει HTML5 και αν είναι το προεπιλεγμένο πρόγραμμα αναπαραγωγής. Εάν δεν είναι το προεπιλεγμένο πρόγραμμα αναπαραγωγής και το πρόγραμμα περιήγησης το υποστηρίζει, πρέπει να κάνετε κλικ στο Ζητήστε το πρόγραμμα αναπαραγωγής HTML5 κουμπί.
Λύση 3: Ενημερώστε το πρόγραμμα περιήγησής σας
Εάν το πρόγραμμα περιήγησής σας - Firefox, Chrome, IE ή Opera δεν υποστηρίζει HTML 5, είναι πιθανό να χρησιμοποιείτε μια παλιά έκδοση. Επομένως, είναι καιρός να ενημερώσετε το πρόγραμμα περιήγησής σας στην πιο πρόσφατη έκδοση. Αυτός είναι ο τρόπος για να ενημερώσετε το Google Chrome, εάν χρειάζεται.
Βήμα 1: Πρώτα, κάντε κλικ στο Προσαρμόστε το Google Chrome κουμπί στην επάνω δεξιά γωνία του προγράμματος περιήγησης.
Βήμα 2: Στη συνέχεια, κάντε κλικ στο Βοήθεια στο μενού.
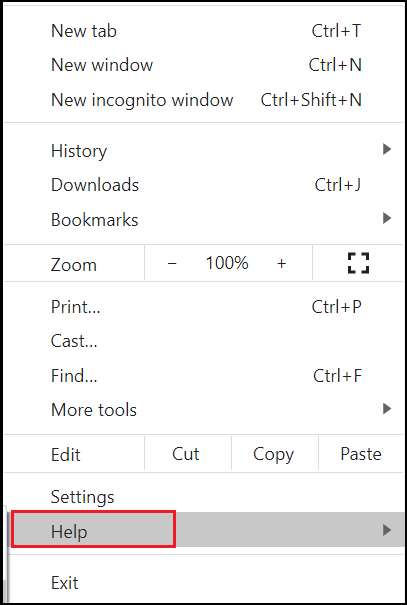
Βήμα 3: Τώρα, κάντε κλικ Σχετικά με το Google Chrome για να ανοίξετε τη σελίδα στην παρακάτω φωτογραφία.
Βήμα 4: Το Chrome θα αρχίσει να ελέγχει και να εγκαθιστά τις ενημερώσεις. Όταν ενημερωθεί, κάντε κλικ στο Επανεκκινήστε για επανεκκίνηση του προγράμματος περιήγησης.
Λύση 4: Ενεργοποιήστε την Πλήρης επιτάχυνση υλικού στα Windows
Η επιτάχυνση υλικού είναι απενεργοποιημένη στα Windows, ενδέχεται επίσης να αντιμετωπίσετε πρόβλημα βίντεο 360 μοιρών στο YouTube. Εάν έχετε απενεργοποιήσει ποτέ την επιτάχυνση υλικού, ήρθε η ώρα να την ενεργοποιήσετε ξανά για να παίξετε βίντεο YouTube 360 μοιρών.
Ακολουθεί ένας γρήγορος οδηγός για τον τρόπο ρύθμισης της επιτάχυνσης υλικού πιο συγκεκριμένα για τα Windows 7 και 8.
Βήμα 1: Πληκτρολογήστε Πίνακας Ελέγχου στα Windows Αναζήτηση πλαίσιο και κάντε κλικ για άνοιγμα Πίνακας Ελέγχου .
Βήμα 2: Ορίστε Προβολή κατά: Μεγάλα εικονίδια , Κάντε κλικ Απεικόνιση και Αλλαγή ρυθμίσεων οθόνης για να ανοίξετε περαιτέρω επιλογές.
Βήμα 3: Επιλέξτε Προηγμένες ρυθμίσεις οθόνης . Στη συνέχεια, κάντε κλικ στο Αντιμετώπιση προβλημάτων καρτέλα σε αυτό το παράθυρο εάν η κάρτα γραφικών σας υποστηρίζει επιτάχυνση υλικού.
Βήμα 4: Πατήστε το Αλλαξε ρυθμίσεις για να ανοίξετε το Αντιμετώπιση προβλημάτων προσαρμογέα οθόνης παράθυρο.
Βήμα 5: Σύρετε το Επιτάχυνση υλικού ρυθμιστική ράβδο προς τα δεξιά για να ενεργοποιήσετε την επιτάχυνση υλικού.
Λύση 5: Ενημερώστε τα προγράμματα οδήγησης της κάρτας γραφικών σας
Η κάρτα γραφικών σας μπορεί επίσης να αναπαράγει βίντεο YouTube 360 μοιρών, τα οποία ενδέχεται να μην υποστηρίζονται εάν έχετε παλαιότερη έκδοση του προγράμματος οδήγησης. Επομένως, η πιο προφανής λύση σε αυτήν την περίπτωση είναι η ενημέρωση του προγράμματος οδήγησης κάρτας γραφικών:
Βήμα 1: Κάντε δεξί κλικ στο Αρχή μενού και επιλέξτε Διαχειριστή της συσκευής για να το ανοίξετε.
Βήμα 2: Κάντε κλικ Προσαρμογείς οθόνης για να το επεκτείνει. Στη συνέχεια, βρείτε την κάρτα γραφικών σας. Κάντε δεξί κλικ και επιλέξτε Ενημέρωση προγράμματος οδήγησης .
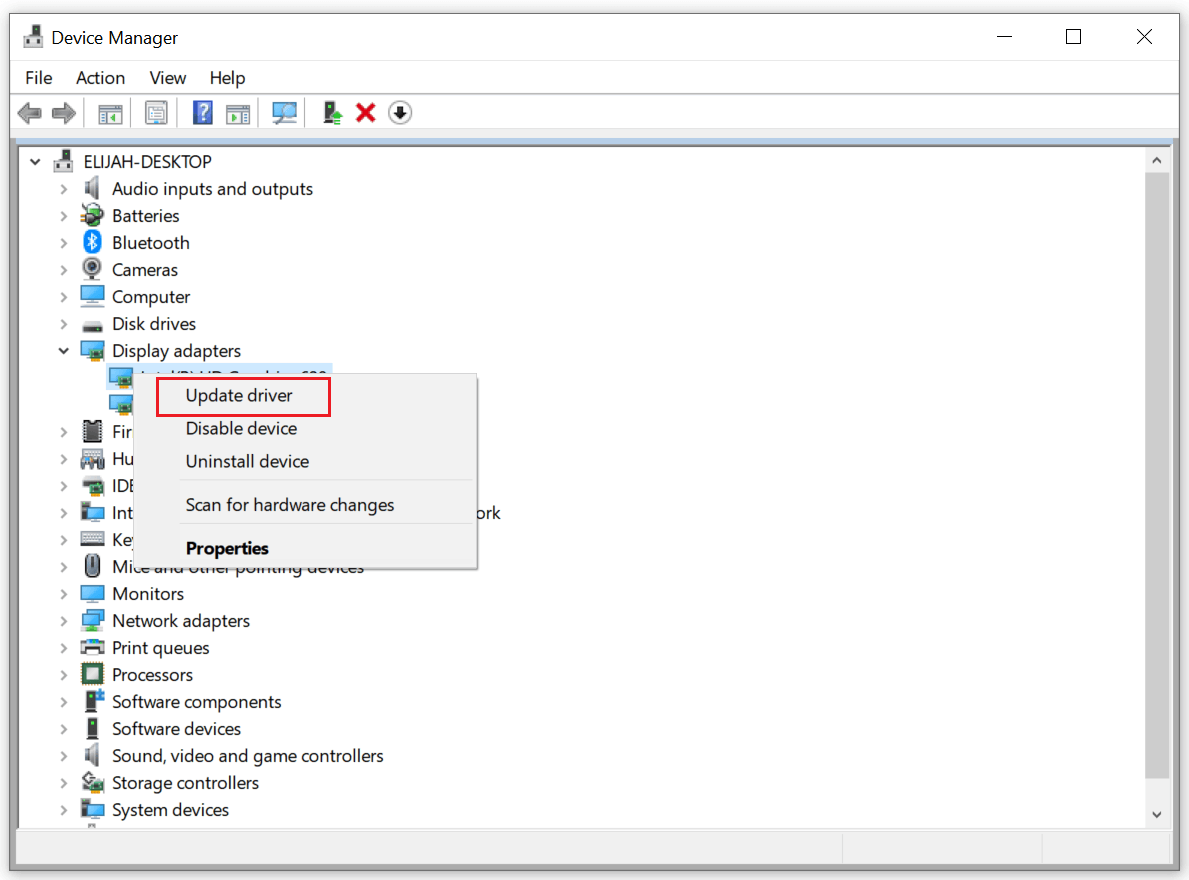
Βήμα 3: Περιμένετε έως ότου ο υπολογιστής σας αναζητήσει ορισμένα προγράμματα οδήγησης στο διαδίκτυο. Εάν βρεθεί κάποια νέα έκδοση, θα εγκατασταθεί αυτόματα
Βήμα 4: Επανεκκινήστε τον υπολογιστή σας.
Υπόδειξη: Ενδέχεται να αντιμετωπίσετε αυτό το σφάλμα: κανένας ήχος στο YouTube κατά την αναπαραγωγή βίντεο . Ανατρέξτε σε αυτήν την ανάρτηση για να λάβετε τις μεθόδους.Συμπέρασμα
Εν κατακλείδι, με αυτές τις εφαρμόσιμες λύσεις θα πρέπει τώρα να μπορείτε να επιλύσετε προβλήματα βίντεο του YouTube 360. Αν εξακολουθείτε να αντιμετωπίζετε προβλήματα με βίντεο 360 μοιρών στο YouTube, δοκιμάστε τις παραπάνω μεθόδους.






![Κορυφαίοι 8 καλύτεροι συντάκτες WebM το 2021 [Δωρεάν & επί πληρωμή]](https://gov-civil-setubal.pt/img/movie-maker-tips/62/top-8-best-webm-editors-2021.png)



![[FIXED] Τα Windows δεν έχουν πρόσβαση στην καθορισμένη συσκευή, διαδρομή ή αρχείο [Συμβουλές MiniTool]](https://gov-civil-setubal.pt/img/backup-tips/70/windows-cannot-access-specified-device.jpg)

![Απαιτήσεις συστήματος Minecraft: Ελάχιστες και προτεινόμενες [Συμβουλές MiniTool]](https://gov-civil-setubal.pt/img/backup-tips/42/minecraft-system-requirements.png)
![[FIXED!] Η κάμερα χρησιμοποιείται από άλλη εφαρμογή [MiniTool News]](https://gov-civil-setubal.pt/img/minitool-news-center/08/camera-is-being-used-another-application.png)

![Το Lenovo OneKey Recovery δεν λειτουργεί Windows 10/8/7; Λύστε το τώρα! [Συμβουλές MiniTool]](https://gov-civil-setubal.pt/img/backup-tips/77/lenovo-onekey-recovery-not-working-windows-10-8-7.jpg)
![Χρησιμοποιήστε το καλύτερο λογισμικό εικόνας Ghost για τα Ghost Windows 10/8/7. Οδηγός! [Συμβουλές MiniTool]](https://gov-civil-setubal.pt/img/backup-tips/22/use-best-ghost-image-software-ghost-windows-10-8-7.jpg)
![Τι είναι το διαμέρισμα συστήματος [MiniTool Wiki]](https://gov-civil-setubal.pt/img/minitool-wiki-library/34/what-is-system-partition.jpg)

