Διαθέσιμες λύσεις για την επιδιόρθωση Bad Pool Header Windows 10/8/7 [Συμβουλές MiniTool]
Available Solutions Fixing Bad Pool Header Windows 10 8 7
Περίληψη :
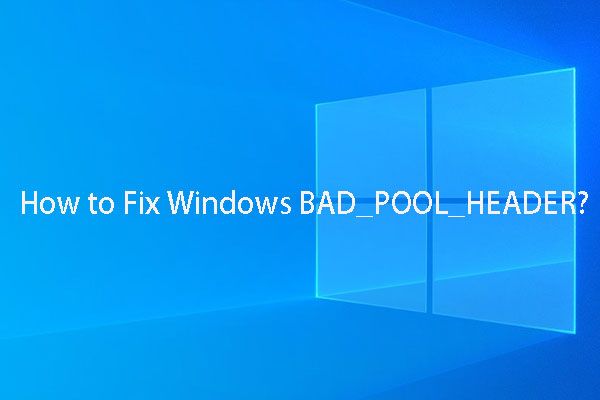
Η κακή κεφαλίδα της πισίνας μπορεί να προκαλέσει την εκκίνηση του υπολογιστή σας. Σε αυτήν την περίπτωση, για να ανακτήσετε δεδομένα από μη εκκινήσιμο μηχάνημα, μπορείτε να δοκιμάσετε το MiniTool Power Data Recovery Bootable Edition. Στη συνέχεια, μπορείτε να δοκιμάσετε αυτές τις 9 λύσεις που αναφέρονται σε αυτό MiniTool δημοσιεύστε για να απαλλαγείτε από αυτό το κακό σφάλμα κεφαλίδας συγκέντρωσης.
Γρήγορη πλοήγηση:
Σχετικά με το Bad Pool Header / Stop 0x00000019
Όταν χρησιμοποιείτε τον υπολογιστή, το μηχάνημα μπορεί ξαφνικά να εμφανίζεται ως Μπλε οθόνη του θανάτου με σφάλμα κακή κεφαλίδα μπιλιάρδου .
Εάν ο υπολογιστής σας εκτελεί Windows 10/8, θα δείτε μια μπλε οθόνη με το μήνυμα σφάλματος του Ο υπολογιστής σας αντιμετώπισε πρόβλημα και πρέπει να γίνει επανεκκίνηση. Συλλέγουμε μερικές πληροφορίες σφάλματος και μετά θα επανεκκινήσουμε για εσάς .... BAD_POOL_HEADER .
Εάν χρησιμοποιείτε Windows 7, θα λάβετε ένα μήνυμα σφάλματος που θα λέει Εντοπίστηκε ένα πρόβλημα και τα Windows τερματίστηκαν για να αποφευχθεί ζημιά στον υπολογιστή σας. BAD_POOL_HEADER .
Λόγοι για κακή κεφαλίδα πισίνας / σφάλμα 0x00000019
Συνήθως, το κακό σφάλμα κεφαλίδας συγκέντρωσης προκαλείται από τα προβλήματα κατανομής μνήμης των Windows. Με απλά λόγια, αυτό το ζήτημα παρουσιάζεται συχνά μετά την εγκατάσταση νέου υλικού ή λογισμικού - πάντα του λογισμικού προστασίας από ιούς - το οποίο δεν λειτουργεί με τον υπολογιστή. Εκτός αυτού, τα ελαττωματικά προγράμματα οδήγησης & δρομολογητές ή άλλα ζητήματα εγγραφής δίσκου μπορούν επίσης να οδηγήσουν σε πρόβλημα των Windows bad_pool_header.
 Πώς να ανακτήσετε δεδομένα μετά το BSOD και πώς να διορθώσετε την μπλε οθόνη του θανάτου
Πώς να ανακτήσετε δεδομένα μετά το BSOD και πώς να διορθώσετε την μπλε οθόνη του θανάτου Στη σημερινή ανάρτηση, μάθετε πώς μπορείτε να ανακτήσετε αποτελεσματικά δεδομένα μετά την μπλε οθόνη του θανάτου και πώς να διορθώσετε την μπλε οθόνη του σφάλματος θανάτου.
Διαβάστε περισσότεραΤότε, θα ρωτήσετε πώς να λύσετε αυτό το φοβερό ζήτημα;
Για να επιλύσουμε το πρόβλημα της κακής κεφαλίδας μπιλιάρδου, κάνουμε μερικές έρευνες και εφαρμόζουμε πολλές λύσεις. Τώρα, στο ακόλουθο περιεχόμενο, θα σας δείξουμε μερικούς διαθέσιμους τρόπους που μπορούν να διορθώσουν αυτό το ζήτημα.
Πώς να διορθώσετε το Bad Pool Header / Stop 0x00000019
Σε αυτό το μέρος, θα σας δείξουμε πώς να διορθώσετε την κακή κεφαλίδα της πισίνας των Windows 10. Εάν εκτελείτε άλλα λειτουργικά συστήματα Windows, οι λειτουργίες είναι παρόμοιες.
Εάν ο υπολογιστής δεν μπορεί να εκκινήσει κανονικά, πρέπει να το κάνετε εκκινήστε το σε ασφαλή λειτουργία που μπορεί να σας βοηθήσει να επιλύσετε μια ανάλυση.
Μπορείτε πρώτα να ακολουθήσετε όλες τις ακόλουθες λύσεις και, στη συνέχεια, να αποφασίσετε ποια ή περισσότερες από αυτές μπορούν να επιλύσουν το πρόβλημα της επικεφαλίδας του κακού pool.
Πώς να διορθώσετε το Bad Pool Header;
- Απεγκατάσταση πρόσφατα εγκατεστημένου λογισμικού
- Απεγκατάσταση υλικού που εγκαταστάθηκε πρόσφατα
- Αποσύνδεση εξωτερικών συσκευών
- Απενεργοποίηση λειτουργίας γρήγορης εκκίνησης
- Ενημέρωση προγραμμάτων οδήγησης συσκευών
- Εκτελέστε καθαρή εκκίνηση
- Εκτελέστε εκκίνηση καθαρού υλικού
- Επανεγκαταστήστε τα Windows
- Εκτελέστε το Εργαλείο διάγνωσης μνήμης των Windows
Λύση 1: Απεγκατάσταση πρόσφατα εγκατεστημένου λογισμικού
Εάν υπάρχει πρόσφατα εγκατεστημένο λογισμικό, μπορείτε να το απεγκαταστήσετε για να δοκιμάσετε.
Κάντε δεξί κλικ στο Αρχή κουμπί και μετά πηγαίνετε στο Πίνακας Ελέγχου > Προγράμματα και χαρακτηριστικά . Στη συνέχεια, θα εισαγάγετε την ακόλουθη διεπαφή. Στη συνέχεια, κάντε δεξί κλικ στο λογισμικό προορισμού και επιλέξτε Κατάργηση εγκατάστασης από την αναδυόμενη λίστα για να απεγκαταστήσετε το λογισμικό.
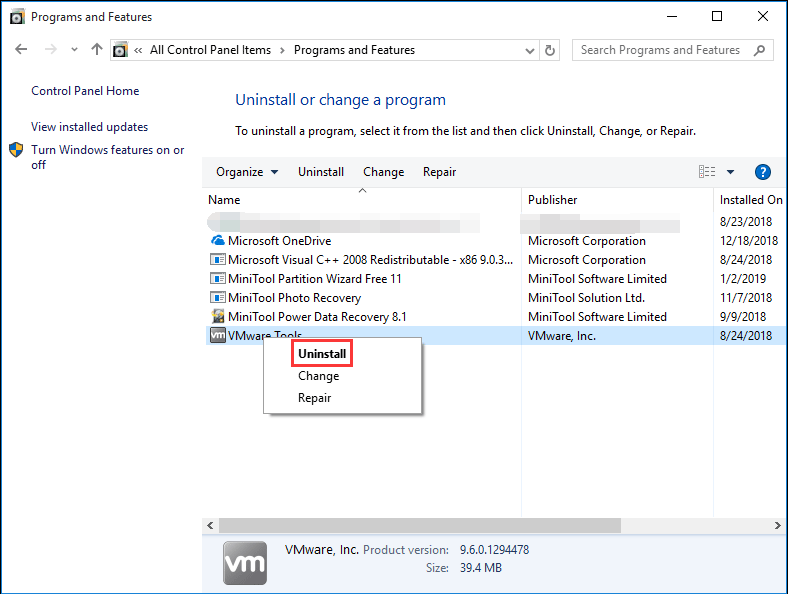
Επιτέλους, προσπαθήστε να επανεκκινήσετε τον υπολογιστή σας για να δείτε εάν εξαφανίστηκε το σφάλμα bad_pool_header των Windows.
Λύση 2: Απεγκατάσταση υλικού που εγκαταστήσατε πρόσφατα
Εάν έχετε εγκαταστήσει πρόσφατα οποιοδήποτε υλικό, απεγκαταστήστε το τώρα. Επίσης, πρέπει να κάνετε δεξί κλικ στο Αρχή κουμπί και επιλέξτε Διαχειριστή της συσκευής από τη λίστα. Στη συνέχεια, κάντε δεξί κλικ στο πρόγραμμα οδήγησης υλικού και επιλέξτε Κατάργηση εγκατάστασης .
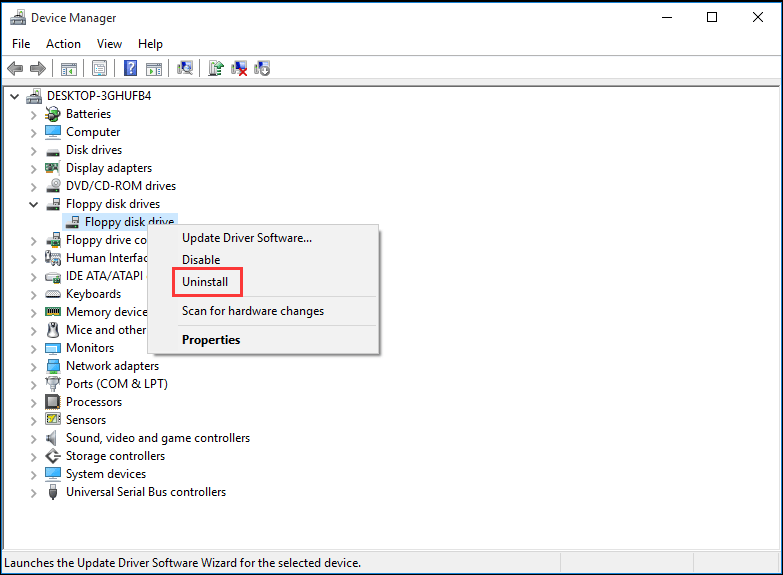
Όταν απεγκατασταθεί όλο το πρόσφατα εγκατεστημένο λογισμικό, επανεκκινήστε τον υπολογιστή σας για να δοκιμάσετε.
Λύση 3: Αποσύνδεση εξωτερικών συσκευών
Ένας λόγος για κακό σφάλμα κεφαλίδας συγκέντρωσης ενδέχεται να είναι οι εξωτερικές συσκευές που παρεμβαίνουν στο σύστημα. Έτσι, μπορείτε να αποσυνδέσετε όλα τα περιφερειακά και τις εξωτερικές συσκευές εκτός από το πληκτρολόγιο και το ποντίκι. Μετά από αυτό, επανεκκινήστε τον υπολογιστή για να ελέγξετε αν το σφάλμα διορθώθηκε.
Εάν αυτή η λύση δεν λειτουργεί, δοκιμάστε την επόμενη.
 Πώς μπορώ να λύσω την εκκίνηση των Windows 10 σε μια μαύρη οθόνη με ευκολία
Πώς μπορώ να λύσω την εκκίνηση των Windows 10 σε μια μαύρη οθόνη με ευκολία Πώς να διορθώσετε την εκκίνηση των Windows 10 σε μια μαύρη οθόνη; Πώς να αποθηκεύσετε δεδομένα όταν ο υπολογιστής σας αντιμετωπίζει μαύρη οθόνη; Διαβάστε αυτήν την ανάρτηση για να βρείτε απαντήσεις.
Διαβάστε περισσότεραΛύση 4: Απενεργοποίηση λειτουργίας γρήγορης εκκίνησης
Εάν η δυνατότητα γρήγορης εκκίνησης είναι ενεργοποιημένη από προεπιλογή, ενδέχεται να επηρεάσει το σύστημα και, στη συνέχεια, να προκαλέσει κακό σφάλμα κεφαλίδας συγκέντρωσης Σε αυτήν την περίπτωση, μπορείτε να απενεργοποιήσετε τη λειτουργία γρήγορης εκκίνησης για να δοκιμάσετε.
Παρακαλώ πηγαίνετε στο Πίνακας Ελέγχου > Επιλογές ενέργειας > Επιλέξτε τι κάνουν τα κουμπιά λειτουργίας . Τότε, κάτω Ρυθμίσεις τερματισμού επιλογή, πρέπει να καταργήσετε την επιλογή Ενεργοποίηση γρήγορης εκκίνησης (συνιστάται) .
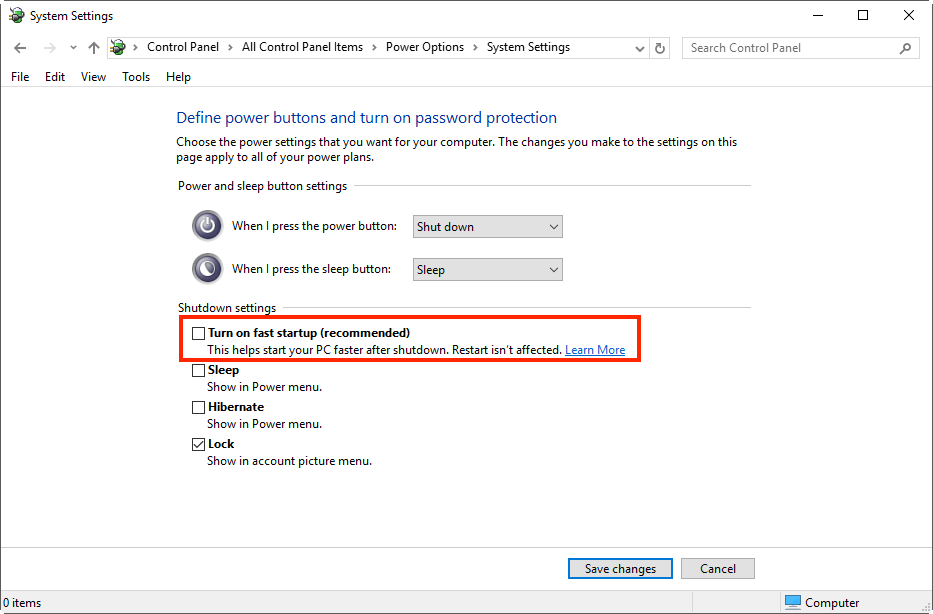
Επιτέλους, κάντε κλικ στο Αποθήκευσε τις αλλαγές κουμπί και επανεκκινήστε τον υπολογιστή.
Λύση 5: Ενημέρωση προγραμμάτων οδήγησης συσκευών
Αν και η ενημέρωση των Windows μπορεί να ενημερώσει αυτόματα όλα τα προγράμματα οδήγησης, αυτά τα βήματα ενημέρωσης ενδέχεται να μην λειτουργούν κατά καιρούς. Τότε, τα ελαττωματικά προγράμματα οδήγησης μπορεί να προκαλέσουν κακή εμφάνιση κεφαλίδας πισίνας μερικές φορές. Σε αυτήν την περίπτωση, μπορείτε να ενημερώσετε με μη αυτόματο τρόπο τα προγράμματα οδήγησης.
Για να κάνετε αυτήν την εργασία, πρέπει να μεταβείτε στη Διαχείριση συσκευών, κάντε δεξί κλικ στο μεμονωμένο πρόγραμμα οδήγησης και επιλέξτε Ενημέρωση λογισμικού προγράμματος οδήγησης επιλογή. Στη συνέχεια, απλώς επαναλάβετε αυτά τα βήματα για να ενημερώσετε όλα τα προγράμματα οδήγησης ένα προς ένα.
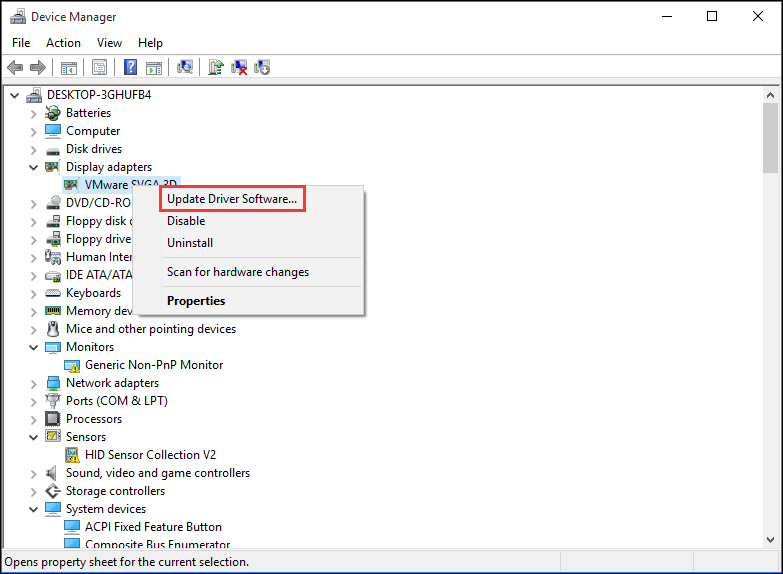
Όταν ολοκληρωθούν όλες οι ενημερώσεις, επανεκκινήστε τον υπολογιστή για να ελέγξετε εάν εξαφανίστηκε το πρόβλημα της κεφαλίδας του κακού χώρου συγκέντρωσης.



![[Επιλύθηκε το 2020] Ο DISM απέτυχε σε υπολογιστή με Windows 10/8/7 [Συμβουλές MiniTool]](https://gov-civil-setubal.pt/img/data-recovery-tips/69/dism-failed-windows-10-8-7-computer.png)
![3 βήματα για να επαναφέρετε το TCP / IP Stack Windows 10 με εντολές Netsh [MiniTool News]](https://gov-civil-setubal.pt/img/minitool-news-center/85/3-steps-reset-tcp-ip-stack-windows-10-with-netsh-commands.jpg)

![Τι είναι ο δίσκος U και οι κύριες διαφορές με τη μονάδα flash USB [Συμβουλές MiniTool]](https://gov-civil-setubal.pt/img/disk-partition-tips/46/what-is-u-disk-main-differences-with-usb-flash-drive.jpg)
![Διόρθωση CHKDSK Δεν είναι δυνατό το κλείδωμα της τρέχουσας μονάδας Windows 10 - 7 Συμβουλές [Συμβουλές MiniTool]](https://gov-civil-setubal.pt/img/data-recovery-tips/20/fix-chkdsk-cannot-lock-current-drive-windows-10-7-tips.png)




![Πώς να επιδιορθώσετε το σφάλμα ERR_SSL_BAD_RECORD_MAC_ALERT; [MiniTool News]](https://gov-civil-setubal.pt/img/minitool-news-center/91/how-fix-err_ssl_bad_record_mac_alert-error.png)

![Πώς να χρησιμοποιήσετε τις εντολές φωνής Cortana για τον έλεγχο των Windows 10; [MiniTool News]](https://gov-civil-setubal.pt/img/minitool-news-center/40/how-use-cortana-voice-commands-control-windows-10.jpg)
![Το Xbox One συνεχίζει να αποσυνδέεται: Πώς μπορεί να διορθωθεί; [MiniTool News]](https://gov-civil-setubal.pt/img/minitool-news-center/39/xbox-one-keeps-signing-me-out.png)


![Τι είναι ο προσαρμογέας TAP-Windows V9 και πώς να τον αφαιρέσετε; [MiniTool News]](https://gov-civil-setubal.pt/img/minitool-news-center/38/what-is-tap-windows-adapter-v9.jpg)
![[Πλήρης επιδιόρθωση] Υπηρεσία διαγνωστικής πολιτικής Υψηλή χρήση μνήμης RAM δίσκου CPU](https://gov-civil-setubal.pt/img/news/A2/full-fix-diagnostic-policy-service-high-cpu-disk-ram-usage-1.png)