Δεν μπορώ να κάνω το Chrome το προεπιλεγμένο πρόγραμμα περιήγησης στα Windows 10: Επιλύθηκε [MiniTool News]
Can T Make Chrome Default Browser Windows 10
Περίληψη :
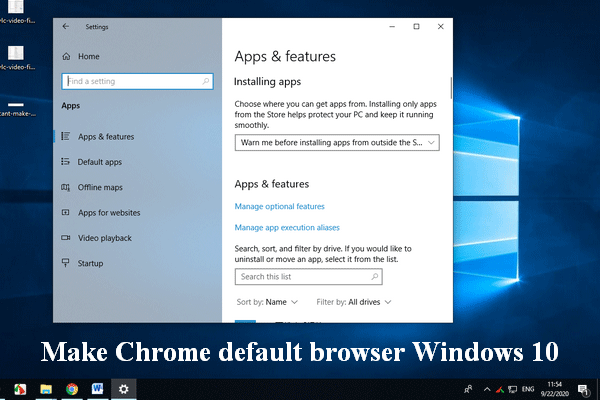
Το Google Chrome είναι ένα δημοφιλές πρόγραμμα περιήγησης ιστού που μπορείτε να εγκαταστήσετε δωρεάν. Μπορείτε να ορίσετε το Chrome το προεπιλεγμένο πρόγραμμα περιήγησής σας εάν θέλετε να το χρησιμοποιήσετε. Ωστόσο, υπάρχουν ορισμένες περιπτώσεις στις οποίες τα άτομα δεν μπορούν να ορίσουν το προεπιλεγμένο πρόγραμμα περιήγησης Chrome Windows 10. Πώς μπορείτε να επιλύσετε αυτό το πρόβλημα; Ακολουθήστε τις συμβουλές και τα βήματα που αναφέρονται στο παρακάτω περιεχόμενο για να λύσετε το πρόβλημα.
Αναπτύχθηκε από την Google ως πρόγραμμα περιήγησης ιστού πολλαπλών πλατφορμών, το Google Chrome είναι δωρεάν και εύκολο στη χρήση. Καταλαμβάνει το 60% του μεριδίου αγοράς, υποδεικνύοντας ότι το Chrome είναι ένα από τα πιο δημοφιλή προγράμματα περιήγησης στον κόσμο. Μπορείτε να ορίσετε το Google Chrome ως το προεπιλεγμένο πρόγραμμα περιήγησης στη συσκευή σας, ώστε να ανοίγει απευθείας όταν κάνετε κλικ σε έναν σύνδεσμο. Ωστόσο, πολλοί άνθρωποι παραπονέθηκαν ότι δεν μπορούν ορίστε το Chrome προεπιλεγμένο πρόγραμμα περιήγησης Windows 10 . Υπάρχουν αρκετές μέθοδοι που αξίζει να δοκιμάσετε όταν βρείτε ότι τα Windows 10 δεν μπορούν να ορίσουν το προεπιλεγμένο πρόγραμμα περιήγησης.
Υπόδειξη: Πολλά απο Λογισμικό MiniTool διατίθεται δωρεάν στους χρήστες για να τους βοηθήσουν να προστατεύσουν τα δεδομένα, να διασφαλίσουν την ασφάλεια του συστήματος και να λύσουν προβλήματα στο δίσκο. Καλύτερα να κατεβάσετε ένα εργαλείο ανάκτησης δεδομένων προτού αντιμετωπίσετε πραγματικά δίλημμα απώλειας δεδομένων.
Πώς να κάνετε το Chrome το προεπιλεγμένο πρόγραμμα περιήγησής μου
Πρώτα απ 'όλα, θα ήθελα να σας δείξω τις κοινές μεθόδους για να ορίσετε το προεπιλεγμένο πρόγραμμα περιήγησης στα Windows 10. Πώς να κάνετε το Google Chrome το προεπιλεγμένο πρόγραμμα περιήγησής μου με 3 τρόπους;
Πώς να αλλάξετε το προεπιλεγμένο πρόγραμμα περιήγησής σας στα Windows 7 / 8.1 / 10;
Ορίστε το Google Chrome ως το προεπιλεγμένο πρόγραμμα περιήγησης κατά την εγκατάσταση
Όταν εγκαθιστάτε το Google Chrome στα Windows 10 μετά τη λήψη του, θα ερωτηθείτε εάν θέλετε να ορίσετε το Chrome ως προεπιλεγμένο πρόγραμμα περιήγησης Windows 10. Μπορείτε να επιλέξετε Ναι εάν θέλετε να το ορίσετε ως προεπιλογή. Αυτός είναι ο ευκολότερος τρόπος για να ορίσετε το Chrome το προεπιλεγμένο πρόγραμμα περιήγησης.
Μην ανησυχείτε εάν χάσατε αυτήν την ευκαιρία. Μπορείτε να ορίσετε το προεπιλεγμένο πρόγραμμα περιήγησης Chrome Windows 10 όταν ανοίγετε μια καρτέλα Chrome ή μέσω των ακόλουθων μεθόδων.
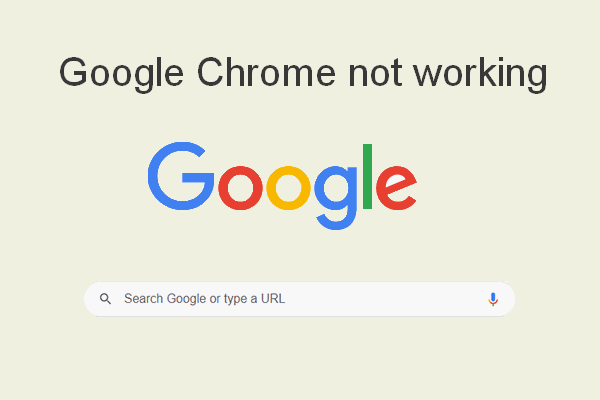 Πλήρης επιδιόρθωση: Το Google Chrome δεν λειτουργεί (δεν αποκρίνεται / δεν θα ανοίξει)
Πλήρης επιδιόρθωση: Το Google Chrome δεν λειτουργεί (δεν αποκρίνεται / δεν θα ανοίξει) Θα απογοητευτείτε πολύ όταν διαπιστώσετε ότι το Google Chrome δεν λειτουργεί στον υπολογιστή ή στην κινητή συσκευή σας. Μπορείτε να το φτιάξετε μόνοι σας;
Διαβάστε περισσότεραΟρίστε το Chrome ως προεπιλεγμένο πρόγραμμα περιήγησης Windows 10 από τις Ρυθμίσεις προγράμματος περιήγησης
- Ανοιξε Google Chrome στον υπολογιστή σας των Windows 10.
- Κάνε κλικ στο τρεις κουκκίδες εικονίδιο στην επάνω δεξιά γωνία.
- Επιλέγω Ρυθμίσεις από το αναπτυσσόμενο μενού.
- Μετακινηθείτε προς τα κάτω στο Προεπιλεγμένο πρόγραμμα περιήγησης Ενότητα.
- Κάνε κλικ στο Ορίστε την προεπιλογή κουμπί.
- Ακολουθήστε τις οδηγίες που εμφανίζονται στην οθόνη για να ολοκληρώσετε τα υπόλοιπα βήματα.

Ορίστε το Chrome το προεπιλεγμένο πρόγραμμα περιήγησης από τον πίνακα ελέγχου
- Τύπος Windows + S .
- Τύπος Πίνακας Ελέγχου και πατήστε Εισαγω .
- Επιλέγω Προγράμματα .
- Επιλέγω Προεπιλεγμένα προγράμματα .
- Κάντε κλικ Ορίστε τα προεπιλεγμένα προγράμματα σας .
- Κάντε κλικ στο τρέχον προεπιλεγμένο πρόγραμμα περιήγησης στην ενότητα φυλλομετρητής .
- Επιλέγω Google Chrome στο αναδυόμενο παράθυρο Επιλέξτε ένα παράθυρο εφαρμογής.
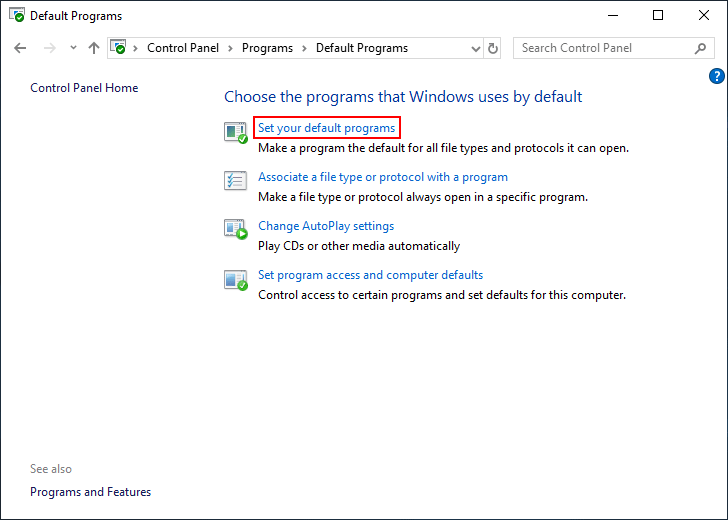
Πώς μπορώ να κάνω το Chrome το προεπιλεγμένο πρόγραμμα περιήγησής μου εάν αυτές οι μέθοδοι δεν λειτουργούσαν;
Τρόπος διόρθωσης των Windows 10 Δεν είναι δυνατό το Chrome να είναι προεπιλεγμένο πρόγραμμα περιήγησης
Βεβαιωθείτε ότι το Google Chrome είναι ενημερωμένο
- Ανοίξτε το Chrome.
- Κάντε κλικ στο κουμπί με τις τρεις κουκκίδες.
- Μεταβείτε στο Βοήθεια επιλογή.
- Επιλέγω Σχετικά με το Google Chrome .
- Το σύστημα θα ελέγξει και θα ενημερώσει αυτόματα το Google Chrome. απλά περίμενε.
- Κάνε κλικ στο Επανεκκινήστε κουμπί όταν ολοκληρωθεί η ενημέρωση.
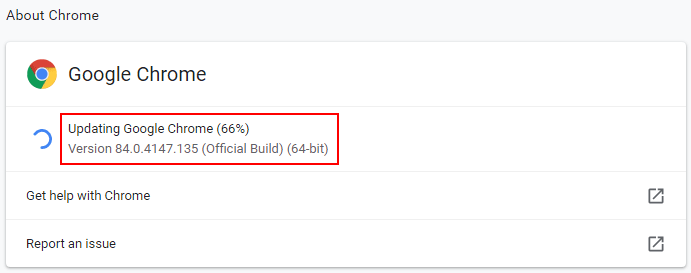
Επαναφορά ρυθμίσεων
- Ανοίξτε τις Ρυθμίσεις πατώντας Windows + I ή άλλους τρόπους.
- Επιλέγω Εφαρμογές (Κατάργηση εγκατάστασης, προεπιλογές, προαιρετικές δυνατότητες) .
- Επιλέγω Προεπιλεγμένες εφαρμογές από το αριστερό παράθυρο.
- Ψάξτε για το Επαναφορά στις προτεινόμενες προεπιλογές της Microsoft επιλογή στο δεξιό τμήμα του παραθύρου.
- Κάνε κλικ στο Επαναφορά κουμπί.
- Προσπαθήστε να επιλέξετε Google Chrome στο πρόγραμμα περιήγησης Ιστού ξανά.
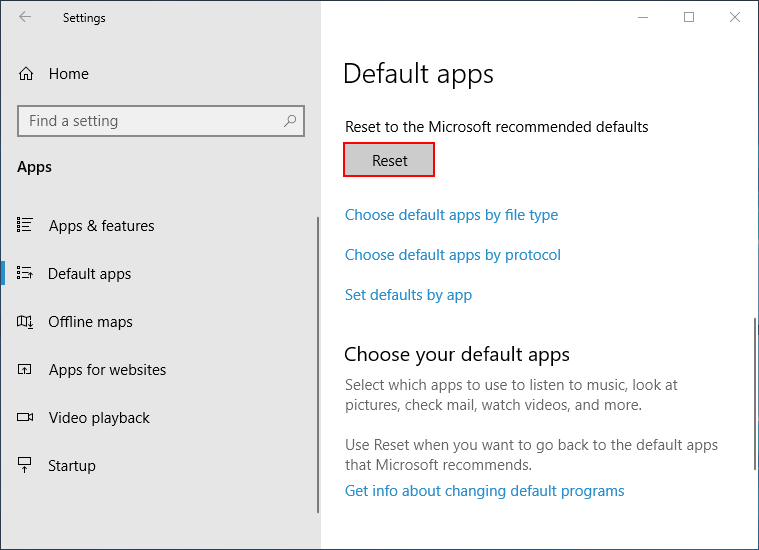
Χρησιμοποιήστε τη γραμμή εντολών
- Τύπος Windows + S -> τύπος cmd -> κάντε δεξί κλικ στο Γραμμή εντολών -> επιλέξτε Εκτέλεση ως διαχειριστής .
- Πληκτρολογήστε ή αντιγράψτε και επικολλήστε αυτήν την εντολή: shell explorer.exe ::: {17cd9488-1228-4b2f-88ce-4298e93e0966} -Microsoft.DefaultPrograms pageDefaultProgram .
- Κτύπημα Εισαγω και περιμένετε να ολοκληρωθεί η εντολή.
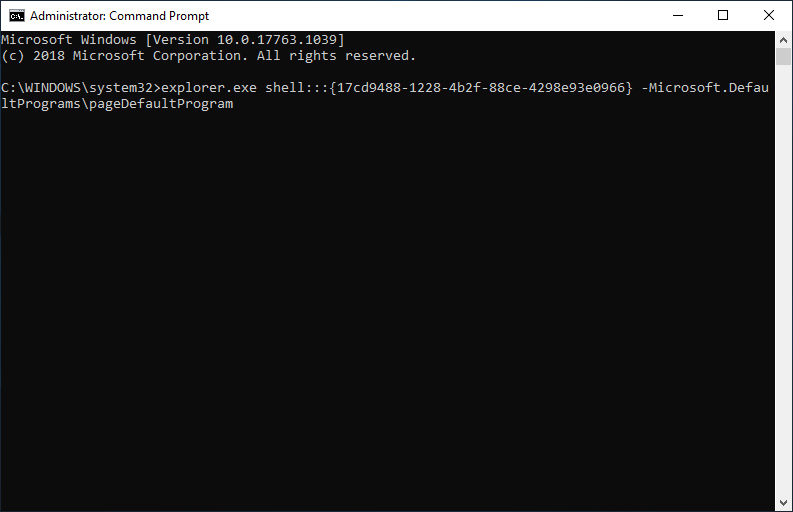
Τροποποίηση μητρώου
Καλύτερα να δημιουργήσετε ένα αντίγραφο ασφαλείας του μητρώου σας πριν δοκιμάσετε αυτήν τη μέθοδο.
- Κάντε κλικ εδώ για να κατεβάσετε ένα αρχείο μητρώου.
- Εξαγάγετε το ληφθέν αρχείο με ένα πρόγραμμα εξαγωγής αρχείων.
- Εκτελέστε το setchrome8 αρχείο με επιτυχία.
- Θα κάνει το Chrome το προεπιλεγμένο πρόγραμμα περιήγησης αυτόματα.
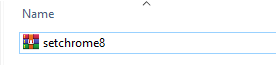
Πώς να επιταχύνετε τις λήψεις του Google Chrome σε 5 τρόπους;
![3 τρόποι επίλυσης Δεν είναι δυνατή η σύνδεση στο σφάλμα Nvidia Windows 10/8/7 [MiniTool News]](https://gov-civil-setubal.pt/img/minitool-news-center/76/3-ways-fix-unable-connect-nvidia-error-windows-10-8-7.jpg)






![9 συμβουλές για να επιδιορθώσετε το CHKDSK ένα μη καθορισμένο σφάλμα που παρουσιάστηκε στα Windows 10 [Συμβουλές MiniTool]](https://gov-civil-setubal.pt/img/data-recovery-tips/53/9-tips-fix-chkdsk-an-unspecified-error-occurred-windows-10.jpg)


![Διορθώθηκε: Ο υπολογιστής επανεκκινήθηκε απροσδόκητα Σφάλμα Windows 10 [Συμβουλές MiniTool]](https://gov-civil-setubal.pt/img/backup-tips/64/fixed-computer-restarted-unexpectedly-loop-windows-10-error.png)


![6 μέθοδοι για να επιδιορθώσετε το σφάλμα ανάλυσης στη συσκευή σας Android [MiniTool News]](https://gov-civil-setubal.pt/img/minitool-news-center/52/6-methods-fix-parse-error-your-android-device.png)


![Τι είναι η ασφαλής εκκίνηση; Πώς να το ενεργοποιήσετε και να το απενεργοποιήσετε στα Windows; [MiniTool Wiki]](https://gov-civil-setubal.pt/img/minitool-wiki-library/81/what-is-secure-boot-how-enable.jpg)


![Αρκετές χρήσιμες λύσεις για να διορθώσετε το Cursor Blinking στα Windows 10 [MiniTool News]](https://gov-civil-setubal.pt/img/minitool-news-center/31/several-useful-solutions-fix-cursor-blinking-windows-10.png)