Οι καλύτερες επιδιορθώσεις για τα Windows που έχουν κολλήσει στην οθόνη τερματισμού λειτουργίας
Best Fixes Windows Stuck Shutting Down Screen
Εάν προσπαθείτε να απενεργοποιήσετε τον υπολογιστή σας αλλά αντιμετωπίζετε το Τα Windows κόλλησαν στο κλείσιμο της οθόνης πρόβλημα, μπορείτε να βρείτε πολλές χρήσιμες επιδιορθώσεις από αυτόν τον οδηγό MiniTool. Απλά συνεχίστε να διαβάζετε για να δείτε τις λεπτομέρειες.
Σε αυτήν την σελίδα :- Τα Windows έχουν κολλήσει στην οθόνη τερματισμού λειτουργίας
- Λύσεις για το PC Stuck on Shutting Down Screen
- Συμπέρασμα
Τα Windows έχουν κολλήσει στην οθόνη τερματισμού λειτουργίας
Ακόμα κι αν ο τερματισμός της λειτουργίας του υπολογιστή σας για να σταματήσει να λειτουργεί είναι τόσο εύκολος όσο η ενεργοποίησή του, ενδέχεται να μην λειτουργεί όπως αναμένεται. Ωρες ωρες Τα Windows δεν θα κλείσουν πλήρως, όπως περιγράφεται παρακάτω.
Τα Windows 11 κόλλησαν στην οθόνη τερματισμού λειτουργίας. Αρχικά, ορίστε τα στοιχεία μου, όταν προσπαθώ να κλείσω τον υπολογιστή μου (επιτραπέζιος υπολογιστής όχι φορητός υπολογιστής) κολλάει στην οθόνη τερματισμού λειτουργίας και ο κύκλος γύρω από τον τερματισμό στροβιλίζεται και δεν κλείνει ποτέ. Ο μόνος τρόπος με τον οποίο μπορώ να το κλείσω είναι να πατήσω το κουμπί επανεκκίνησης και, στη συνέχεια, μετά την επανεκκίνηση του τερματισμού λειτουργίας από την οθόνη σύνδεσης, δεν θα τερματιστεί από την οθόνη σύνδεσης, εκτός αν έχω πατήσει πρώτα το κουμπί επανεκκίνησης.answers.microsoft.com
Αντιμετωπίζοντας αυτό το ενοχλητικό ζήτημα, μπορείτε να εφαρμόσετε τις ακόλουθες προσεγγίσεις.
Λύσεις για το PC Stuck on Shutting Down Screen
Λύση 1. Αναγκαστικός τερματισμός λειτουργίας του υπολογιστή
Εάν τα Windows κόλλησαν στην οθόνη τερματισμού λειτουργίας, μπορείτε να τερματίσετε αναγκαστικά τον υπολογιστή. Με αυτόν τον τρόπο, όλες οι διεργασίες που εμποδίζουν τον τερματισμό των Windows θα σταματήσουν. Πρέπει να πατήσετε και να κρατήσετε πατημένο το Εξουσία κουμπί μέχρι να απενεργοποιηθεί ο υπολογιστής, στη συνέχεια επανεκκινήστε τον και ελέγξτε εάν μπορείτε να τον τερματίσετε κανονικά.
Συμβουλές: Εάν τα αρχεία σας λείπουν μετά την επανεκκίνηση των Windows, μπορείτε να χρησιμοποιήσετε το MiniTool Power Data Recovery για να τα επαναφέρετε. Είναι έμπειρος στην ανάκτηση εγγράφων του Office, εικόνων, βίντεο, ήχου, email κ.λπ. από σκληρούς δίσκους, SSD, μονάδες USB, κάρτες SD, εξωτερικούς σκληρούς δίσκους και άλλα. Μπορείτε να χρησιμοποιήσετε τη δωρεάν έκδοση για να ελέγξετε αν μπορούν να βρεθούν τα διαγραμμένα αρχεία και να ανακτήσετε δωρεάν αρχεία έως και 1 GB.MiniTool Power Data Recovery ΔωρεάνΚάντε κλικ για λήψη100%Καθαρό & Ασφαλές
 Πώς να ανακτήσετε διαγραμμένα ή μη αποθηκευμένα έγγραφα του WordPad
Πώς να ανακτήσετε διαγραμμένα ή μη αποθηκευμένα έγγραφα του WordPadΔιαγράψατε ένα έγγραφο του WordPad κατά λάθος ή ξεχάσατε να αποθηκεύσετε το WordPad; Διαβάστε αυτήν την ανάρτηση για να δείτε πώς να ανακτήσετε τα διαγραμμένα ή μη αποθηκευμένα έγγραφα του WordPad.
Διαβάστε περισσότεραΛύση 2. Ενημερώστε τα Windows
Η Microsoft κυκλοφορεί ενημερώσεις των Windows για να διορθώσει τα αναφερόμενα σφάλματα, να ενισχύσει την ασφάλεια και να προσθέσει νέες δυνατότητες. Επομένως, είναι απαραίτητο να διατηρείτε ενημερωμένο το λειτουργικό σύστημα των Windows. Μπορείτε να ελέγξετε για ενημερώσεις των Windows από Ρυθμίσεις > Ενημέρωση & Ασφάλεια > Ενημερωμένη έκδοση για Windows > Ελεγχος για ενημερώσεις .
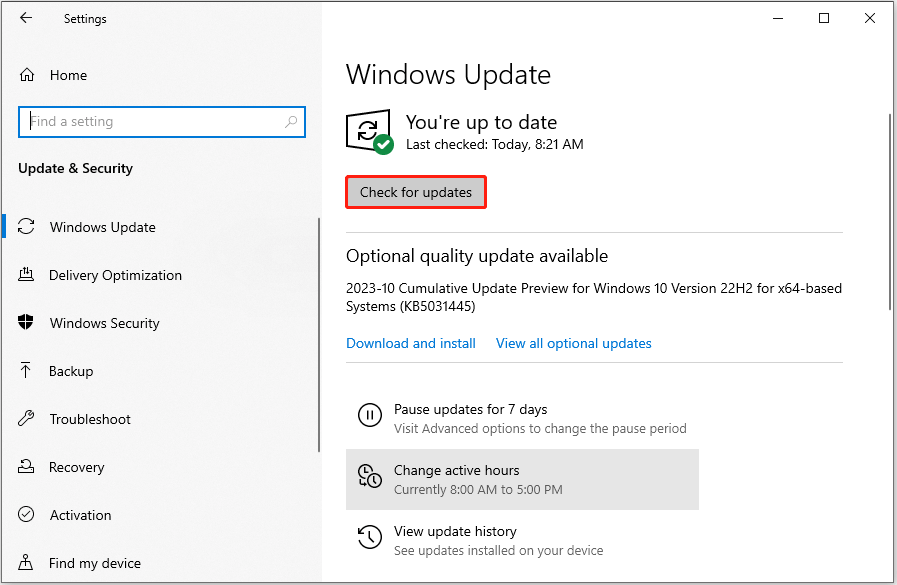
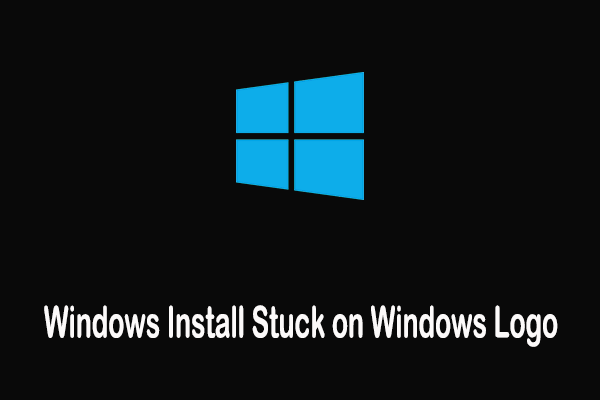 Η εγκατάσταση των Windows έχει κολλήσει στο λογότυπο των Windows | Λύσεις βέλτιστης πρακτικής
Η εγκατάσταση των Windows έχει κολλήσει στο λογότυπο των Windows | Λύσεις βέλτιστης πρακτικήςΗ εγκατάσταση των Windows έχει κολλήσει στο λογότυπο των Windows; Αυτή η ανάρτηση σάς δείχνει γιατί συμβαίνει αυτή η κατάσταση και πώς να την επιλύσετε με πολλές χρήσιμες επιδιορθώσεις.
Διαβάστε περισσότεραΛύση 3. Ενημερώστε τα προγράμματα οδήγησης
Πολλά σφάλματα των Windows σχετίζονται με κατεστραμμένα ή παλιά προγράμματα οδήγησης συσκευών. Για να αποκλείσετε αυτή την αιτία, πρέπει να ελέγξετε και ενημερώστε όλα τα προγράμματα οδήγησης συσκευών και ελέγξτε αν το πρόβλημα παραμένει.
Λύση 4. Εκτελέστε το Power Troubleshooter
Το ενσωματωμένο πρόγραμμα αντιμετώπισης προβλημάτων Power των Windows μπορεί να εντοπίσει τις ρυθμίσεις του συστήματός σας και να διορθώσει προβλήματα που σχετίζονται με τη χρήση ενέργειας, τις ρυθμίσεις οθόνης κ.λπ. Εάν ο υπολογιστής κόλλησε στην οθόνη τερματισμού λειτουργίας, μπορείτε να εξετάσετε το ενδεχόμενο εκτέλεσης του προγράμματος αντιμετώπισης προβλημάτων Power.
Βήμα 1. Πατήστε το Windows + I συνδυασμό πλήκτρων για να ανοίξετε τις Ρυθμίσεις.
Βήμα 2. Κάντε κλικ Ενημέρωση & Ασφάλεια > Αντιμετώπιση προβλημάτων . Στο δεξιό πλαίσιο, κάντε κλικ Πρόσθετα εργαλεία αντιμετώπισης προβλημάτων .
Βήμα 3. Στο επόμενο παράθυρο, κάντε κύλιση προς τα κάτω για να κάνετε κλικ Εξουσία > Εκτελέστε το εργαλείο αντιμετώπισης προβλημάτων .
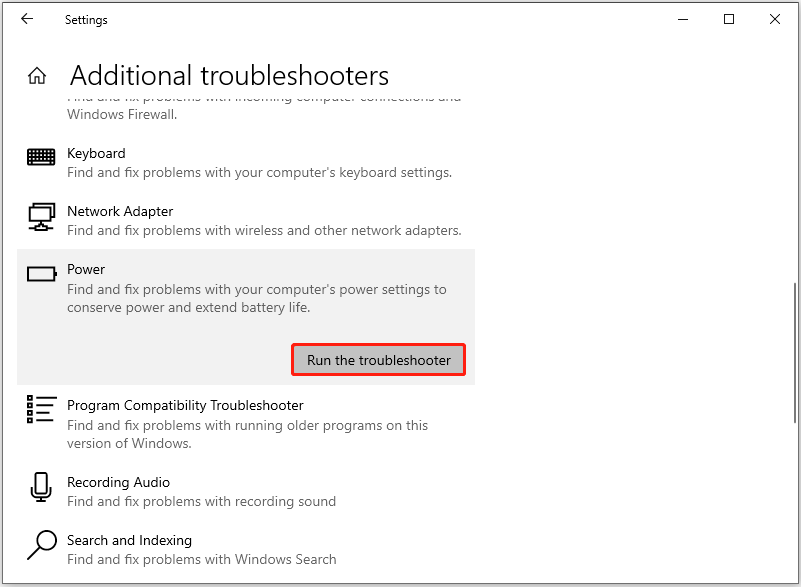
Βήμα 4. Μετά από αυτό, ελέγξτε εάν μπορείτε να τερματίσετε ομαλά τον υπολογιστή.
Λύση 5. Απενεργοποιήστε τη γρήγορη εκκίνηση
Υπάρχουν πλεονεκτήματα και μειονεκτήματα της γρήγορης εκκίνησης των Windows . Ωστόσο, εάν τα Windows κόλλησαν στην οθόνη τερματισμού λειτουργίας, πρέπει να απενεργοποιήσετε προσωρινά τη γρήγορη εκκίνηση και να ελέγξετε εάν το πρόβλημα σχετίζεται με αυτό.
Για να απενεργοποιήσετε τη γρήγορη εκκίνηση, μπορείτε να ανατρέξετε σε αυτό το άρθρο: Τρόπος ενεργοποίησης ή απενεργοποίησης των μεθόδων γρήγορης εκκίνησης σε Windows 11 – 2 .
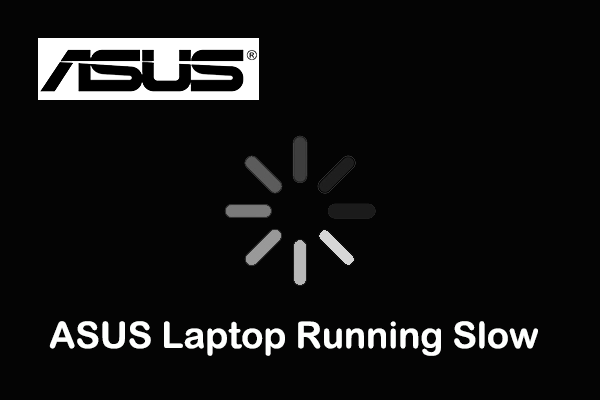 Ο φορητός υπολογιστής ASUS λειτουργεί αργά (Αιτίες και λύσεις)
Ο φορητός υπολογιστής ASUS λειτουργεί αργά (Αιτίες και λύσεις)Αντιμετωπίζετε πρόβλημα αργής λειτουργίας του φορητού υπολογιστή ASUS; Πώς να επιταχύνω τον φορητό υπολογιστή ASUS Windows 11/10; Βρείτε τις καλύτερες λύσεις από αυτό το άρθρο.
Διαβάστε περισσότεραΛύση 6. Απενεργοποιήστε τα μη απαραίτητα προγράμματα εκκίνησης
Περιστασιακά, όταν προσπαθείτε να τερματίσετε τη λειτουργία του υπολογιστή σας, μπορεί να λάβετε το μήνυμα που λέει Αυτή η εφαρμογή αποτρέπει τον τερματισμό λειτουργίας . Παρόλο που μπορείτε να επιλέξετε να τερματίσετε τη λειτουργία του υπολογιστή ούτως ή άλλως, μπορεί να κολλήσετε στην οθόνη τερματισμού λειτουργίας. Μπορείτε να απενεργοποιήσετε όλες τις μη απαραίτητες εφαρμογές εκκίνησης για να προσπαθήσετε να αποφύγετε αυτήν την κατάσταση.
Μπορείτε να απενεργοποιήσετε τις εφαρμογές εκκίνησης από τη Διαχείριση εργασιών ή χρησιμοποιώντας ένα επαγγελματικό εργαλείο βελτιστοποίησης εκκίνησης – MiniTool System Booster. Είναι ένα ολοκληρωμένο λογισμικό για υπολογιστή όλα σε ένα συντονισμό που βοηθά στην επιτάχυνση της CPU/RAM, στη διόρθωση προβλημάτων συστήματος, στην αύξηση της ταχύτητας του Διαδικτύου, στον καθαρισμό ανεπιθύμητων αρχείων κ.λπ. Σας προσφέρει μια δωρεάν δοκιμή 7 ημερών.
Δοκιμή MiniTool System BoosterΚάντε κλικ για λήψη100%Καθαρό & Ασφαλές
Συμπέρασμα
Διαβάζοντας εδώ, θα πρέπει να ξέρετε τι πρέπει να κάνετε όταν τα Windows είναι κολλημένα στην οθόνη τερματισμού λειτουργίας. Εάν έχετε οποιεσδήποτε ανησυχίες σχετικά με αυτήν την ανάρτηση ή το λογισμικό MiniTool, μπορείτε να στείλετε ένα email στο Μας .
![Πώς να επιδιορθώσετε το ζήτημα 'Οι σελιδοδείκτες του Chrome δεν συγχρονίζονται' στα Windows [MiniTool News]](https://gov-civil-setubal.pt/img/minitool-news-center/78/how-fix-chrome-bookmarks-not-syncing-issue-windows.jpg)








![[SOLVED] Εμφάνιση κουμπιού κρυφών αρχείων που δεν λειτουργεί στα Windows 10 - Επιδιόρθωση [Συμβουλές MiniTool]](https://gov-civil-setubal.pt/img/data-recovery-tips/56/show-hidden-files-button-not-working-windows-10-fix.jpg)

![Εξωτερικό Drive ή NAS, το οποίο είναι καλύτερο για εσάς [MiniTool News]](https://gov-civil-setubal.pt/img/minitool-news-center/72/external-drive-nas.jpg)


![Η επιφάνεια εργασίας συνεχίζει να ανανεώνεται στα Windows 10; 10 λύσεις για εσάς! [Συμβουλές MiniTool]](https://gov-civil-setubal.pt/img/backup-tips/10/desktop-keeps-refreshing-windows-10.png)
![Τι πρέπει να κάνετε εάν τα αριθμητικά πλήκτρα πληκτρολογίου δεν λειτουργούν στο Win10; [MiniTool News]](https://gov-civil-setubal.pt/img/minitool-news-center/86/what-do-if-keyboard-number-keys-are-not-working-win10.jpg)

![Λήψη σκληρού δίσκου 1 Quick 303 και Full 305 Error; Εδώ είναι λύσεις! [Συμβουλές MiniTool]](https://gov-civil-setubal.pt/img/backup-tips/87/get-hard-disk-1-quick-303.jpg)

![Ο εξωτερικός σκληρός δίσκος χρειάζεται για πάντα για φόρτωση; Λάβετε χρήσιμες λύσεις! [Συμβουλές MiniTool]](https://gov-civil-setubal.pt/img/data-recovery-tips/93/external-hard-drive-takes-forever-load.jpg)