Πώς να διορθώσετε το στοιχείο στο οποίο αναφέρεται αυτή η συντόμευση έχει αλλάξει
Pos Na Diorthosete To Stoicheio Sto Opoio Anapheretai Aute E Syntomeuse Echei Allaxei
Σας προβληματίζει το μήνυμα σφάλματος ' Το στοιχείο στο οποίο αναφέρεται αυτή η συντόμευση έχει αλλάξει ή μετακινηθεί ”; Πώς να επαναφέρετε ένα αρχείο που έχει αλλάξει ή μετακινηθεί στα Windows 10/11; Τώρα σε αυτήν την ανάρτηση από MiniTool , θα μάθετε διάφορους τρόπους για να διορθώσετε το πρόβλημα με μια συντόμευση που έχει αλλάξει ή μετακινηθεί.
Σφάλμα - Το στοιχείο στο οποίο αναφέρεται αυτή η συντόμευση έχει αλλάξει ή καταργηθεί
Η συντόμευση είναι ένας γρήγορος τρόπος πρόσβασης στις εφαρμογές σας στα Windows. Ωστόσο, μερικές φορές όταν κάνετε κλικ σε μια συντόμευση, θα λάβετε το μήνυμα λάθους που λέει 'Το στοιχείο στο οποίο αναφέρεται αυτή η συντόμευση έχει αλλάξει ή μετακινηθεί'. Ένας χρήστης περιγράφει το πρόβλημά του ως εξής.
Προσπαθούσα να ανακτήσω το Microsoft Word, το Outlook και το PowerPoint, αλλά κάθε φορά που προσπαθώ, εμφανίζεται ένα μήνυμα που λέει 'Το στοιχείο στο οποίο αναφέρεται αυτή η συντόμευση έχει αλλάξει ή μετακινηθεί, επομένως αυτή η συντόμευση δεν θα λειτουργεί πλέον σωστά. θέλετε να διαγράψετε αυτήν τη συντόμευση;'. Το μόνο πράγμα που έχω αλλάξει σε αυτόν τον υπολογιστή τις τελευταίες 24 ώρες είναι ότι δεν επιτρέπω πλέον στον υπολογιστή μου να ενημερώνεται αυτόματα. Δεν μπορώ να βρω τα αρχεία για αυτές τις εφαρμογές πουθενά. Τι συνέβη και πώς μπορώ να το διορθώσω;
answers.microsoft.com

Πώς να διορθώσετε το πρόβλημα με τα μηνύματα σφάλματος συντόμευσης; Δοκιμάστε τους παρακάτω τρόπους.
Πώς να διορθώσετε το στοιχείο στο οποίο αναφέρεται αυτή η συντόμευση έχει αλλάξει ή μετακινηθεί
Επιδιόρθωση 1. Βεβαιωθείτε ότι η θέση-στόχος του αντικειμένου είναι σωστή
Όπως αναφέρει το μήνυμα σφάλματος, το πρόβλημα παρουσιάζεται επειδή το πρόγραμμα έχει μετακινηθεί, επομένως δεν είναι δυνατή η πρόσβαση στο στοιχείο στο οποίο αναφέρεται αυτή η συντόμευση. Επομένως, το πρώτο πράγμα που πρέπει να κάνετε είναι να ελέγξετε εάν η θέση του προγράμματός σας είναι σωστή.
Εδώ παίρνουμε για παράδειγμα το Microsoft Word.
Βήμα 1. Κάντε δεξί κλικ στη συντόμευση που ανέφερε το μήνυμα σφάλματος για να επιλέξετε Ιδιότητες . Στο νέο παράθυρο, μπορείτε να δείτε τη διαδρομή προορισμού της συντόμευσης.
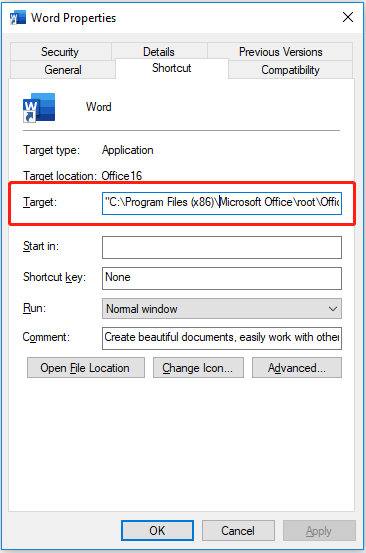
Βήμα 2. Πατήστε Windows + E συνδυασμούς πλήκτρων για να ανοίξετε την Εξερεύνηση αρχείων. Στην Εξερεύνηση αρχείων, μεταβείτε στη διαδρομή τοποθεσίας και θα πρέπει να βρείτε το αντίστοιχο πρόγραμμα.
Εάν δεν μπορείτε να βρείτε το πρόγραμμα προορισμού σε αυτήν τη διαδρομή τοποθεσίας, ίσως χρειαστεί να δημιουργήσετε μια νέα συντόμευση για αυτό.
Διορθώστε 2. Δημιουργήστε μια νέα συντόμευση
Για να δημιουργήσετε μια νέα συντόμευση για μια εφαρμογή, πρέπει πρώτα να εντοπίσετε το πρόγραμμα. Παίρνουμε το Word για παράδειγμα.
Βήμα 1. Στο πλαίσιο αναζήτησης των Windows, πληκτρολογήστε Λέξη και μετά κάντε δεξί κλικ Λέξη από το καλύτερο αποτέλεσμα αγώνα για να επιλέξετε Ανοίξτε τη θέση του αρχείου .
Βήμα 2. Κάντε δεξί κλικ στο πρόγραμμα για να επιλέξετε Στέλνω σε > Επιφάνεια εργασίας (δημιουργία συντόμευσης) .
Μετά από αυτό, θα πρέπει να έχετε πρόσβαση στην εφαρμογή σας κάνοντας κλικ στη συντόμευση στην επιφάνεια εργασίας χωρίς να λάβετε το μήνυμα σφάλματος 'Το στοιχείο στο οποίο αναφέρεται αυτή η συντόμευση έχει αλλάξει ή καταργηθεί'.
Επιδιόρθωση 3. Απενεργοποιήστε προσωρινά το τείχος προστασίας του Windows Defender
Σύμφωνα με το Διαδίκτυο, το Τείχος προστασίας του Windows Defender ενδέχεται να σας εμποδίσει να εκτελέσετε ένα πρόγραμμα κάνοντας κλικ στη συντόμευση του. Σε αυτή την περίπτωση, μπορείτε να προσπαθήσετε απενεργοποιήστε το τείχος προστασίας του Windows Defender προσωρινά για να ελέγξετε εάν μπορείτε να έχετε κανονική πρόσβαση στην εφαρμογή.
Για να απενεργοποιήσετε το τείχος προστασίας του Windows Defender, πληκτρολογήστε Τείχος προστασίας του Windows Defender στο πλαίσιο αναζήτησης των Windows και κάντε κλικ σε αυτό από το καλύτερο αποτέλεσμα αντιστοίχισης.
Στο αναδυόμενο παράθυρο, κάντε κλικ Ενεργοποιήστε ή απενεργοποιήστε το τείχος προστασίας του Windows Defender από τον αριστερό πίνακα. Στη συνέχεια, επιλέξτε τις δύο επιλογές του Απενεργοποιήστε το τείχος προστασίας του Windows Defender (δεν συνιστάται) .
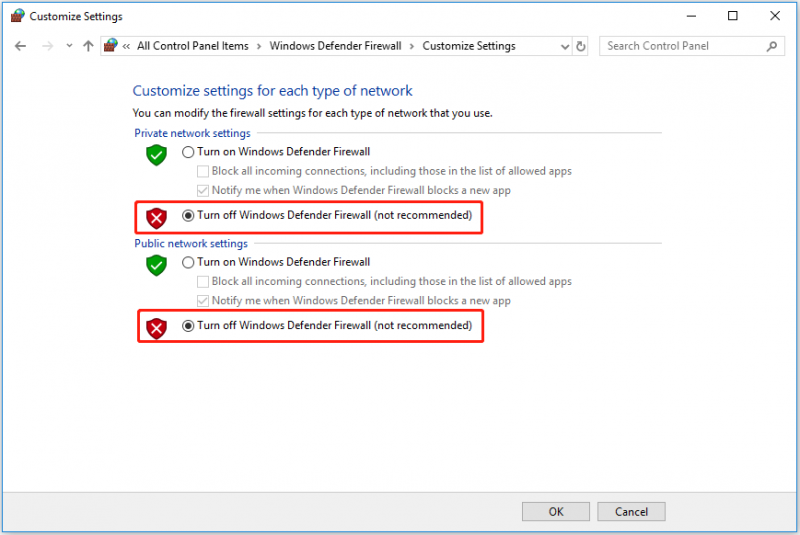
Υπόδειξη: Αφού διορθώσετε το πρόβλημα με μια συντόμευση που άλλαξε ή μετακινήθηκε, καλύτερα να ενεργοποιήσετε ξανά το Τείχος προστασίας του Windows Defender για να προστατεύσετε τον υπολογιστή σας.
Επιδιόρθωση 4. Επιδιορθώστε το πρόγραμμα
Μια κατεστραμμένη εφαρμογή μπορεί να οδηγήσει σε πρόβλημα με την αλλαγή ή μετακίνηση μιας συντόμευσης επίσης. Σε αυτήν την περίπτωση, μπορείτε να προσπαθήσετε να επιδιορθώσετε το σχετικό πρόγραμμα.
Να κάνω αυτό, ανοίξτε τα Προγράμματα και τις δυνατότητες των Windows . Κάντε δεξί κλικ στο πρόγραμμα προορισμού για να επιλέξετε Αλλαγή και μετά κάντε κλικ Ναί στο παράθυρο Έλεγχος λογαριασμού χρήστη. Τέλος, ακολουθήστε τις οδηγίες που εμφανίζονται στην οθόνη για να ολοκληρώσετε την εργασία επισκευής.
Επιδιόρθωση 5. Εγκαταστήστε ξανά την εφαρμογή
Εάν καμία από τις παραπάνω μεθόδους δεν λειτουργεί, ίσως χρειαστεί να το κάνετε απεγκαταστήστε την προβληματική εφαρμογή , στη συνέχεια κατεβάστε ξανά και εγκαταστήστε το ξανά.
Χρόνος μπόνους
Εάν τα αρχεία σας χαθούν λόγω του σφάλματος 'Το στοιχείο στο οποίο αναφέρεται αυτή η συντόμευση έχει αλλάξει ή μετακινηθεί', όπως τα αρχεία του Office (έγγραφα Word, υπολογιστικά φύλλα Excel, μηνύματα ηλεκτρονικού ταχυδρομείου κ.λπ.), μπορείτε να χρησιμοποιήσετε MiniTool Power Data Recovery για να τα πάρει πίσω. Είναι επαγγελματίας εργαλείο επαναφοράς δεδομένων που έχει σχεδιαστεί για να διάσωση διαγραμμένων ή χαμένων αρχείων .
Μπορεί ανακτήστε το φάκελο Εικόνες που λείπει , ανάκτηση αρχείων που αφαιρέθηκαν από ιούς ή κακόβουλο λογισμικό, να ανακτήσει αυτόματα τα αρχεία που έχουν διαγραφεί από τα Windows , και ούτω καθεξής. Τώρα κάντε κλικ στο κουμπί παρακάτω για να το κατεβάσετε δωρεάν για να δοκιμάσετε.
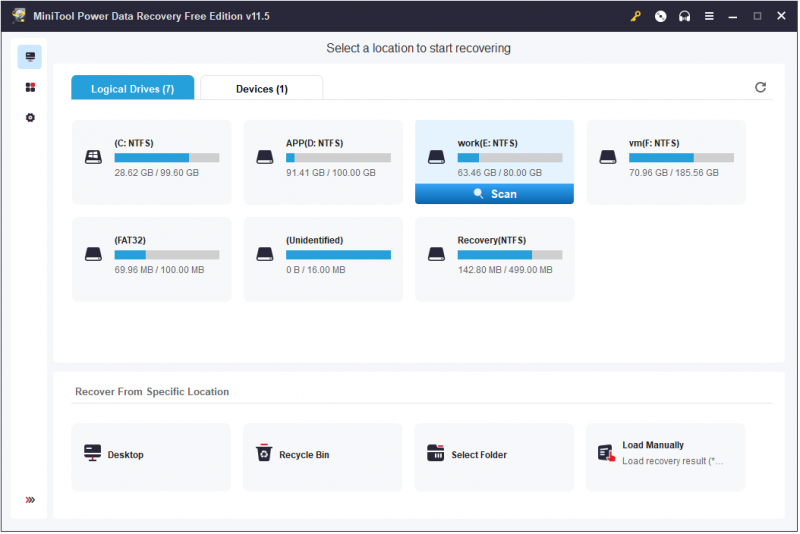
Συμπέρασμα
Ελπίζουμε ότι μπορείτε να διορθώσετε το σφάλμα «Το στοιχείο στο οποίο αναφέρεται αυτή η συντόμευση έχει αλλάξει ή μετακινηθεί» δοκιμάζοντας τις λύσεις που αναφέρονται παραπάνω.
Εάν έχετε βρει άλλες εφικτές λύσεις για να αντιμετωπίσετε αυτό το πρόβλημα, καλώς ήλθατε να τις μοιραστείτε μαζί μας στη ζώνη σχολίων παρακάτω.
![[Επισκόπηση] Βασικές γνώσεις του System Center Configuration Manager [MiniTool Wiki]](https://gov-civil-setubal.pt/img/minitool-wiki-library/06/basic-knowledge-system-center-configuration-manager.jpg)







![Windows 10 Home Vs Pro For Gaming: Ενημέρωση 2020 [MiniTool News]](https://gov-civil-setubal.pt/img/minitool-news-center/23/windows-10-home-vs-pro.png)
![[FIXED] Τα Windows δεν έχουν πρόσβαση στην καθορισμένη συσκευή, διαδρομή ή αρχείο [Συμβουλές MiniTool]](https://gov-civil-setubal.pt/img/backup-tips/70/windows-cannot-access-specified-device.jpg)



![Οι πλήρεις διορθώσεις για τον υπολογιστή σας έχουν χαμηλή μνήμη στα Windows 10/8/7 [Συμβουλές MiniTool]](https://gov-civil-setubal.pt/img/backup-tips/70/full-fixes-your-computer-is-low-memory-windows-10-8-7.png)

![Τι είναι το Hkcmd.exe, πώς να απενεργοποιήσετε τη μονάδα Hkcmd και να διορθώσετε σφάλματα; [Συμβουλές MiniTool]](https://gov-civil-setubal.pt/img/backup-tips/70/what-is-hkcmd-exe-how-disable-hkcmd-module.jpg)



