Διακοπή / Κολλημένη λήψη του Chrome; Τρόπος συνέχισης της διακοπής λήψης [MiniTool News]
Chrome Downloads Stop Stuck
Περίληψη :
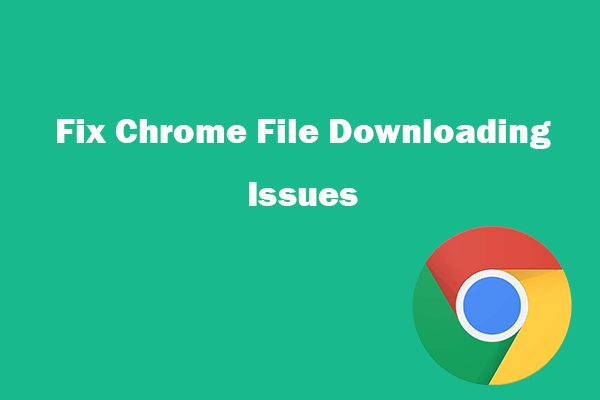
Αυτή η ανάρτηση σάς βοηθά να διορθώσετε το Google Chrome που δεν πραγματοποιεί λήψη αρχείων, η λήψη του Chrome έχει πρόβλημα 99 ή 100 τοις εκατό. Μάθετε επίσης πώς να συνεχίσετε μια διακοπή λήψης στο Google Chrome. Για να ανακτήσετε διαγραμμένα ή χαμένα αρχεία από υπολογιστή και άλλα μέσα αποθήκευσης, μπορείτε να χρησιμοποιήσετε το επαγγελματικό λογισμικό αποκατάστασης δεδομένων - Ανάκτηση δεδομένων ισχύος MiniTool .
Εάν αντιμετωπίζετε προβλήματα κατά τη λήψη αρχείων στο Google Chrome, μπορείτε να βρείτε μερικές λύσεις σε αυτό το σεμινάριο. Αυτή η ανάρτηση παρέχει ορισμένες πιθανές διορθώσεις για το Google Chrome που δεν κάνει λήψη αρχείων, οι λήψεις του Chrome σταματούν ή έχουν κολλήσει στη μέση όπως στο 99 ή 100 τοις εκατό και πώς να συνεχίσετε μια διακοπή της λήψης στο Chrome.
Μέρος 1. Πώς να επιδιορθώσετε το Google Chrome που δεν πραγματοποιεί λήψη αρχείων ή πρόβλημα διακοπής / διακοπής
Εάν προσπαθείτε να κατεβάσετε εφαρμογές, επεκτάσεις ή άλλα αρχεία στο Chrome, αλλά αντιμετωπίζετε ένα σφάλμα και δεν μπορείτε να πραγματοποιήσετε λήψη από το Chrome, δοκιμάστε τα παρακάτω βήματα αντιμετώπισης προβλημάτων.
Επιδιόρθωση 1. Ελέγξτε τη σύνδεση στο Διαδίκτυο
Εάν η σύνδεσή σας στο Διαδίκτυο είναι ασταθής, αργή ή απενεργοποιημένη κατά τη λήψη αρχείων στο Chrome, η διαδικασία λήψης του Chrome ενδέχεται να διακοπεί ή να κολλήσει.
Εάν έχετε περιορισμένο εύρος ζώνης, οι λήψεις του Google Chrome ενδέχεται επίσης να διακοπεί ή να κολλήσουν στη μέση.
Μπορείτε να βεβαιωθείτε ότι η σύνδεσή σας στο Διαδίκτυο είναι καλή και σταθερή ή να αλλάξετε σε καλό Internet, επανεκκίνηση διαδρομής και σύγχρονη και να προσπαθήσετε να πραγματοποιήσετε λήψη του αρχείου αργότερα.
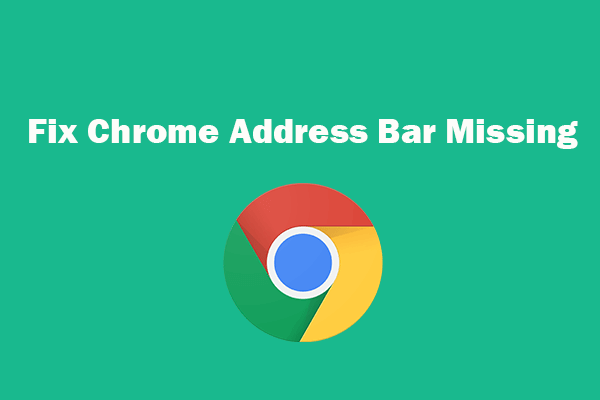 Λείπει η γραμμή διευθύνσεων του Chrome; 5 τρόποι για να το πάρετε πίσω
Λείπει η γραμμή διευθύνσεων του Chrome; 5 τρόποι για να το πάρετε πίσω Λείπει η γραμμή διευθύνσεων του Chrome; Ελέγξτε πώς μπορείτε να επιστρέψετε τη γραμμή εργαλείων στο πρόγραμμα περιήγησης Google Chrome με 5 τρόπους.
Διαβάστε περισσότεραΕπιδιόρθωση 2. Βρείτε λύσεις από τη σελίδα βοήθειας του Google Chrome
Η Google διαθέτει μια επίσημη σελίδα βοήθειας που σχετίζεται με σφάλματα λήψης του Chrome. Συγκεντρώνει ορισμένα κοινά σφάλματα λήψης Google και προσφέρει λύσεις για κάθε μήνυμα σφάλματος. Μπορείτε να επισκεφθείτε την επίσημη σελίδα βοήθειας του Chrome για να βρείτε λύσεις: Διορθώστε τα σφάλματα λήψης αρχείων .
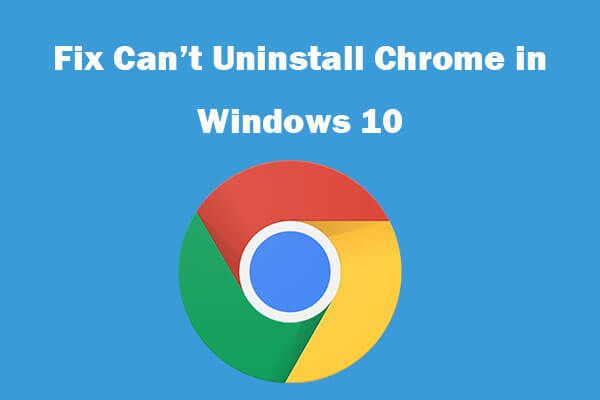 Δεν μπορείτε να απεγκαταστήσετε το Google Chrome Windows 10; Διορθώθηκε με 4 τρόπους
Δεν μπορείτε να απεγκαταστήσετε το Google Chrome Windows 10; Διορθώθηκε με 4 τρόπους Δεν μπορείτε να απεγκαταστήσετε το Google Chrome από τα Windows 10; Ελέγξτε τις 4 λύσεις για επιδιόρθωση που δεν μπορούν να απεγκαταστήσουν το Google Chrome σε υπολογιστή Windows 10.
Διαβάστε περισσότεραΕπιδιόρθωση 3. Εκκαθάριση προσωρινής μνήμης, επαναφορά ή επανεγκατάσταση του Chrome
Μπορείτε επίσης να προσπαθήσετε να εκκαθαρίσετε την προσωρινή μνήμη του Chrome, να επαναφέρετε ή να επανεγκαταστήσετε το Google Chrome για να δείτε αν μπορεί να διορθώσει το πρόβλημα λήψης του αρχείου του Google Chrome, πρόβλημα που έχει κολλήσει ή διακοπεί.
Για να εκκαθαρίσετε την προσωρινή μνήμη του Chrome, μπορείτε να ανοίξετε το Chrome, να κάνετε κλικ στο εικονίδιο με τις τρεις κουκκίδες και να κάνετε κλικ Περισσότερα εργαλεία -> Εκκαθάριση δεδομένων περιήγησης. Επιλέξτε μια οργή χρόνου και ελέγξτε το περιεχόμενο, κάντε κλικ στο κουμπί Εκκαθάριση δεδομένων.
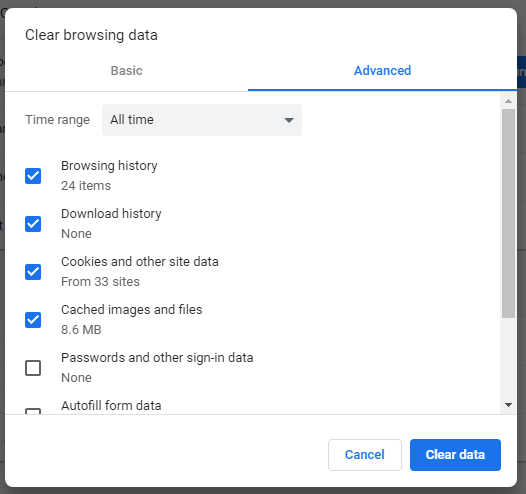
Για να επαναφέρετε το Chrome, μπορείτε να κάνετε κλικ στο εικονίδιο με τις τρεις κουκκίδες -> Ρυθμίσεις. Κάντε κύλιση προς τα κάτω για να κάνετε κλικ στην επιλογή Για προχωρημένους. Κάντε κλικ στην επιλογή 'Επαναφορά ρυθμίσεων στις αρχικές τους προεπιλογές' και κάντε κλικ στο κουμπί Επαναφορά ρυθμίσεων στο αναδυόμενο παράθυρο.
Για να εγκαταστήσετε ξανά το Chrome, μπορείτε να πατήσετε τα Windows + I για να ανοίξετε τις ρυθμίσεις των Windows, κάντε κλικ στην επιλογή Εφαρμογές -> Εφαρμογές και δυνατότητες, βρείτε και κάντε κλικ στο πρόγραμμα Google Chrome και κάντε κλικ στο κουμπί Κατάργηση εγκατάστασης για να απεγκαταστήσετε το Chrome. Στη συνέχεια, μπορείτε να κατεβάσετε και να εγκαταστήσετε ξανά το Chrome.
Επιδιόρθωση 4. Απενεργοποιήστε προσωρινά το πρόγραμμα προστασίας από ιούς ή το τείχος προστασίας
Μερικές φορές το λογισμικό προστασίας από ιούς ή το τείχος προστασίας τρίτου μέρους μπορεί να προκαλέσει το Chrome να μην κατεβάζει αρχεία, το Chrome να σταματά, να έχει κολλήσει ή να διακόψει πρόβλημα. Μπορείτε να απενεργοποιήσετε προσωρινά το antivirus ή το τείχος προστασίας και να προσπαθήσετε να το κατεβάσετε ξανά.
Επιδιόρθωση 5. Απενεργοποίηση επιλογής επιτάχυνσης υλικού
Κάντε κλικ στο εικονίδιο με τις τρεις κουκκίδες και κάντε κλικ στο Ρυθμίσεις. Κάντε κλικ στην επιλογή Για προχωρημένους στην αριστερή στήλη και κάντε κλικ στο Σύστημα. Στο δεξιό παράθυρο, καταργήστε την επιλογή 'Χρήση επιτάχυνσης υλικού όταν είναι διαθέσιμη'.
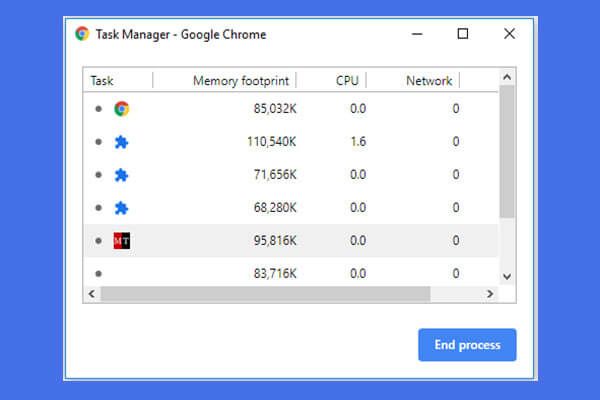 Πώς να ανοίξετε και να χρησιμοποιήσετε το Google Chrome Task Manager (3 βήματα)
Πώς να ανοίξετε και να χρησιμοποιήσετε το Google Chrome Task Manager (3 βήματα) Αυτός ο οδηγός σας δείχνει πώς να ανοίξετε και να χρησιμοποιήσετε το Google Chrome task manager. 3 βήματα για να ανοίξετε τον ενσωματωμένο διαχειριστή εργασιών του Chrome για να δείτε και να ελέγξετε τις διεργασίες που εκτελούνται στο Chrome
Διαβάστε περισσότεραΜέρος 2. Πώς να συνεχίσετε μια Διακοπή λήψης στο Chrome
Εάν οι λήψεις σας στο Chrome έχουν διακοπεί, μπορείτε να ακολουθήσετε τις παρακάτω οδηγίες για να συνεχίσετε μια διακοπή της λήψης στο Google Chrome.
Μπορείτε να πληκτρολογήσετε chrome: // λήψεις στη γραμμή διευθύνσεων του Chrome και πατήστε Enter για να ανοίξετε τη Διαχείριση λήψεων του Chrome. Εναλλακτικά, μπορείτε επίσης να πατήσετε Ctrl + J για να ανοίξετε αυτήν τη σελίδα στα Windows.
Στη συνέχεια, βρείτε την αποτυχημένη λήψη και κάντε κλικ στο ΒΙΟΓΡΑΦΙΚΟ κουμπί για να συνεχίσετε τη διακοπή λήψης από το σημείο που σταμάτησε στο Chrome.
Συμπέρασμα
Εάν συναντήσετε το Google Chrome που δεν κατεβάζει αρχεία, το Chrome σταματάει, κολλάει ή διακόπτεται σφάλμα, μπορείτε να δοκιμάσετε τις λύσεις σε αυτήν την ανάρτηση για να διορθώσετε το σφάλμα.
![Καλύτερος ιστότοπος Torrent για μουσική το 2021 [100% λειτουργεί]](https://gov-civil-setubal.pt/img/movie-maker-tips/68/best-torrent-site-music-2021.png)
![Εάν το iTunes δεν μπόρεσε να δημιουργήσει αντίγραφα ασφαλείας του iPhone, δοκιμάστε αυτές τις μεθόδους [Συμβουλές MiniTool]](https://gov-civil-setubal.pt/img/ios-file-recovery-tips/21/if-your-itunes-could-not-back-up-iphone.jpg)
![[Λύθηκε!] Το MacBook Pro / Air / iMac δεν θα ξεπεράσει το λογότυπο της Apple! [Συμβουλές MiniTool]](https://gov-civil-setubal.pt/img/data-recovery-tips/52/macbook-pro-air-imac-won-t-boot-past-apple-logo.png)




![2 τρόποι επίλυσης σφαλμάτων DistributedCOM 10016 Windows 10 [MiniTool News]](https://gov-civil-setubal.pt/img/minitool-news-center/48/2-ways-solve-distributedcom-error-10016-windows-10.png)


![Λήψη κωδικού σφάλματος Netflix: M7111-1331; Εδώ είναι πώς μπορεί να διορθωθεί! [MiniTool News]](https://gov-civil-setubal.pt/img/minitool-news-center/57/get-netflix-error-code.jpg)
![Τι καταλαμβάνει χώρο στο σκληρό σας δίσκο και πώς να ελευθερώσετε χώρο [Συμβουλές MiniTool]](https://gov-civil-setubal.pt/img/disk-partition-tips/50/whats-taking-up-space-your-hard-drive-how-free-up-space.jpg)
![Windows 10 Προετοιμασία επιλογών ασφαλείας κολλήσει; Επιδιόρθωση τώρα [Συμβουλές MiniTool]](https://gov-civil-setubal.pt/img/data-recovery-tips/95/windows-10-preparing-security-options-stuck.jpg)


![Πώς να συνδέσετε το Surface Pro σε τηλεόραση, οθόνη ή προβολέα; [MiniTool News]](https://gov-civil-setubal.pt/img/minitool-news-center/33/how-connect-surface-pro-tv.jpg)

![Τρόπος επιδιόρθωσης κατεστραμμένων αρχείων μετά την ανάκτηση των Windows 10 / Mac [Συμβουλές MiniTool]](https://gov-civil-setubal.pt/img/data-recovery-tips/96/how-repair-corrupt-files-after-recovery-windows-10-mac.png)

![Πώς να ελευθερώσετε χώρο στο δίσκο μετά από ενημερώσεις των Windows 10/11; [Συμβουλές MiniTool]](https://gov-civil-setubal.pt/img/data-recovery/9D/how-to-free-up-disk-space-after-windows-10/11-updates-minitool-tips-1.png)