Αποτυχία αναπαραγωγής δοκιμαστικού τόνου στα Windows 10; Διορθώστε το εύκολα τώρα! [MiniTool News]
Failed Play Test Tone Windows 10
Περίληψη :

Μερικές φορές πρέπει να δοκιμάσετε το ηχείο ή τα ακουστικά σας, αλλά μπορεί να δείτε ότι το σφάλμα απέτυχε να παίξει τον τόνο δοκιμής στα Windows 10. Πώς μπορείτε να διορθώσετε αυτό το πρόβλημα; Στην πραγματικότητα, είναι πολύ εύκολο να σας βοηθήσουμε αρκεί να δοκιμάσετε αυτές τις μεθόδους που αναφέρονται σε αυτήν την ανάρτηση που προσφέρονται από Λύση MiniTool . Τώρα, ας τα δούμε.
Αποτυχία αναπαραγωγής δοκιμαστικού τόνου Windows 10
Για πολλούς χρήστες του συστήματος Windows, αυτό το ζήτημα εμφανίζεται και επηρεάζει πολλές εκδόσεις του συστήματος των Windows. Κανένας υπολογιστής δεν πρέπει να βιώνει αυτό το πράγμα - δεν έχει ήχο αφού είναι ένα βασικό πράγμα που πρέπει να κάνει ο υπολογιστής.
Υπόδειξη: Ενδέχεται να αντιμετωπίσετε το πρόβλημα του mix δεν λειτουργεί στα Windows 10. Εάν ναι, διαβάστε αυτήν την ανάρτηση - Κορυφαίοι 5 τρόποι για να διορθώσετε το στερεοφωνικό μείγμα που δεν λειτουργεί στα Windows 10 .
Αυτό το μήνυμα σφάλματος υποδεικνύει ότι υπάρχει πρόβλημα μεταξύ του συστήματος Windows και της συσκευής ήχου του υπολογιστή σας. Συνήθως, μπορεί να προκληθεί από μη έγκυρες διαμορφώσεις ήχου, κατεστραμμένα αρχεία Windows, κατεστραμμένα προγράμματα οδήγησης ήχου κ.λπ.
Ο δοκιμαστικός τόνος χρησιμοποιείται συνήθως για τον έλεγχο της ισορροπίας δεξιών-αριστερών ηχείων και ακουστικών στον υπολογιστή σας. Εάν δεν μπορείτε να το χρησιμοποιήσετε, υπάρχουν ορισμένες επιλογές που μπορείτε να δείτε για να διορθώσετε αυτό το ζήτημα. Ένα από αυτά θα πρέπει να ικανοποιεί τις ανάγκες σας και όλες αυτές οι λύσεις ισχύουν για τα Windows 10/8/7 / XP / Vista.
Πώς να διορθώσετε τα Windows 10 απέτυχε να παίξει τον τόνο δοκιμής
Επανεκκινήστε τις υπηρεσίες που σχετίζονται με τον ήχο των Windows
Οι υπηρεσίες ήχου μπορούν να ξεκινήσουν από μόνες τους σε κάθε εκκίνηση του συστήματος. Ωστόσο, ενδέχεται μερικές φορές να μην ξεκινήσουν, οδηγώντας σε ακουστικά / ηχεία απέτυχαν να δοκιμάσουν τον τόνο. Για να επιλύσετε αυτό το ζήτημα, θα πρέπει να ξεκινήσετε μη αυτόματα τις υπηρεσίες που σχετίζονται με τον ήχο ακολουθώντας τον οδηγό:
 4 τρόποι για να διορθώσετε τις υπηρεσίες ήχου που δεν ανταποκρίνονται στα Windows 10
4 τρόποι για να διορθώσετε τις υπηρεσίες ήχου που δεν ανταποκρίνονται στα Windows 10 Αναμφισβήτητα, οι υπηρεσίες ήχου που δεν αποκρίνονται λάθη παρουσιάζονται τώρα και ξανά σε ένα σύστημα Windows, υποδεικνύοντας ότι υπάρχουν προβλήματα με τις συσκευές ήχου σας.
Διαβάστε περισσότερα- Εισαγωγή msc στο πλαίσιο του παραθύρου Εκτέλεση που ανοίγει πατώντας Κερδίστε + R .
- Αφού κάνετε κλικ Εντάξει και εισάγοντας την κύρια διεπαφή του Υπηρεσίες , βρείτε αυτές τις δύο υπηρεσίες - Ήχος των Windows και Windows Audio Endpoint Builder .
- Κάντε διπλό κλικ σε ένα και δείτε εάν το Κατάσταση υπηρεσίας είναι Τρέξιμο και Τύπος εκκίνησης είναι Αυτόματο . Εάν όχι, επιλέξτε Αρχή και Αυτόματο .
- Τέλος, κάντε κλικ στο Ισχύουν .
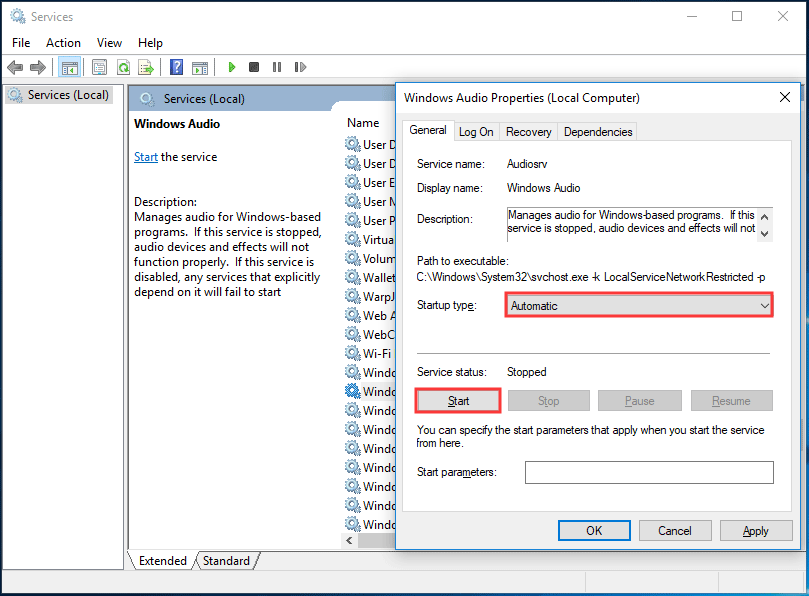
Αλλάξτε το προεπιλεγμένο ρυθμό τόνου δοκιμής και βάθος bit
Με βάση το ηχείο ή τα ακουστικά σας, τα Windows επιλέγουν έναν προεπιλεγμένο ρυθμό τόνου δοκιμής και βάθος bit, ώστε να μπορείτε να βρείτε την καλύτερη ποιότητα ήχου από μια συσκευή εξόδου ήχου. Το σφάλμα αναπαραγωγής αποτυχίας αναπαραγωγής θα μπορούσε να εμφανιστεί εάν οι προεπιλεγμένες ρυθμίσεις έχουν κάποια προβλήματα.
Για να απαλλαγείτε από αυτό το ζήτημα, αλλάξτε τις ρυθμίσεις ακολουθώντας αυτά τα βήματα:
- Κάντε δεξί κλικ στο εικονίδιο ήχου στη γραμμή εργασιών και κάντε κλικ στο Συσκευές αναπαραγωγής .
- Στο νέο παράθυρο, κάντε κλικ στο Ιδιότητες .
- Σύμφωνα με το Προχωρημένος καρτέλα, επιλέξτε διαφορετικό ρυθμό και βάθος bit από τη λίστα.
- Κάντε κλικ Ισχύουν και μετά Εντάξει .
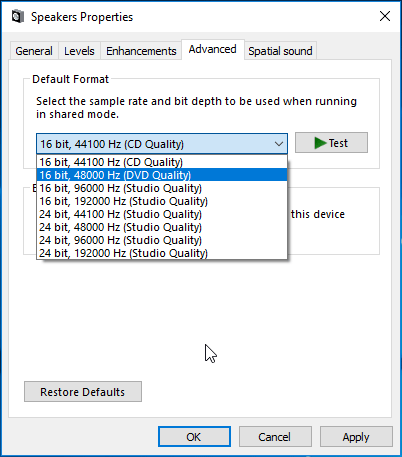
Απενεργοποιήστε τις βελτιώσεις ήχου
Η Microsoft και οι κατασκευαστές τρίτων κατασκευαστών προσφέρουν πακέτα βελτίωσης ήχου, για παράδειγμα, Βελτιώσεις ήχου για Windows 10, για να κάνουν τον συγκεκριμένο ήχο εξοπλισμού τέλειο.
Ωστόσο, μερικές φορές δεν μπορούν να βελτιώσουν την ποιότητα ήχου ή ήχου, αλλά προκαλούν προβλήματα όπως το σφάλμα που αναφέρεται σε αυτήν την ανάρτηση. Έτσι, μπορείτε να δοκιμάσετε να απενεργοποιήσετε αυτές τις βελτιώσεις ήχου ακολουθώντας τον παρακάτω οδηγό.
- Κάντε δεξί κλικ στο εικονίδιο ήχου για να επιλέξετε Συσκευές αναπαραγωγής .
- Παω σε Ιδιότητες> Βελτιώσεις .
- Επιλέξτε το πλαίσιο του Απενεργοποιήστε όλες τις βελτιώσεις .
- Κάντε κλικ Ισχύουν και Εντάξει .
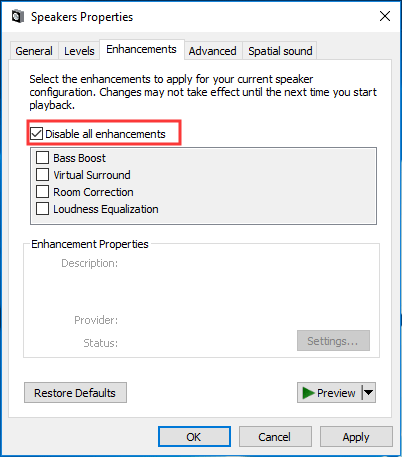
Εκτελέστε τον Έλεγχο αρχείων συστήματος (SFC)
Εάν ορισμένα αρχεία συστήματος είναι κατεστραμμένα, ίσως το σφάλμα - να αποτύχει η αναπαραγωγή δοκιμαστικού τόνου συμβαίνει στα Windows 10. Επομένως, θα πρέπει να εκτελέσετε σάρωση SFC για να αναζητήσετε και να διορθώσετε κατεστραμμένα αρχεία συστήματος.
- Ανοίξτε τη γραμμή εντολών στα Windows 10 με διοικητικά δικαιώματα.
- Εισαγωγή sfc / scannow στο παράθυρο και πατήστε Εισαγω .
- Περιμένετε λίγα λεπτά έως ότου ολοκληρωθεί η σάρωση και, στη συνέχεια, ελέγξτε αν το σφάλμα επιλύθηκε.
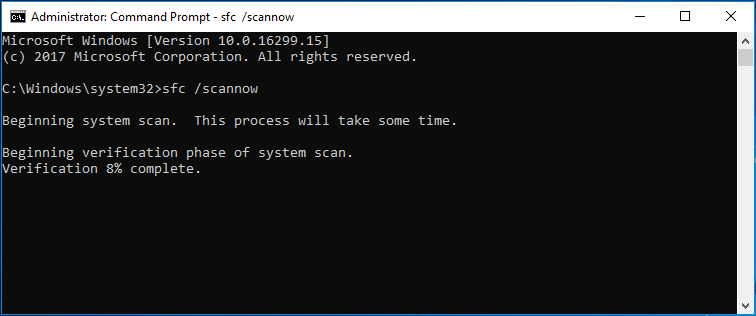
Εκτελέστε το πρόγραμμα αντιμετώπισης προβλημάτων ήχου
Η εκτέλεση των εργαλείων αντιμετώπισης προβλημάτων ήχου μπορεί να σας βοηθήσει να διορθώσετε τα Windows 10 απέτυχαν να παίξουν τον τόνο δοκιμής. Κάντε τα εξής βήματα:
- Παω σε Ρυθμίσεις> Ενημέρωση και ασφάλεια> Αντιμετώπιση προβλημάτων .
- Παω σε Εγγραφή ήχου και εκτελέστε το εργαλείο αντιμετώπισης προβλημάτων.
- Παω σε Αναπαραγωγή ήχου και εκτελέστε το εργαλείο αντιμετώπισης προβλημάτων.
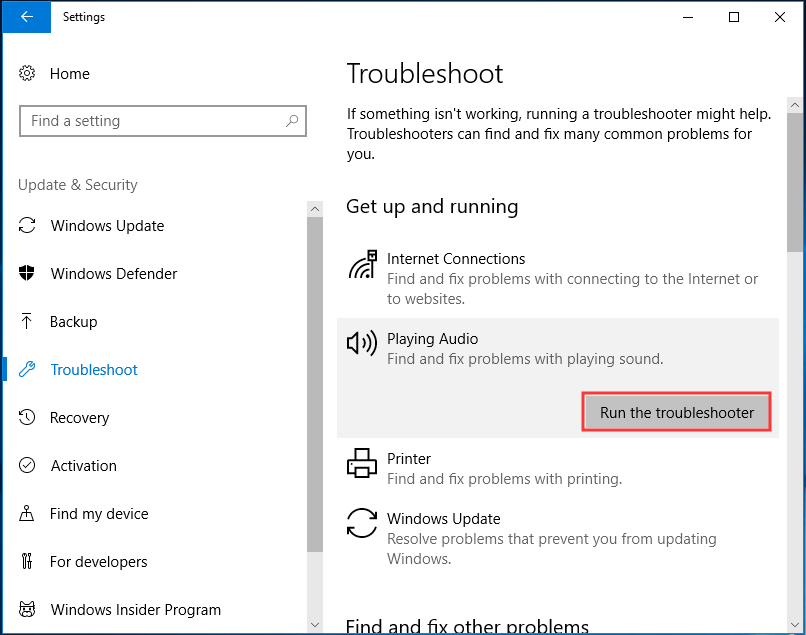
Επανεγκαταστήστε το πρόγραμμα οδήγησης ήχου
Το πρόβλημα της αποτυχίας αναπαραγωγής του τόνου μπορεί να προκληθεί από ένα κατεστραμμένο πρόγραμμα οδήγησης, οπότε η επανεγκατάσταση είναι χρήσιμη.
1. Πηγαίνετε στο Διαχειριστή της συσκευής από το Αρχή μενού των Windows 10.
2. Αναπτύξτε Ελεγκτές ήχου, βίντεο και παιχνιδιών , κάντε δεξί κλικ Συσκευή ήχου υψηλής ευκρίνειας και επιλέξτε Απεγκαταστήστε τη συσκευή .
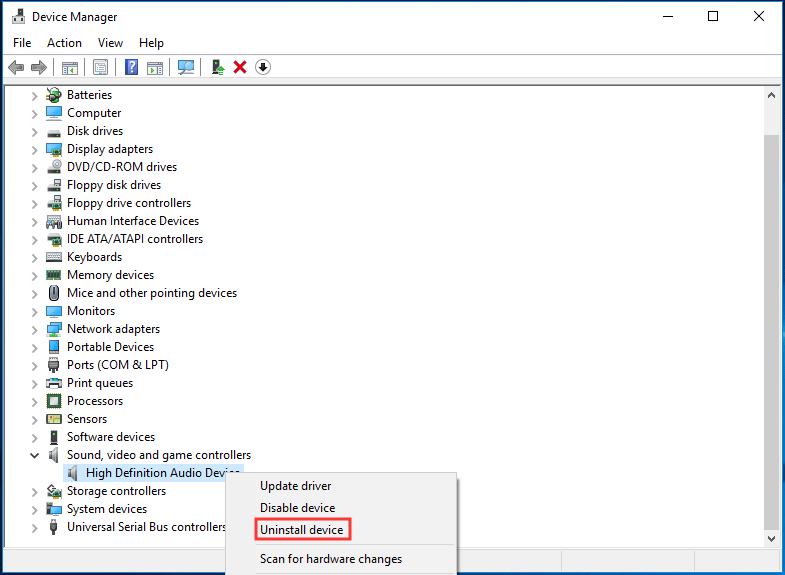
3. Κάντε κλικ στο Κατάργηση εγκατάστασης .
4. Επανεκκινήστε τον υπολογιστή σας και, στη συνέχεια, τα Windows θα εγκαταστήσουν αυτόματα το πρόγραμμα οδήγησης ήχου και θα ελέγξουν εάν το πρόβλημά σας επιλύθηκε.
Το τέλος
Αυτές είναι όλες οι πληροφορίες σχετικά με τον τρόπο διόρθωσης που απέτυχε να παίξει τον τόνο δοκιμής στα Windows 10. Εάν αντιμετωπίζετε ένα τέτοιο πρόβλημα, ακολουθήστε τώρα αυτές τις μεθόδους παραπάνω για να απαλλαγείτε από το πρόβλημα.
![Κορυφαίοι 6 καλύτεροι ιστότοποι για λήψη μουσικής Anime [2021]](https://gov-civil-setubal.pt/img/movie-maker-tips/44/top-6-best-sites-anime-music-download.png)
![Πώς να επιδιορθώσετε το σφάλμα Windows Update 0x8024001e; Δοκιμάστε τις 6 μεθόδους [Συμβουλές MiniTool]](https://gov-civil-setubal.pt/img/backup-tips/23/how-fix-windows-update-error-0x8024001e.png)




![Η καλύτερη εναλλακτική λύση στο Time Machine για Windows 10/8/7 [Συμβουλές MiniTool]](https://gov-civil-setubal.pt/img/backup-tips/23/best-alternative-time-machine.jpg)

![Τρόπος διόρθωσης παραθύρου κεντρικού υπολογιστή εργασιών αποτρέπει τον τερματισμό λειτουργίας στα Windows 10 [MiniTool News]](https://gov-civil-setubal.pt/img/minitool-news-center/55/how-fix-task-host-window-prevents-shut-down-windows-10.jpg)
![Ο διακομιστής IMAP έκλεισε τον κωδικό σφάλματος σύνδεσης: 0x800CCCDD [MiniTool News]](https://gov-civil-setubal.pt/img/minitool-news-center/36/your-imap-server-closed-connection-error-code.png)
![Windows 11 Education Κατεβάστε το ISO και εγκαταστήστε το σε υπολογιστή [Συμβουλές MiniTool]](https://gov-civil-setubal.pt/img/news/0A/windows-11-education-download-iso-and-install-it-on-pc-minitool-tips-1.png)
![[Λύθηκε!] Πώς να διαγράψετε μια σελίδα στο Word σε Windows και Mac;](https://gov-civil-setubal.pt/img/news/26/how-delete-page-word-windows.png)
![[Επεξήγηση] AI στην κυβερνοασφάλεια – Πλεονεκτήματα και μειονεκτήματα, περιπτώσεις χρήσης](https://gov-civil-setubal.pt/img/backup-tips/E5/explained-ai-in-cybersecurity-pros-cons-use-cases-1.jpg)
![Πώς να φτιάξετε έναν υπολογιστή οικιακού κινηματογράφου [Συμβουλές για αρχάριους] [Συμβουλές MiniTool]](https://gov-civil-setubal.pt/img/disk-partition-tips/48/how-build-home-theater-pc-tips.png)




