Δεν επιτρέπεται η πρόσβαση σε αρχεία εκτός σύνδεσης; Οι διορθώσεις είναι εδώ!
Den Epitrepetai E Prosbase Se Archeia Ektos Syndeses Oi Diorthoseis Einai Edo
Μπορείτε να χρησιμοποιήσετε τα αρχεία εκτός σύνδεσης ώστε να έχετε πρόσβαση σε αυτά τα αρχεία ακόμα και όταν είστε αποσυνδεδεμένοι από το δίκτυο. Ωστόσο, κατά καιρούς μπορεί να συναντήσετε πρόβλημα με την απαγόρευση πρόσβασης σε αρχείο εκτός σύνδεσης. Ηρέμησε! Αυτός ο οδηγός για Ιστοσελίδα MiniTool θα σας δείξει πώς να το λύσετε λεπτομερώς.
Δεν επιτρέπεται η πρόσβαση σε αρχείο εκτός σύνδεσης
Αρχεία εκτός σύνδεσης σας επιτρέπουν να έχετε πρόσβαση σε αυτά ακόμα και αν υπάρχει πρόβλημα συνδεσιμότητας στον υπολογιστή σας. Μερικές φορές, μπορεί να σας ζητηθεί από Δεν επιτρέπεται η πρόσβαση σε αρχείο εκτός σύνδεσης, επικοινωνήστε με τον διαχειριστή σας όταν προσπαθείτε να ανοίξετε τα αρχεία που δημιουργήσατε. Οι λόγοι για τους οποίους ο συγχρονισμός αρχείων εκτός σύνδεσης απέτυχε στα Windows 10 μπορεί να είναι η κρυπτογράφηση αρχείων, τα προβλήματα αδειών και πολλά άλλα. Σύμφωνα με διαφορετικές συνθήκες, σας παρέχουμε τις αντίστοιχες λύσεις.
Πώς να διορθώσετε την άρνηση πρόσβασης σε αρχεία εκτός σύνδεσης;
Διόρθωση 1: Παραχωρήστε τα δικαιώματα
Όταν ρυθμίζετε το συγχρονισμό αρχείων, ο φάκελος εκτός σύνδεσης θα ελέγξει τα δικαιώματα του χρήστη στο κοινόχρηστο στοιχείο root. Επομένως, εάν τοποθετήσετε τον υποφάκελο του χρήστη κάτω από έναν φάκελο κοινής χρήσης root και ορίστε \\όνομα_διακομιστή\root_folder\όνομα_χρήστη ως η αντιστοιχισμένη διαδρομή μονάδας δίσκου, είναι πολύ πιθανό να λάβετε απαγόρευση πρόσβασης σε αρχείο εκτός σύνδεσης.
Επιδιόρθωση 2: Καταργήστε την κρυπτογράφηση αρχείων εκτός σύνδεσης
Εάν ενεργοποιήσετε την κρυπτογράφηση αρχείων, θα λάβετε επίσης απαγόρευση πρόσβασης σε αρχεία εκτός σύνδεσης. Σημειώνεται ότι η κρυπτογράφηση αρχείων εκτός σύνδεσης θα ενεργοποιηθεί αυτόματα κατά τη σύνδεση σε νέο δίκτυο. Δείτε πώς μπορείτε να αποκρυπτογραφήσετε τα αρχεία εκτός σύνδεσης:
Βήμα 1. Πληκτρολογήστε Πίνακας Ελέγχου στη γραμμή αναζήτησης και πατήστε Εισαγω .
Βήμα 2. Στον Πίνακα Ελέγχου, κάντε κύλιση προς τα κάτω για να βρείτε Κέντρο συγχρονισμού και χτυπήστε το.
Βήμα 3. Κάντε κλικ στο Διαχείριση αρχείων εκτός σύνδεσης > πηγαίνετε στο Κρυπτογράφηση καρτέλα > χτυπήστε Αποκρυπτογράφηση .

Βήμα 4. Πατήστε Ισχύουν & Εντάξει για να αποθηκεύσετε τις αλλαγές.
Διόρθωση 3: Επαναφορά προσωρινής μνήμης αρχείων εκτός σύνδεσης
Μια άλλη λύση για να διορθώσετε την απαγόρευση πρόσβασης σε αρχεία εκτός σύνδεσης είναι η επαναφορά της προσωρινής μνήμης αρχείων εκτός σύνδεσης. Για να το κάνετε αυτό, χρειάζεστε:
Βήμα 1. Πατήστε Νίκη + R να προκαλέσει το Τρέξιμο διαλόγου.
Βήμα 2. Πληκτρολογήστε regedit και χτυπήστε Εισαγω για την έναρξη Επεξεργαστής Μητρώου .
Βήμα 3. Μεταβείτε στην ακόλουθη διαδρομή:
HKEY_LOCAL_MACHINE\SYSTEM\CurrentControlSet\Services\Csc\Parameters
Βήμα 4. Κάντε δεξί κλικ στον κενό χώρο στο αριστερό παράθυρο > επιλέξτε Νέος > επιλέξτε Τιμή DWORD (32-bit). > κάντε δεξί κλικ πάνω του για να μετονομάσετε αυτό το κλειδί σε FormatDatabase .
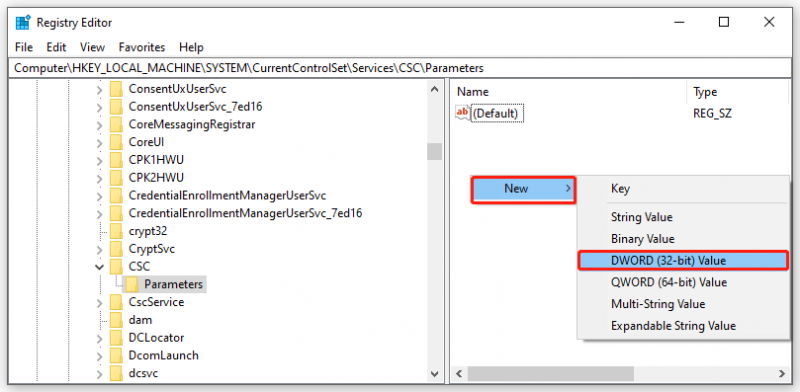
Βήμα 5. Κάντε δεξί κλικ FormatDatabase διαλέγω Τροποποιώ .
Βήμα 6. Ρυθμίστε το δεδομένα αξίας προς την 1 και χτυπήστε Εντάξει .
Βήμα 7. Επανεκκινήστε τον υπολογιστή σας.
Ένας άλλος τρόπος συγχρονισμού αρχείων στη μονάδα δίσκου δικτύου
Όταν αποτυγχάνετε να συγχρονίσετε αρχεία εκτός σύνδεσης στον υπολογιστή σας, μπορείτε να επιλέξετε άλλο λογισμικό συγχρονισμού για να επιτύχετε το ίδιο αποτέλεσμα αντί να χάνετε χρόνο για την αντιμετώπιση του προβλήματος. Εδώ, το MiniTool ShadowMaker μπορεί να καλύψει και να ξεπεράσει τις ανάγκες σας. Αυτό δωρεάν λογισμικό δημιουργίας αντιγράφων ασφαλείας σας δίνει τη δυνατότητα να δημιουργήσετε αντίγραφα ασφαλείας, να συγχρονίσετε αρχεία/φακέλους, ακόμη και να κλωνοποιήσετε έναν δίσκο. Υποστηρίζει συγχρονισμό αρχείων με το δίκτυο ή την τοπική μονάδα δίσκου. Εδώ, επιτρέψτε μου να σας δείξω πώς να συγχρονίσετε τα αρχεία σε μια μονάδα δίσκου δικτύου.
Βήμα 1. Εκκινήστε αυτό το εργαλείο και μεταβείτε στο Συγχρονισμός σελίδα.
Βήμα 2. Μέσα ΠΗΓΗ , μπορείτε να επιλέξετε τα αρχεία ή τους φακέλους που θέλετε να συγχρονίσετε από Χρήστης, Υπολογιστής και Βιβλιοθήκες.
Βήμα 3. Μέσα ΠΡΟΟΡΙΣΜΟΣ , επιτρέπεται να επιλέξετε έναν δίσκο προορισμού για να αποθηκεύσετε το συγχρονισμένο αντίγραφο. Εάν θέλετε να συγχρονίσετε τα δεδομένα σας με τη μονάδα δίσκου δικτύου, επιλέξτε Κοινή χρήση . Πατήστε Προσθήκη και εισαγάγετε τη διαδρομή, το όνομα και τον κωδικό πρόσβασης του διακομιστή Διαδικτύου.
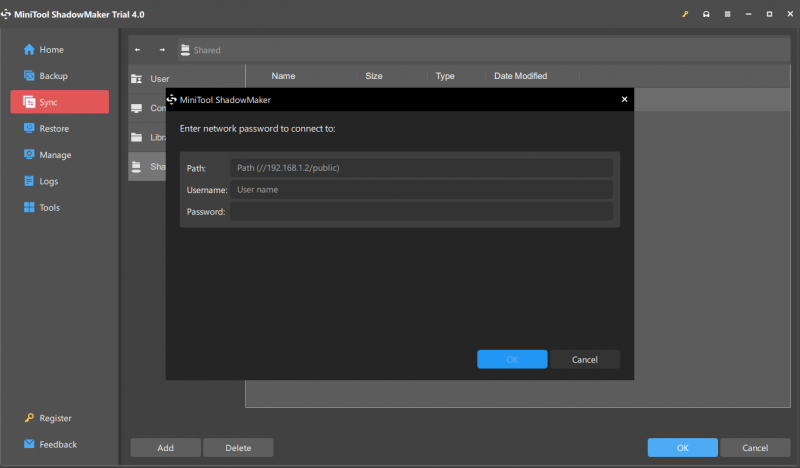
Εάν θέλετε να δημιουργήσετε έναν προγραμματισμένο συγχρονισμό αρχείων, μεταβείτε στο Επιλογές > Ρυθμίσεις χρονοδιαγράμματος για να προσαρμόσετε την εργασία συγχρονισμού σας.
Βήμα 4. Αφού επιλέξετε την πηγή και τον προορισμό συγχρονισμού, πατήστε Συγχρονισμός τώρα για να ξεκινήσει ο συγχρονισμός.


![Διαφορετικοί τύποι SSD: Ποιος είναι πιο κατάλληλος για εσάς; [Συμβουλές MiniTool]](https://gov-civil-setubal.pt/img/backup-tips/86/different-types-ssd.jpg)

![5 Χρήσιμες μέθοδοι για να διορθώσετε το σφάλμα 'ERR_BLOCKED_BY_CLIENT' [MiniTool News]](https://gov-civil-setubal.pt/img/minitool-news-center/55/5-useful-methods-fix-err_blocked_by_client-error.jpg)
![Πώς να επισημάνετε το διαμέρισμα ως ενεργό ή ανενεργό στα Windows [MiniTool Wiki]](https://gov-civil-setubal.pt/img/minitool-wiki-library/55/how-mark-partition.jpg)


![Mozilla Thunderbird Λήψη/Εγκατάσταση/Ενημέρωση για Windows/Mac [Συμβουλές MiniTool]](https://gov-civil-setubal.pt/img/news/5D/mozilla-thunderbird-download/install/update-for-windows/mac-minitool-tips-1.png)

![Πώς να διορθώσετε προβλήματα με το Dying Light 2 Stuttering και το χαμηλό FPS; [Συμβουλές MiniTool]](https://gov-civil-setubal.pt/img/news/1F/how-to-fix-dying-light-2-stuttering-and-low-fps-issues-minitool-tips-1.png)





![Κατάργηση/Διαγραφή του Google Chrome από τον υπολογιστή ή την κινητή συσκευή σας [Συμβουλές MiniTool]](https://gov-civil-setubal.pt/img/news/A0/remove/delete-google-chrome-from-your-computer-or-mobile-device-minitool-tips-1.png)
![Πώς να επανεγκαταστήσετε τα Windows δωρεάν; Χρησιμοποιήστε το HP Cloud Recovery Tool [Συμβουλές MiniTool]](https://gov-civil-setubal.pt/img/disk-partition-tips/50/how-reinstall-windows-free.png)

