Το Microsoft PC Manager λαμβάνει μια βελτιωμένη δυνατότητα εκκαθάρισης αρχείων
Microsoft Pc Manager Gets An Improved Files Cleanup Feature
Η Microsoft πρόσθεσε δύο ακόμη λειτουργίες στο Files Cleanup στο PC Manager: Ληφθέντα αρχεία και Διπλότυπα αρχεία. Αυτές οι δυνατότητες μπορούν εύκολα να ελευθερώσουν χώρο στο δίσκο σε διαφορετικές καταστάσεις. Σε αυτή την ανάρτηση, Λογισμικό MiniTool θα παρουσιάσει λεπτομερώς την βελτιωμένη Εκκαθάριση αρχείων.
Βελτιωμένη εκκαθάριση αρχείων στο PC Manager
Microsoft PC Manager είναι ένας ενισχυτής απόδοσης υπολογιστή για Windows 10 (1809 και άνω) και Windows 11. Από την κυκλοφορία του, η ομάδα ανάπτυξης προσπαθούσε πάντα να ενσωματώσει περισσότερες χρήσιμες λειτουργίες σε αυτό. Τώρα, Εκκαθάριση αρχείων στο PC Manager προσθέτει τη δυνατότητα διαχείρισης των λειτουργιών των ληφθέντων και των διπλότυπων αρχείων.
Αυτό το εργαλείο έχει σχεδιαστεί και αναπτυχθεί από τη Microsoft, αλλά δεν είναι προεγκατεστημένο στα Windows 11 και 10. Εάν θέλετε να το χρησιμοποιήσετε, μπορείτε να μεταβείτε στο Microsoft Store για να το αναζητήσετε και να το αποκτήσετε. Εξάλλου, το PC Manager είναι πλέον διαθέσιμο μόνο στην Ασία και στο Ηνωμένο Βασίλειο. Μπορείς Κάνε αυτό εάν το PC Manager δεν εμφανίζεται στο Store στα Windows.
Τι μπορεί να σας κάνει τώρα η Εκκαθάριση αρχείων στο PC Manager;
Ακολουθούν 3 επιλογές αυτήν τη στιγμή:
- Διαχείριση αρχείων που έχετε λάβει
- Διαχειριστείτε μεγάλα αρχεία
- Διαχείριση διπλών αρχείων
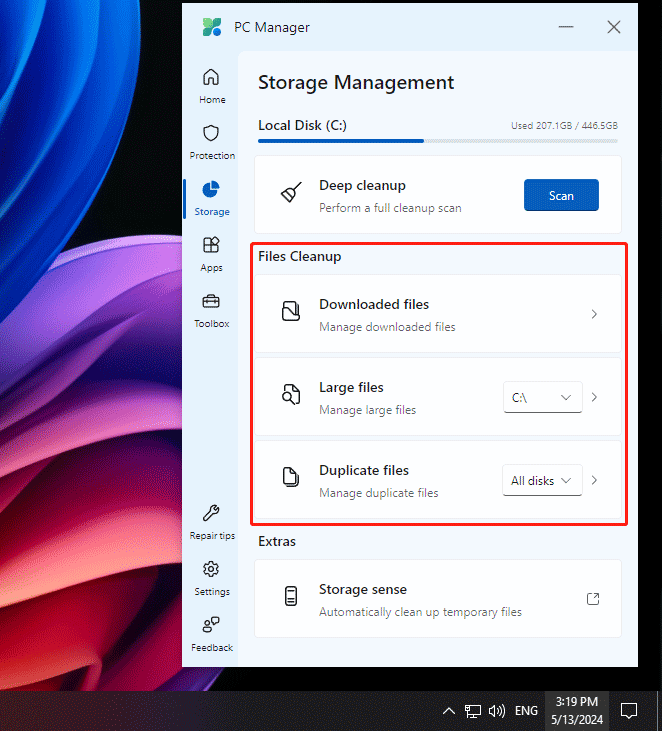
Η επιλογή Διαχείριση μεγάλων αρχείων υπήρχε στην προηγούμενη έκδοση. Οι άλλες δύο επιλογές προστέθηκαν πρόσφατα. Ας τους παρουσιάσουμε εν συντομία.
Διαχειριστείτε τα ληφθέντα αρχεία χρησιμοποιώντας την Εκκαθάριση αρχείων
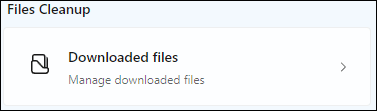
ο Ληφθέντα αρχεία Η επιλογή μπορεί να βρει και να διαχειριστεί τα ληφθέντα αρχεία στα Windows 10 και 11. Αφού κάνετε κλικ σε αυτήν, μπορείτε να δείτε όλα τα ληφθέντα αρχεία από όλες τις πηγές λήψης από προεπιλογή.
Εάν υπάρχουν πολλά ληφθέντα αρχεία, μπορείτε να περιορίσετε το εύρος αναζήτησης επιλέγοντας συγκεκριμένο τύπο αρχείου και πηγή λήψης.
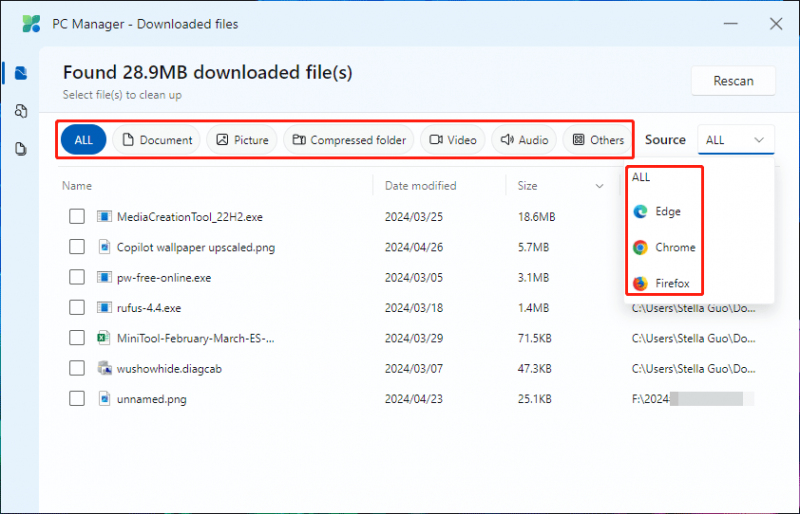
Αφού επιλέξετε μερικά ληφθέντα αρχεία, εμφανίζονται δύο κουμπιά στην κάτω δεξιά γωνία: Κίνηση και Οριστική διαγραφή .
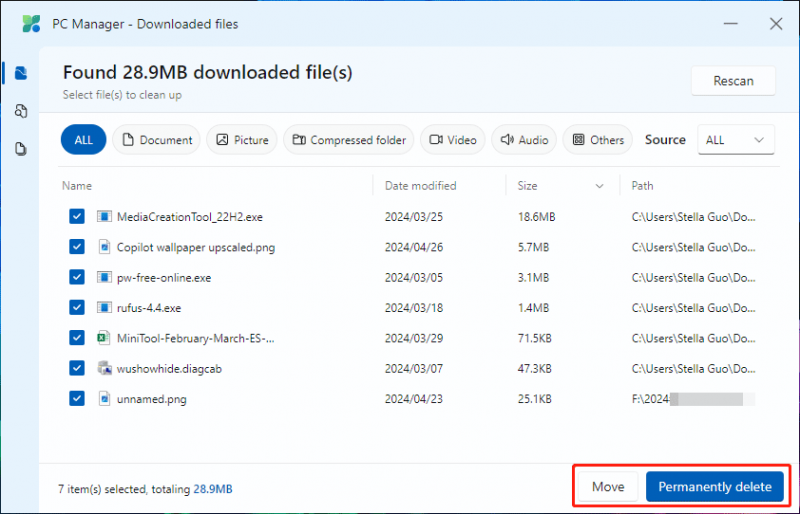
Μπορείτε να επιλέξετε μία από τις ακόλουθες επιλογές για τη διαχείριση των ληφθέντων αρχείων:
- Εάν θέλετε να μετακινήσετε τα επιλεγμένα ληφθέντα αρχεία σε άλλη τοποθεσία, μπορείτε να κάνετε κλικ στο Κίνηση και επιλέξτε έναν κατάλληλο φάκελο για να μετακινήσετε τα αρχεία.
- Εάν δεν θέλετε να χρησιμοποιείτε πλέον τα ληφθέντα αρχεία, μπορείτε να κάνετε κλικ στο Οριστική διαγραφή κουμπί για να αφαιρέσετε τα αρχεία από τον υπολογιστή σας. Αυτή η διαγραφή αρχείου θα διαγράψει αρχεία που παρακάμπτουν τον Κάδο Ανακύκλωσης.
Βρείτε μεγάλα αρχεία χρησιμοποιώντας την Εκκαθάριση αρχείων
Εάν θέλετε να διαγράψετε μεγάλα αρχεία για να ελευθερώσετε χώρο στο δίσκο, μπορείτε να δοκιμάσετε αυτήν τη λειτουργία.
Προηγουμένως, αυτή η λειτουργία μπορούσε να βρει μεγάλα αρχεία μόνο στη μονάδα δίσκου C:. Τώρα, έχει αναβαθμιστεί: μπορεί να βρει μεγάλα αρχεία σε όλους τους δίσκους, συμπεριλαμβανομένων των εσωτερικών και εξωτερικών μονάδων δίσκου. Αυτή η δυνατότητα δείχνει το μέγεθος των μεγάλων αρχείων στα Windows.
Μπορείτε να επεκτείνετε τις επιλογές δίπλα στο Μεγάλα αρχεία και επιλέξτε έναν συγκεκριμένο δίσκο εάν χρειάζεται. Φυσικά, μπορείτε να σαρώσετε όλους τους δίσκους για να βρείτε μεγάλα αρχεία στον υπολογιστή σας.
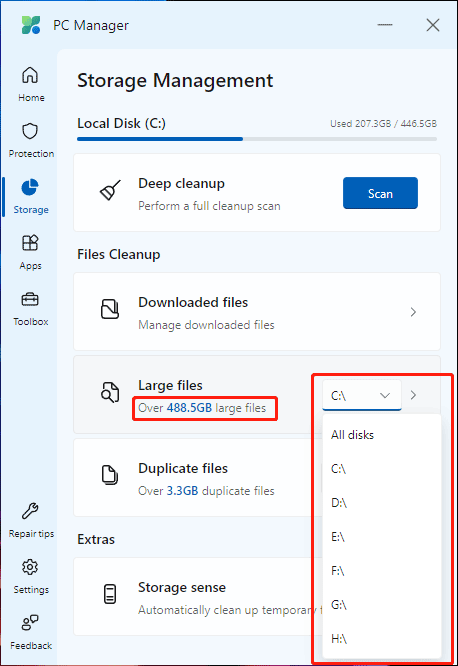
Μετά τη σάρωση, αυτό το εργαλείο θα εμφανίσει αρχεία που είναι μεγαλύτερα από 10 MB. Μπορείτε να δείτε τα αρχεία ανά τύπο και μέγεθος.
Ομοίως, μπορείτε να δείτε το Κίνηση και Οριστική διαγραφή κουμπί μετά την επιλογή αρχείων. Μπορείτε να επιλέξετε ένα κουμπί ανάλογα με τις απαιτήσεις σας.
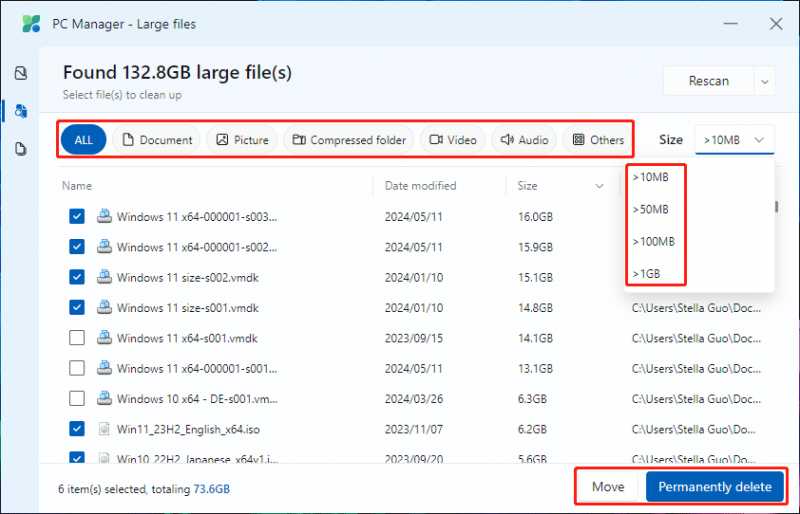
Διαχειριστείτε διπλότυπα αρχεία χρησιμοποιώντας την Εκκαθάριση αρχείων
Είναι γεγονός ότι αποθηκεύετε εν αγνοία σας διπλότυπα αρχεία στον υπολογιστή σας. Αυτό είναι ένα ενοχλητικό πράγμα. Ευτυχώς, μπορείτε να χρησιμοποιήσετε πλήρως αυτήν τη δυνατότητα για να βρείτε και στη συνέχεια να μετακινήσετε ή να διαγράψετε διπλότυπα αρχεία.
Ομοίως, μπορείτε να δείτε το μέγεθος των διπλότυπων αρχείων στον υπολογιστή σας. Επιπλέον, μπορείτε να επιλέξετε όλους τους δίσκους ή έναν συγκεκριμένο δίσκο για σάρωση.
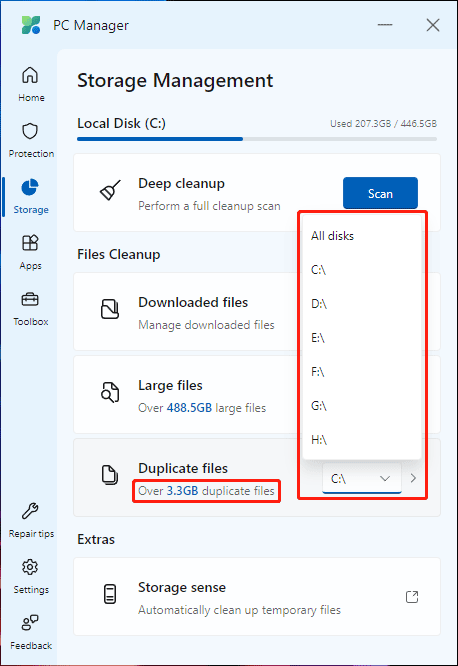
Μετά τη σάρωση, μπορείτε να δείτε διπλά αρχεία και τις τοποθεσίες και τα μεγέθη τους. Στη συνέχεια, μπορείτε να επιλέξετε τα αρχεία προορισμού και στη συνέχεια να κάνετε κλικ Κίνηση ή Οριστική διαγραφή σύμφωνα με την απαίτησή σας. Εάν επιλέξετε Κίνηση , πρέπει να επιλέξετε έναν κατάλληλο φάκελο για να αποθηκεύσετε τα αρχεία.
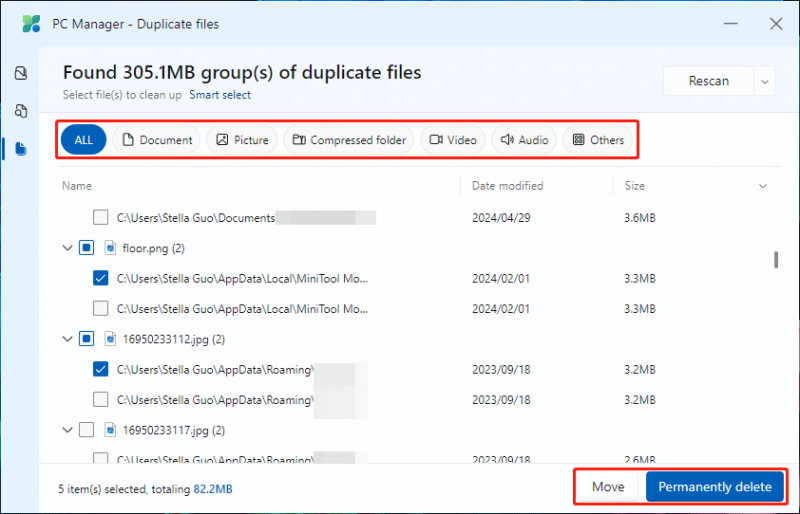
Πώς να ανακτήσετε μόνιμα διαγραμμένα αρχεία στα Windows;
Τα αρχεία που έχουν διαγραφεί οριστικά παρακάμπτουν τον Κάδο Ανακύκλωσης. Αυτό σημαίνει ότι δεν μπορείτε να τα επαναφέρετε από τον Κάδο Ανακύκλωσης. Αλλά αυτό δεν σημαίνει ότι δεν μπορείτε να επαναφέρετε μόνιμα διαγραμμένα αρχεία. Μπορείτε να δοκιμάσετε λογισμικό ανάκτησης δεδομένων τρίτων για να επαναφέρετε τα αρχεία. MiniTool Power Data Recovery αξίζει να δοκιμάσετε.
Αυτό είναι το το καλύτερο δωρεάν λογισμικό ανάκτησης αρχείων για Windows. Μπορείτε να το χρησιμοποιήσετε για να σαρώσετε τη μονάδα αποθήκευσης δεδομένων και να ανακτήσετε τα απαραίτητα αρχεία εάν δεν έχουν αντικατασταθεί από νέα δεδομένα.
MiniTool Power Data Recovery Δωρεάν Κάντε κλικ για λήψη 100% Καθαρό & Ασφαλές
Μπορείτε πρώτα να δοκιμάσετε τη δωρεάν έκδοση αυτού του λογισμικού και να δείτε αν μπορεί να βρει τα απαραίτητα αρχεία και να ανακτήσει 1 GB αρχείων δωρεάν.
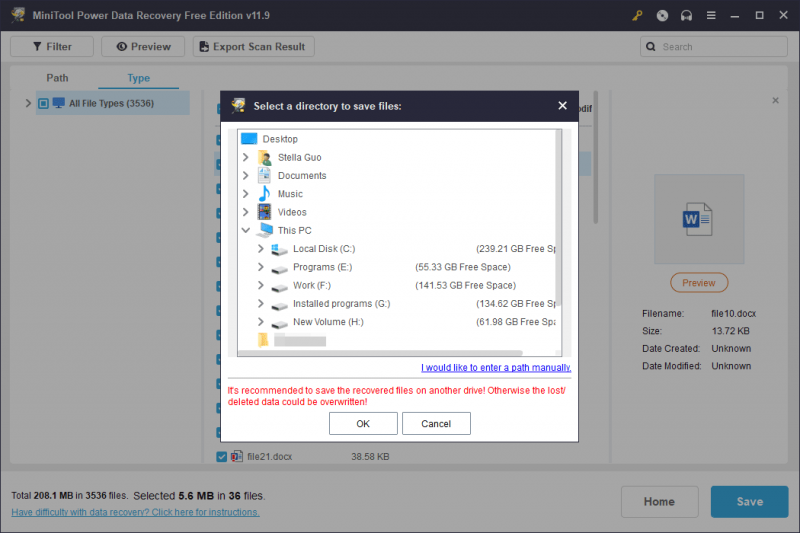
Συμπέρασμα
Αυτή είναι η βελτιωμένη Εκκαθάριση αρχείων στο PC Manager και οι νέες δυνατότητες που προστέθηκαν. Μπορείτε να διαπιστώσετε ότι αυτή η δυνατότητα γίνεται όλο και πιο χρήσιμη τώρα. Απλώς δοκιμάστε το εάν θέλετε να ελευθερώσετε χώρο στο δίσκο στον υπολογιστή σας με Windows.












![Τρόπος ανάκτησης διαγραμμένων μηνυμάτων WhatsApp στο iPhone - Καλύτερος τρόπος [Συμβουλές MiniTool]](https://gov-civil-setubal.pt/img/ios-file-recovery-tips/44/how-recover-deleted-whatsapp-messages-iphone-best-way.jpg)
![2 τρόποι - Πώς να αλλάξετε το DHCP Lease Time Windows 10 [MiniTool News]](https://gov-civil-setubal.pt/img/minitool-news-center/57/2-ways-how-change-dhcp-lease-time-windows-10.png)

![Τρόπος μορφοποίησης USB χρησιμοποιώντας CMD (Γραμμή εντολών) Windows 10 [Συμβουλές MiniTool]](https://gov-civil-setubal.pt/img/data-recovery-tips/67/how-format-usb-using-cmd-windows-10.png)

![Πώς να εγκαταστήσετε SSD σε υπολογιστή; Ένας αναλυτικός οδηγός είναι εδώ για εσάς! [Συμβουλές MiniTool]](https://gov-civil-setubal.pt/img/backup-tips/80/how-install-ssd-pc.png)
![Πώς να διορθώσετε τον κλειδωμένο λογαριασμό χρήστη Nvidia Windows 10/11; [Συμβουλές MiniTool]](https://gov-civil-setubal.pt/img/news/1A/how-to-fix-nvidia-user-account-locked-windows-10/11-minitool-tips-1.jpg)
![4 τρόποι για να ανοίξετε το Windows Memory Diagnostic για να ελέγξετε τη μνήμη [MiniTool Wiki]](https://gov-civil-setubal.pt/img/minitool-wiki-library/86/4-ways-open-windows-memory-diagnostic-check-memory.png)