Δεν υπάρχει αρκετός χώρος στο Dropbox για πρόσβαση στον φάκελο; Δοκιμάστε τις διορθώσεις εδώ τώρα! [Συμβουλές MiniTool]
Den Yparchei Arketos Choros Sto Dropbox Gia Prosbase Ston Phakelo Dokimaste Tis Diorthoseis Edo Tora Symboules Minitool
Δεν υπάρχει αρκετός χώρος στο Dropbox για πρόσβαση στον φάκελο είναι ένα κοινό πρόβλημα. Αν διαπιστώσετε ότι το Dropbox δεν λέει αρκετό χώρο, τι πρέπει να κάνετε; Δοκιμάστε πολλούς τρόπους που συλλέγονται από MiniTool για να αφαιρέσετε το σφάλμα. Επιπλέον, μπορείτε να αναλάβετε δράση για να αυξήσετε τον χώρο στο Dropbox. Επίσης, παρουσιάζεται ένας άλλος τρόπος για να διατηρείτε τα αρχεία ασφαλή.
Δεν υπάρχει αρκετός χώρος για πρόσβαση στο φάκελο Dropbox
Το Dropbox είναι μια δημοφιλής υπηρεσία αποθήκευσης cloud που μπορεί να χρησιμοποιηθεί για την αποθήκευση αρχείων στο διαδίκτυο και τον συγχρονισμό αρχείων με τις συσκευές σας, όπως υπολογιστές και κινητές συσκευές. Το Dropbox σάς επιτρέπει να χρησιμοποιείτε δωρεάν 2 GB αποθηκευτικού χώρου. Εάν θέλετε να αποθηκεύσετε δεδομένα στο cloud, το Dropbox μπορεί να καλύψει τις ανάγκες σας.
Είναι το Dropbox ασφαλές; Είναι πολύ ασφαλές αφού υποστηρίζεται η τυπική κρυπτογράφηση SSL/TLS και ο έλεγχος ταυτότητας του προγράμματος περιήγησης ιστού. Για περισσότερες λεπτομέρειες, ανατρέξτε σε αυτήν την ανάρτηση - Είναι το Dropbox ασφαλές ή ασφαλές στη χρήση; Πώς να προστατέψετε τα αρχεία σας .
Ένας από τους συνήθεις λόγους για να χρησιμοποιήσετε το Dropbox είναι ότι αυτή η υπηρεσία διευκολύνει την κοινή χρήση αρχείων. Μπορείτε να χρησιμοποιήσετε έναν σύνδεσμο για να ελέγξετε τα επίπεδα αδειών και να μοιραστείτε αρχεία/φακέλους με συγκεκριμένα άτομα ή να ορίσετε τα αρχεία να είναι δημόσια, ώστε άλλοι να έχουν πρόσβαση σε αυτά, εάν χρησιμοποιούν τον κατάλληλο σύνδεσμο.
Αλλά όταν χρησιμοποιείτε το Dropbox για πρόσβαση σε έναν κοινόχρηστο φάκελο, ενδέχεται να προκύψει μια αποτυχία. Στην οθόνη, ενδέχεται να δείτε το σφάλμα 'Δεν υπάρχει αρκετός χώρος'. Ένα μήνυμα θα σας πει πόσος χώρος χρειάζεται στο Dropbox και γνωρίζετε πόσος χώρος απομένει.
Καταλαμβάνει ο κοινόχρηστος φάκελος τον αποθηκευτικό μου χώρο;
Αν κάνετε αυτή την ερώτηση, η απάντηση είναι ναι. Σύμφωνα με το Dropbox, οι κοινόχρηστοι φάκελοι μπορούν να καταλαμβάνουν τον αποθηκευτικό χώρο του λογαριασμού του καθενός, εκτός εάν τα άτομα ανήκουν στην ίδια ομάδα Dropbox Business. Το Dropbox υπολογίζει το όριο αποθήκευσης προσθέτοντας τη συνολική ποσότητα δεδομένων σε έναν λογαριασμό Dropbox. Περιλαμβάνονται όλοι οι κοινόχρηστοι φάκελοι και όλα τα αρχεία που συλλέγονται από αιτήματα αρχείων.
Εάν ο κοινόχρηστος φάκελος που δημιουργεί ένα άτομο είναι μεγαλύτερος από τον υπόλοιπο αποθηκευτικό χώρο στον λογαριασμό σας, θα αποτύχετε να εγγραφείτε στον φάκελο και να αποκτήσετε πρόσβαση σε αυτόν. Για παράδειγμα, εάν χρησιμοποιείτε έναν βασικό λογαριασμό που έχει 2 GB αποθηκευτικού χώρου και έχετε χρησιμοποιήσει 1 GB, δεν μπορείτε να αποδεχτείτε έναν κοινόχρηστο φάκελο που είναι μεγαλύτερος από 1 GB.
Λοιπόν, εάν σας χτυπήσει το πρόβλημα ότι το Dropbox δεν έχει αρκετό χώρο για πρόσβαση στον φάκελο, τι πρέπει να κάνετε για να ξεφύγετε από το πρόβλημα; Ακολουθήστε τις συμβουλές που δίνονται εδώ για να αφαιρέσετε το σφάλμα από τον υπολογιστή σας.
Σχετική ανάρτηση: Box vs Dropbox: Τι είναι καλύτερο;
Συμβουλές για να διορθώσετε τον κοινόχρηστο φάκελο του Dropbox χωρίς αρκετό χώρο
Για να διορθώσετε το σφάλμα του ανεπαρκούς χώρου, μπορείτε να επιλέξετε να ελευθερώσετε λίγο χώρο στο Dropbox και να επεκτείνετε τον χώρο αποθήκευσης μέσω ορισμένων συμβουλών. Ας τα κοιτάξουμε.
Διαγραφή περιττών αρχείων
Μετά τη χρήση του Dropbox για μεγάλο χρονικό διάστημα, ενδέχεται να αποθηκευτούν ορισμένα περιττά αρχεία. Εάν συνεχίσετε να χρησιμοποιείτε το Dropbox για να συνεργάζεστε σε έργα, το πιθανότερο είναι ότι κάποιοι κοινόχρηστοι φάκελοι έχουν εγγραφεί από εσάς, αλλά δεν θα τους χρειάζεστε πλέον. Σε αυτήν την περίπτωση, μπορείτε να επιλέξετε να διαγράψετε αυτά τα αχρησιμοποίητα στοιχεία για να εξοικονομήσετε χώρο αποθήκευσης.
Βήμα 1: Επισκεφθείτε το επίσημη ιστοσελίδα του Dropbox και συνδεθείτε σε αυτό.
Βήμα 2: Στην κύρια σελίδα, κάντε κλικ Ολα τα αρχεία , κάντε δεξί κλικ σε κάθε στοιχείο και επιλέξτε Διαγράφω . Ή, επιλέξτε όλα τα στοιχεία και κάντε κλικ στο Διαγράφω κουμπί.
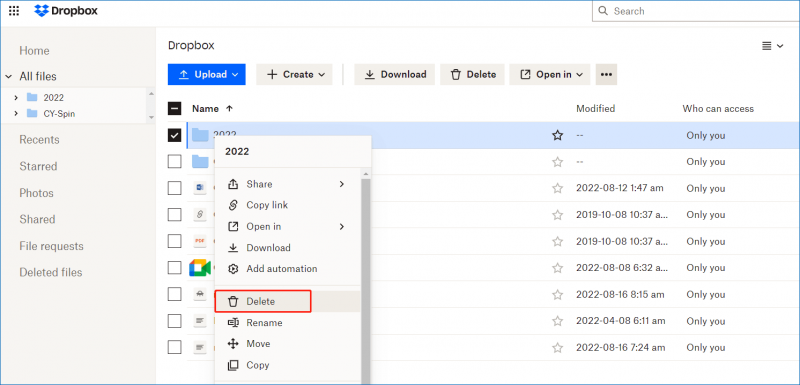
Αδειάστε τον κάδο απορριμμάτων Dropbox
Θα πρέπει να γνωρίζετε ότι τα διαγραμμένα αρχεία στο Dropbox δεν εξαφανίζονται αμέσως, αλλά αποθηκεύονται στον κάδο απορριμμάτων του για 30 ημέρες. Αυτό είναι χρήσιμο για να ανακτήσετε σημαντικά αρχεία που έχουν διαγραφεί κατά λάθος. Ωστόσο, τα αρχεία στον κάδο απορριμμάτων μπορούν επίσης να χρησιμοποιήσουν τον αποθηκευτικό χώρο του Dropbox. Εάν σας ενοχλεί το γεγονός ότι το Dropbox δεν έχει αρκετό χώρο για πρόσβαση στον φάκελο, μπορείτε να αδειάσετε τον κάδο ανακύκλωσης.
Στην κύρια σελίδα του Dropbox, κάντε κλικ Διαγραμμένα αρχεία , ελέγξτε όλα τα στοιχεία που έχετε διαγράψει και κάντε κλικ Οριστική διαγραφή .
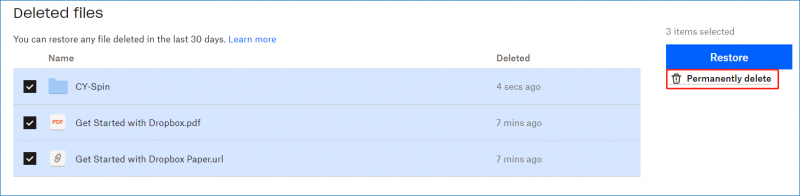
Εάν δεν θέλετε να διαγράψετε τα αρχεία ή τους φακέλους σας, μπορείτε να επιλέξετε να επεκτείνετε τον αποθηκευτικό χώρο για να διορθώσετε ότι το Dropbox δεν έχει αρκετό χώρο για πρόσβαση στον φάκελο. Δείτε μερικές βασικές συμβουλές που μπορείτε να ακολουθήσετε.
Ξεκινήστε με το Dropbox
Αφού δημιουργήσετε έναν λογαριασμό Dropbox, μπορείτε να ολοκληρώσετε τη λίστα ελέγχου έναρξης του Dropbox για να κερδίσετε ένα μπόνους 250 MB, για παράδειγμα, να κάνετε την περιήγηση στο Dropbox, να εγκαταστήσετε το Dropbox στον υπολογιστή σας, να εγκαταστήσετε το Dropbox σε άλλους υπολογιστές που χρησιμοποιείτε, να εγκαταστήσετε το Dropbox στην κινητή συσκευή σας, να προσκαλέσετε κάποιοι φίλοι να εγγραφούν στο Dropbox κ.λπ. Ο επιπλέον χώρος θα προστεθεί στον λογαριασμό σας και δεν λήγει ποτέ.
Απλώς μεταβείτε σε αυτήν τη σελίδα - https://www.dropbox.com/gs, and follow the steps below to get the most out of your Dropbox.
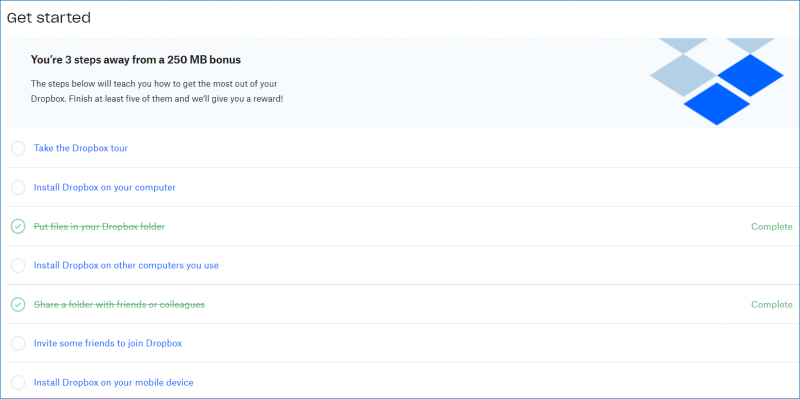
Αναβάθμιση σε Dropbox Plus
Εάν χρησιμοποιείτε τη δωρεάν έκδοση του Dropbox, προσφέρεται μόνο 2 GB αποθηκευτικού χώρου. Για να καταργήσετε το σφάλμα ανεπαρκούς χώρου, μπορείτε να επιλέξετε να κάνετε αναβάθμιση στο Dropbox Plus για να αποκτήσετε περισσότερο χώρο. Αυτό το πρόγραμμα υποστηρίζει 2 TB (2000 GB) χώρου, ο οποίος μπορεί να καλύψει επαρκώς τις ανάγκες σας. Αυτή η επί πληρωμή σάς επιτρέπει να χρησιμοποιείτε δωρεάν για 30 ημέρες. Στη συνέχεια, θα πρέπει να πληρώνετε 9,99 $ ανά μήνα (τιμολόγηση ετησίως).
Για αναβάθμιση στο πρόγραμμα Plus, κάντε κλικ στο πορτρέτο της κεφαλής σας και κάντε κλικ Αναβαθμίζω . Ή, πατήστε απευθείας στο Αναβαθμίζω κουμπί δίπλα στη φωτογραφία του προφίλ σας. Στη συνέχεια, εγγραφείτε στο Dropbox Plus.
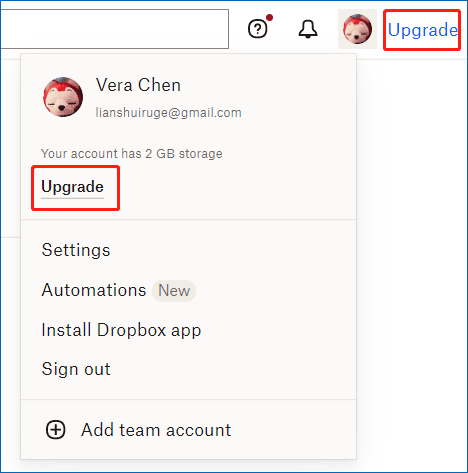
Παραπομπή φίλων στο Dropbox (έως 16 GB)
Ένας άλλος τρόπος για να αυξήσετε τον αποθηκευτικό χώρο είναι να παραπέμψετε τους φίλους ή την οικογένειά σας στο Dropbox και μπορείτε να λάβετε έως και 16 GB για παραπομπές.
Για να είμαστε συγκεκριμένοι, εάν κάποιος εγκαταστήσει την εφαρμογή υπολογιστή Dropbox μέσω του συνδέσμου που έχετε στείλει, θα κερδίσετε 500 MB και το άτομο θα λάβει επίσης 500 MB. Μπορείτε να προσκαλέσετε 32 άτομα για να αποκτήσουν έως και 16 GB χώρου χωρίς να πληρώσετε καμία χρέωση. Τα 16 GB χώρου δεν λήγουν ποτέ στον λογαριασμό σας στο Dropbox και μπορείτε πάντα να το χρησιμοποιήσετε.
Αυτός ο τρόπος είναι ένας δωρεάν και αποτελεσματικός τρόπος για να επεκτείνετε το χώρο του Dropbox για να διορθώσετε ότι το Dropbox δεν έχει αρκετό χώρο για πρόσβαση στο φάκελο. Δείτε πώς να το κάνετε:
Βήμα 1: Συνδεθείτε στον λογαριασμό σας στο Dropbox.
Βήμα 2: Κάντε κλικ στη φωτογραφία προφίλ και επιλέξτε Ρυθμίσεις.
Βήμα 3: Μεταβείτε στο Αναφέρετε έναν φίλο καρτέλα, πληκτρολογήστε το email που προσκαλείτε και κάντε κλικ Στείλετε .
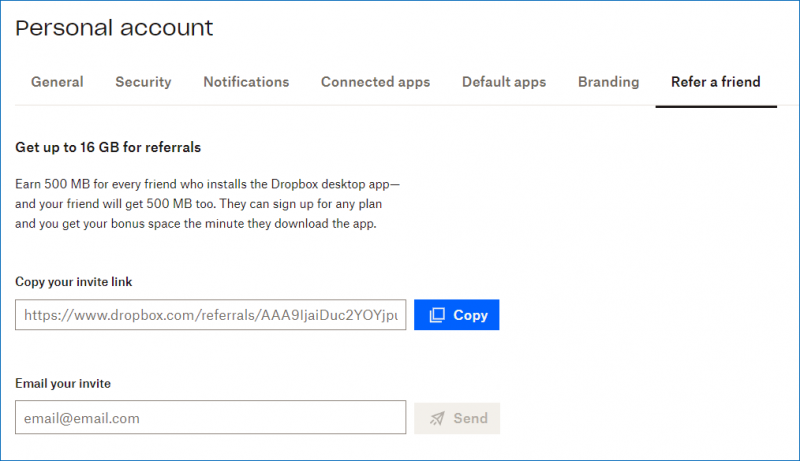
Πείτε στο Dropbox γιατί αγαπάτε την υπηρεσία Cloud
Επιπλέον, μπορείτε να αποκτήσετε επιπλέον 125 MB αποθηκευτικού χώρου λέγοντας στην ομάδα γιατί αγαπάτε το Dropbox. Απλώς επισκεφτείτε το https://www.dropbox.com/getspace, click Πείτε μας γιατί αγαπάτε το Dropbox , εισάγετε την ιδέα σας στο πλαίσιο κειμένου και κάντε κλικ Αποστολή στο Dropbox .
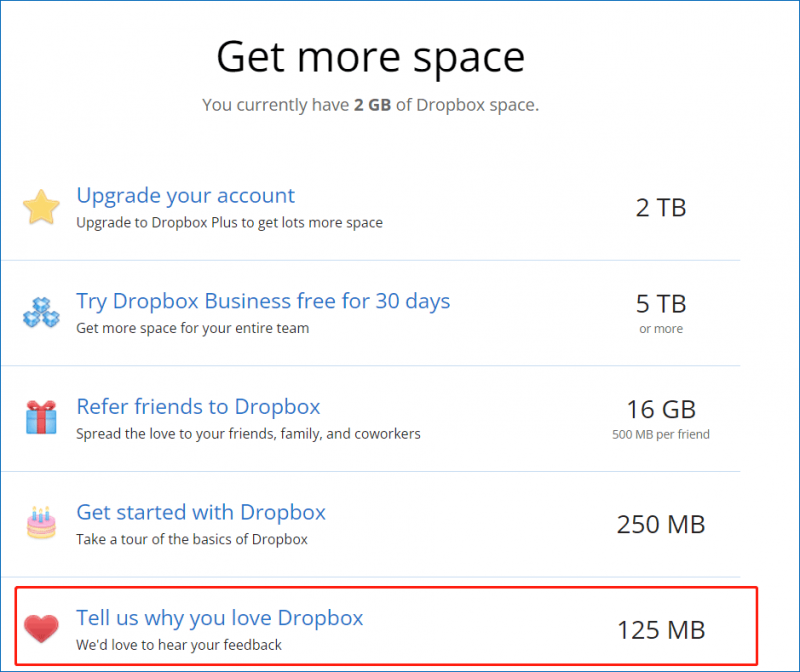
Αφού δοκιμάσετε αυτά τα μέτρα εδώ, μπορείτε να αποκτήσετε περισσότερο χώρο. Όταν αποκτάτε πρόσβαση σε έναν κοινόχρηστο φάκελο, δεν θα αντιμετωπίσετε το πρόβλημα ότι ο κοινόχρηστος φάκελος Dropbox δεν έχει αρκετό χώρο. Εδώ, μπορείτε να μοιραστείτε αυτούς τους τρόπους με τους φίλους σας στο Twitter. Εάν κάποιος συναντήσει επίσης το σφάλμα, είναι χρήσιμος.
Αφού μάθαμε κάποιες πληροφορίες σχετικά με το σφάλμα που συνέβη σε κοινόχρηστους φακέλους, ας πάμε να δούμε μερικές λεπτομέρειες σχετικά με την πρόσβαση σε κοινόχρηστο φάκελο στο Dropbox.
Εάν χρειάζεται να αποθηκεύσετε πολλά δεδομένα στο cloud, μπορείτε να χρησιμοποιήσετε ορισμένες άλλες υπηρεσίες αποθήκευσης cloud, όπως το OneDrive, το Google Drive, το MEGA κ.λπ. εκτός από το Dropbox. Δείτε αυτήν την ανάρτηση για να μάθετε πολλές πληροφορίες - 10 καλύτερες δωρεάν υπηρεσίες αποθήκευσης Cloud για δημιουργία αντιγράφων ασφαλείας φωτογραφιών/βίντεο .
Πώς να μοιραστείτε ένα αρχείο ή φάκελο Dropbox
Δείτε τα παρακάτω βήματα για να μοιραστείτε ένα αρχείο ή φάκελο στο Dropbox (πάρτε για παράδειγμα το διαδικτυακό Dropbox):
Βήμα 1: Συνδεθείτε στο dropbox.com.
Βήμα 2: Τοποθετήστε το ποντίκι στο αρχείο ή στο φάκελο που θέλετε να μοιραστείτε και επιλέξτε Κοινή χρήση > Κοινή χρήση με Dropbox .
Βήμα 3: Προσθέστε ένα email ή ένα όνομα και προσθέστε μια σημείωση. Μπορείτε να αποφασίσετε εάν οποιοσδήποτε με αυτόν τον σύνδεσμο μπορεί να επεξεργαστεί ή να προβάλει αυτόν τον φάκελο. Στη συνέχεια, κάντε κλικ Κοινόχρηστο φάκελο .
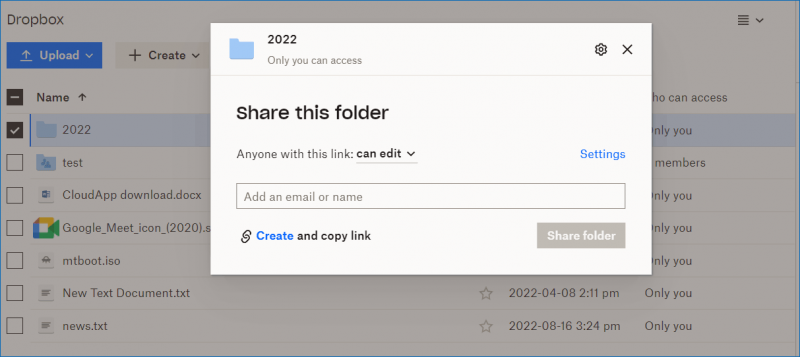
Ο λογαριασμός που προσθέσατε θα λάβει ένα email με έναν σύνδεσμο προς το αρχείο ή το φάκελο. Επιπλέον, το άτομο θα πρέπει να έχει λογαριασμό Dropbox και να συνδεθεί σε αυτήν την υπηρεσία cloud για να επεξεργαστεί ή να προβάλει το αρχείο ή το φάκελο. Εάν ο παραλήπτης δεν συνδεθεί στο Dropbox, μπορείτε να μοιραστείτε το φάκελο ή το αρχείο με έναν σύνδεσμο μόνο για προβολή.
Απλώς τοποθετήστε το δείκτη του ποντικιού επάνω στο αντικείμενο προορισμού και κάντε κλικ Αντιγραφή συνδέσμου . Στη συνέχεια, μπορείτε να στείλετε αυτόν τον σύνδεσμο σε κάποιον μέσω email, Facebook, Twitter, άμεσων μηνυμάτων και άλλων κοινωνικών δικτύων, ώστε να έχει πρόσβαση σε αυτόν. Αυτός είναι ένας εύκολος τρόπος πρόσβασης στο Dropbox σε κοινόχρηστο φάκελο χωρίς προσθήκη σε λογαριασμό.
Πώς να αποχωρήσετε από το κοινόχρηστο Golder Dropbox
Αν αναρωτιέστε για αυτήν την ερώτηση, είναι εύκολο να το χειριστείτε. Απλώς συνδεθείτε στο Dropbox, κάντε κλικ Κοινή χρήση , εντοπίστε το αρχείο ή το φάκελο που θέλετε να αφαιρέσετε, κάντε κλικ στο μενού με τις τρεις κουκκίδες και επιλέξτε Κατάργηση από το Dropbox .
Λήψη Dropbox για Windows
Μερικοί από εσάς μπορεί να θέλετε να χρησιμοποιήσετε την εφαρμογή επιφάνειας εργασίας του Dropbox στα Windows για συγχρονισμό αρχείων και δημιουργία αντιγράφων ασφαλείας. Πρέπει να κάνετε λήψη αυτής της εφαρμογής - επισκεφθείτε https://www.dropbox.com/downloading και η λήψη του Dropbox θα ξεκινήσει αυτόματα μέσα σε δευτερόλεπτα. Αφού πάρει το Αρχείο DropboxInstaller , κάντε διπλό κλικ πάνω του για να ξεκινήσει η εγκατάσταση. Στη συνέχεια, μπορείτε να χρησιμοποιήσετε τον υπολογιστή-πελάτη για να συγχρονίσετε ή να δημιουργήσετε αντίγραφα ασφαλείας δεδομένων στο Dropbox.
Πρόταση: Δημιουργήστε ένα τοπικό αντίγραφο ασφαλείας για υπολογιστή με Windows
Το Dropbox είναι μια επαγγελματική υπηρεσία αποθήκευσης cloud που μπορεί να σας βοηθήσει να συγχρονίσετε αρχεία, φωτογραφίες, έγγραφα κ.λπ. στο cloud και να δημιουργήσετε αντίγραφα ασφαλείας δεδομένων στο cloud. Όσον αφορά την ασφάλεια των δεδομένων, είναι αρκετά ασφαλές. Αλλά μερικές φορές ορισμένα ζητήματα όπως το σφάλμα Dropbox που δεν υπάρχει αρκετός χώρος για πρόσβαση στον φάκελο είναι ενοχλητικά και πρέπει να αφιερώσετε χρόνο για να αποκτήσετε περισσότερο χώρο αποθήκευσης, ακόμη και να πληρώσετε κάποια χρήματα.
Έτσι, συνιστούμε να χρησιμοποιήσετε έναν επαγγελματία και δωρεάν λογισμικό δημιουργίας αντιγράφων ασφαλείας υπολογιστή για να δημιουργήσετε ένα τοπικό αντίγραφο ασφαλείας. Το MiniTool ShadowMaker είναι μια καλή επιλογή. Μπορεί να δημιουργήσει αντίγραφα ασφαλείας των αρχείων, των φακέλων, του συστήματος, των δίσκων και των κατατμήσεων σας σε έναν εξωτερικό σκληρό δίσκο αντί για το Dropbox. Είναι σημαντικό ότι τα αρχεία που έχουν δημιουργηθεί αντίγραφα ασφαλείας θα συμπιεστούν, γεγονός που δεν μπορεί να εξοικονομήσει πολύ χώρο στο δίσκο. Επιπλέον, υποστηρίζεται η αυξητική και διαφορική δημιουργία αντιγράφων ασφαλείας και η αυτόματη δημιουργία αντιγράφων ασφαλείας.
Δείτε πώς μπορείτε να δημιουργήσετε ένα τοπικό αντίγραφο ασφαλείας αντί για ένα σύννεφο:
Βήμα 1: Κάντε λήψη του MiniTool ShadowMaker κάνοντας κλικ στο παρακάτω κουμπί και στη συνέχεια εγκαταστήστε το κάνοντας διπλό κλικ στο αρχείο εγκατάστασης.
Βήμα 2: Εκκινήστε αυτό το λογισμικό δημιουργίας αντιγράφων ασφαλείας και κάντε κλικ Διατήρηση δοκιμής να συνεχίσω.
Βήμα 3: Μεταβείτε στο Αντιγράφων ασφαλείας σελίδα, βρίσκετε επιλεγμένα διαμερίσματα συστήματος. Για να δημιουργήσετε ένα τοπικό αντίγραφο ασφαλείας για σημαντικά αρχεία, κάντε κλικ Πηγή > Φάκελοι και αρχεία , ελέγξτε τα στοιχεία που πρέπει να δημιουργήσετε αντίγραφα ασφαλείας και κάντε κλικ Εντάξει . Στη συνέχεια, πηγαίνετε στο Προορισμός και επιλέξτε έναν εξωτερικό σκληρό δίσκο ή μονάδα USB ως διαδρομή αποθήκευσης.
Βήμα 4: Κάντε κλικ Δημιουργία αντιγράφων ασφαλείας τώρα για να ξεκινήσετε την εργασία δημιουργίας αντιγράφων ασφαλείας δεδομένων τώρα.
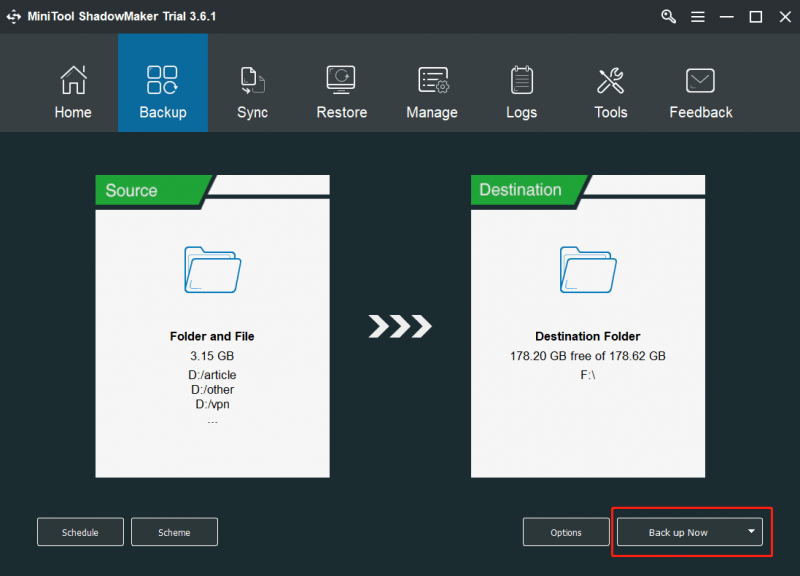
Συμπέρασμα
Εδώ είναι το τέλος αυτής της ανάρτησης. Εάν σας μαστίζει το Dropbox δεν έχει αρκετό χώρο για πρόσβαση στον φάκελο, δοκιμάστε αυτές τις παραπάνω μεθόδους για να αποκτήσετε περισσότερο χώρο αποθήκευσης στο Dropbox. Εξάλλου, κάποιες σχετικές πληροφορίες σας αναφέρονται εδώ, και ελπίζω να σας βοηθήσουν.
Εάν έχετε άλλες ιδέες σχετικά με τον κοινόχρηστο φάκελο του Dropbox που δεν έχει αρκετό χώρο ή το λογισμικό μας, αφήστε ένα σχόλιο παρακάτω για να μας το πείτε. Θα σας απαντήσουμε το συντομότερο δυνατό.




![Αντιμετωπίζετε εσωτερικό σφάλμα VMware; Υπάρχουν 4 Λύσεις [MiniTool News]](https://gov-civil-setubal.pt/img/minitool-news-center/93/encountering-an-vmware-internal-error.png)


![[Επίλυση] Πώς να διορθώσετε τη γενική αποτυχία του Ping στα Windows 10; [MiniTool News]](https://gov-civil-setubal.pt/img/minitool-news-center/42/how-fix-ping-general-failure-windows-10.png)




![Πώς να εκτελέσετε μια ενημέρωση εκτός σύνδεσης Xbox One; [2021 Ενημέρωση] [MiniTool News]](https://gov-civil-setubal.pt/img/minitool-news-center/01/how-perform-an-xbox-one-offline-update.jpg)



![CHKDSK Διαγράφει τα δεδομένα σας; Τώρα ανακτήστε τους με δύο τρόπους [Συμβουλές MiniTool]](https://gov-civil-setubal.pt/img/data-recovery-tips/75/chkdsk-deletes-your-data.png)


![Πώς να ζωγραφίσετε μια εικόνα το 2021 [Ultimate Guide]](https://gov-civil-setubal.pt/img/movie-maker-tips/54/how-animate-picture-2021.png)