[Διορθώθηκε!] Επιδιόρθωση σφαλμάτων δίσκου που μπορεί να διαρκέσει μια ώρα Win 10 11
Diorthotheke Epidiorthose Sphalmaton Diskou Pou Mporei Na Diarkesei Mia Ora Win 10 11
Μερικοί από εσάς παραπονιούνται ότι ο υπολογιστής έχει κολλήσει στο Επιδιόρθωση σφαλμάτων δίσκου. Μπορεί να χρειαστεί πάνω από μία ώρα για να ολοκληρωθεί μήνυμα σφάλματος κατά την εκκίνηση. Γιατί συμβαίνει αυτό και πώς να το αφαιρέσετε από τον υπολογιστή σας; Ηρέμησε! Αυτός ο οδηγός για Ιστοσελίδα MiniTool θα εμφανίσει όλες τις πληροφορίες που πρέπει να γνωρίζετε.
Επιδιόρθωση Σφαλμάτων Δίσκου Αυτό Μπορεί να πάρει μία ώρα σε Lenovo/HP/Dell
Ο υπολογιστής σας μπορεί να αποτύχει να εκκινήσει στα Windows και να κολλήσει σε μια μαύρη οθόνη με ένα τέτοιο μήνυμα σφάλματος: Επιδιόρθωση σφαλμάτων δίσκου. Μπορεί να χρειαστεί πάνω από μία ώρα για να ολοκληρωθεί . Αυτό μπορεί να είναι ένα σημαντικό και περίπλοκο ζήτημα, επομένως η διαδικασία επιδιόρθωσης του δίσκου χρειάζεται πολύ χρόνο για να ολοκληρωθεί.
Το πρόβλημα μπορεί να προκύψει για διάφορους λόγους:
- Κακοί τομείς στο δίσκο.
- Αποτυχία σκληρού δίσκου.
- Κατεστραμμένα αρχεία συστήματος.
- Διένεξες λογισμικού ή υλικού.
Πρόταση: Δημιουργήστε αντίγραφα ασφαλείας των αρχείων στον σκληρό σας δίσκο για να αποφύγετε την απώλεια δεδομένων
Η εμφάνιση του Η επιδιόρθωση σφαλμάτων δίσκου μπορεί να διαρκέσει μία ώρα για να ολοκληρωθεί υποδεικνύει ότι κάτι δεν πάει καλά με τον σκληρό σας δίσκο. Επομένως, υποτίθεται ότι δημιουργείτε αντίγραφα ασφαλείας των δεδομένων στον σκληρό σας δίσκο για να αποφύγετε τα χειρότερα σενάρια. Για να διασφαλίσετε την ασφάλεια των δεδομένων σας, α δωρεάν λογισμικό δημιουργίας αντιγράφων ασφαλείας - Το MiniTool ShadowMaker είναι μια κορυφαία επιλογή.
Αυτό το δωρεάν λογισμικό μπορεί να λειτουργήσει ομαλά στα Windows 11/10/8/7 και να καλύψει τις ανάγκες σας για τη δημιουργία διαφορετικών τύπων αντιγράφων ασφαλείας σε αρχεία, φακέλους, συστήματα, δίσκους και κατατμήσεις. Τώρα, ας ρίξουμε μια ματιά στον τρόπο χρήσης του για τη δημιουργία αντιγράφων ασφαλείας των αρχείων σας:
Βήμα 1. Ανοίξτε αυτό το εργαλείο και μεταβείτε στο Αντιγράφων ασφαλείας Ενότητα.
Βήμα 2. Μεταβείτε στο ΠΗΓΗ > Φάκελοι και Αρχεία για να επιλέξετε τα αρχεία που θέλετε να προστατέψετε. Όσο για μια διαδρομή αποθήκευσης, μεταβείτε στο ΠΡΟΟΡΙΣΜΟΣ . Εδώ, συνιστάται ιδιαίτερα να επιλέξετε έναν εξωτερικό σκληρό δίσκο ή μια μονάδα flash USB ως διαδρομή προορισμού.
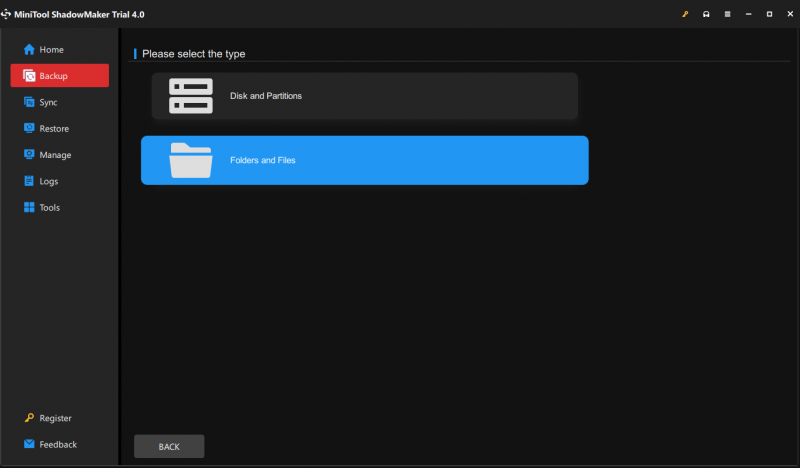
Βήμα 3. Πατήστε Δημιουργία αντιγράφων ασφαλείας τώρα για να ξεκινήσετε την εργασία δημιουργίας αντιγράφων ασφαλείας τώρα.
Πώς να διορθώσετε σφάλματα που έχουν κολλήσει στον δίσκο επιδιόρθωσης που μπορεί να χρειαστούν μια ώρα στην οθόνη;
# Μερικές γρήγορες επιδιορθώσεις
Περιμένετε περισσότερες ώρες
Μερικές φορές, το σύστημα θα διορθώσει το σφάλμα αυτόματα, επομένως μπορείτε να το αφήσετε στην άκρη και να περιμένετε περισσότερες ώρες για να δείτε εάν επιδιόρθωση σφαλμάτων δίσκου μπορεί να χρειαστεί πάνω από μία ώρα για να ολοκληρωθεί η μαύρη οθόνη εξαφανίζεται.
Αφαιρέστε όλες τις εξωτερικές συσκευές
Περιφερειακές συσκευές όπως μονάδες flash USB, εκτυπωτές, πληκτρολόγια και εξωτερικοί σκληροί δίσκοι μπορεί να είναι ο ένοχος του κολλήματος στο επιδιόρθωση σφαλμάτων δίσκου μπορεί να χρειαστεί μια ώρα για να ολοκληρωθεί οθόνη. Επομένως, μπορείτε να αφαιρέσετε τους περιττούς εξωτερικούς σκληρούς δίσκους ή το πρόσφατα εγκατεστημένο υλικό για να δείτε αν κάνει το κόλπο για εσάς.
Μόλις επιδιορθωθεί το πρόβλημα αφού αφαιρέσετε όλες τις εξωτερικές συσκευές, μπορείτε να επανασυνδέετε μία περιφερειακή συσκευή κάθε φορά για να προσδιορίσετε ποια είναι προβληματική.
# Προετοιμασία: Εισαγάγετε WinRE
Πριν την αντιμετώπιση προβλημάτων, πρέπει μπείτε στο μενού εκκίνησης για προχωρημένους των Windows πρώτα να δοκιμάσετε τις παρακάτω λύσεις. Θα έπρεπε:
Βήμα 1. Πατήστε το εξουσία κουμπί για να απενεργοποιήσετε τον υπολογιστή σας.
Βήμα 2. Επανεκκινήστε τον υπολογιστή σας.
Βήμα 3. Πατήστε το εξουσία κουμπί ξανά όταν το Λογότυπο των Windows εμφανίζεται.
Βήμα 4. Επαναλάβετε αυτά τα βήματα δύο ή τρεις φορές μέχρι να δείτε το Αυτόματη Επισκευή οθόνη.
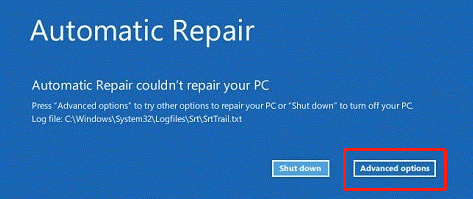
Βήμα 5. Χτυπήστε Προχωρημένες επιλογές μπαίνω Περιβάλλον αποκατάστασης των Windows .
# Διόρθωση 1: Εκτελέστε την επιδιόρθωση εκκίνησης
Όταν αντιμετωπίζετε ορισμένα προβλήματα που εμποδίζουν την εκκίνηση του υπολογιστή, μπορείτε να απευθυνθείτε στο ενσωματωμένο εργαλείο – Επιδιόρθωση εκκίνησης (ή Αυτόματη επιδιόρθωση) για να τα λύσετε. Οι αναλυτικές οδηγίες είναι οι εξής:
Βήμα 1. Μεταβείτε στο Αντιμετώπιση προβλημάτων > Προχωρημένες επιλογές > Επιδιόρθωση κατά την εκκίνηση .
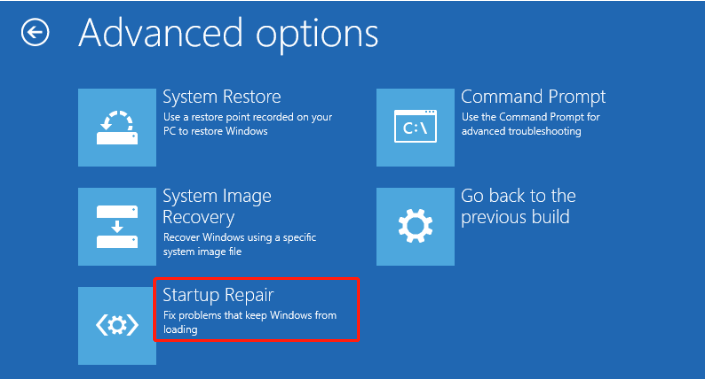
Βήμα 2. Στη συνέχεια, πρέπει να επιλέξετε τον λογαριασμό σας > πληκτρολογήστε τον κωδικό πρόσβασης > πατήστε Να συνεχίσει για να ξεκινήσει η διαδικασία.
# Διόρθωση 2: Εκτελέστε το CHKDSK
CHKDSK (γνωστό και ως Έλεγχος δίσκου) είναι σε θέση να επαληθεύσει τη λογική ακεραιότητα του συστήματος αρχείων. Έχει ως στόχο να ελέγξει το δίσκο για σφάλματα και στη συνέχεια να τον διορθώσει. Δείτε πώς να το κάνετε:
Βήμα 1. Αφού εισέλθετε στο WinRE, μεταβείτε στο Αντιμετώπιση προβλημάτων > Προχωρημένες επιλογές > Γραμμή εντολών .
Βήμα 2. Στο CMD, πληκτρολογήστε chkdsk C:\ /r /f /x και πατήστε πάνω Εισαγω . Εάν ο σκληρός σας δίσκος δεν επισκευάζεται, πρέπει να τον αλλάξετε σε νέο.
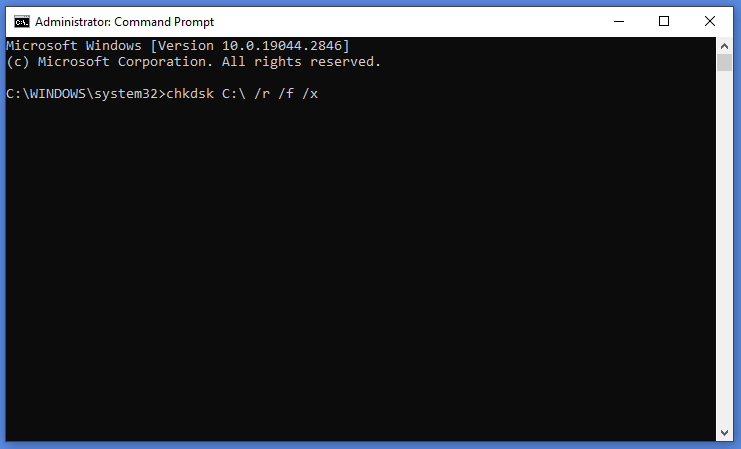
Ο χρόνος σάρωσης της εντολής CHKDSK εξαρτάται από τη χωρητικότητα του σκληρού δίσκου και την ταχύτητα ανάγνωσης/εγγραφής, επομένως περιμένετε υπομονετικά.
# Διόρθωση 3: Ανοικοδόμηση BCD
Τα αρχεία δεδομένων διαμόρφωσης εκκίνησης ενδέχεται να είναι κατεστραμμένα λόγω ατελούς εγκατάστασης λειτουργικού συστήματος ή συχνής εγκατάστασης διαφορετικών λειτουργικών συστημάτων, γεγονός που μπορεί επίσης να σας κάνει να κολλήσετε στο Επιδιόρθωση σφαλμάτων δίσκου αυτό μπορεί να διαρκέσει μία ώρα οθόνη. Για να διορθώσετε αυτό το ζήτημα, πρέπει να ακολουθήσετε αυτά τα βήματα για να δημιουργήσετε ξανά το BCD.
Βήμα 1. Στο Windows Recovery Environment, πατήστε Αντιμετώπιση προβλημάτων > Προχωρημένες επιλογές > Γραμμή εντολών .
Βήμα 2. Στο παράθυρο εντολών, εκτελέστε την ακόλουθη εντολή η μία μετά την άλλη και θυμηθείτε να πατήσετε Εισαγω μετά από κάθε εντολή.
bootrec/fixmbr
bootrec/fixboot
bootrec/scanos
bootrec/rebuildbcd
# Διόρθωση 4: Επαναφέρετε τα Windows
Η τελευταία εφικτή λύση είναι να ξεκουράσετε τα Windows σας επειδή το σύστημά σας μπορεί να διακοπεί. Να το πράξουν:
Βήμα 1. Μεταβείτε στο WinRE > Αντιμετώπιση προβλημάτων > Επαναφέρετε αυτόν τον υπολογιστή .
Βήμα 2. Επιλέξτε ένα από τα δύο Κρατήστε τα αρχεία μου ή Αφαιρέστε τα πάντα > Καθαρίστε πλήρως τη μονάδα δίσκου > Επαναφορά .
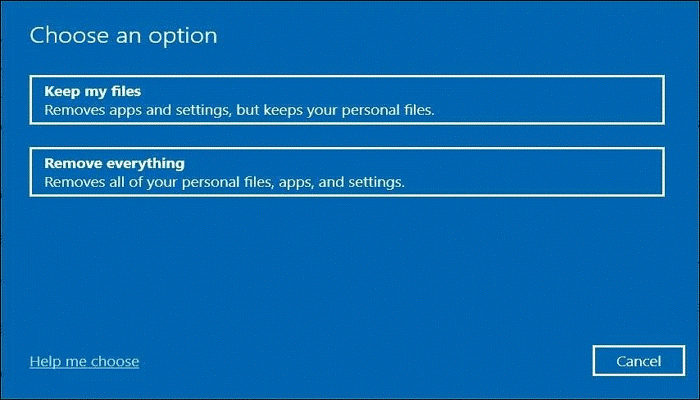
Χρειαζόμαστε τη φωνή σου
Αυτός ο οδηγός αναλύει τις αιτίες και τις λύσεις επιδιόρθωση σφαλμάτων δίσκου μπορεί να χρειαστεί μια ώρα για να ολοκληρωθεί Windows 11/10. Ειλικρινά ελπίζω ότι θα σας φανούν χρήσιμα.
Εν τω μεταξύ, εάν δεν θέλετε να χάσετε τα δεδομένα στον σκληρό σας δίσκο, μπορείτε να δημιουργήσετε αντίγραφα ασφαλείας των αρχείων στον σκληρό σας δίσκο με το MiniTool ShadowMaker.
Για οποιεσδήποτε αμφιβολίες ή προτάσεις σχετικά με το προϊόν μας, ευπρόσδεκτοι να μοιραστείτε τις ιδέες σας μέσω [email προστατεύεται] . Θα σας απαντήσουμε το συντομότερο δυνατό!












![Microsoft Word 2019 Δωρεάν λήψη για Windows 10 64-Bit/32-Bit [Συμβουλές MiniTool]](https://gov-civil-setubal.pt/img/news/3A/microsoft-word-2019-free-download-for-windows-10-64-bit/32-bit-minitool-tips-1.png)



![Πώς να τραβήξετε ένα πλήρες και μερικό στιγμιότυπο οθόνης στα Windows 10; [MiniTool News]](https://gov-civil-setubal.pt/img/minitool-news-center/15/how-take-full-partial-screenshot-windows-10.jpg)


![Αρκετές χρήσιμες λύσεις για να διορθώσετε το Cursor Blinking στα Windows 10 [MiniTool News]](https://gov-civil-setubal.pt/img/minitool-news-center/31/several-useful-solutions-fix-cursor-blinking-windows-10.png)