[3 τρόποι] Υποβάθμιση/απεγκατάσταση των Windows 11 και επιστροφή στα Windows 10
Downgrade Uninstall Windows 11
Αυτό το άρθρο που κυκλοφόρησε από το MiniTool σας παρουσιάζει τρεις χρήσιμες μεθόδους που σας επιτρέπουν να απεγκαταστήσετε τα Windows 11 και να επιστρέψετε στο προηγούμενο λειτουργικό σύστημα Windows 10 (OS). Για διαφορετικές καταστάσεις, μπορεί να βρείτε μια διαφορετική λύση που λειτουργεί για εσάς.Σε αυτήν την σελίδα :- #1 Απεγκαταστήστε τα Windows 11 από την Επιλογή αποκατάστασης
- #2 Απεγκαταστήστε τα Windows 11 από τα Windows 10 Backup
- #3 Απεγκαταστήστε τα Windows 11 με Καθαρή εγκατάσταση των Windows 10
Ενημέρωση: Τα επίσημα Windows 11 είναι ήδη διαθέσιμα από τις 5 Οκτωβρίου 2021.
Ανεξάρτητα από τον τρόπο με τον οποίο λαμβάνετε τα τρέχοντα Windows 11, με αναβάθμιση από τα Windows 10 ή νέα εγκατάσταση, μπορείτε να επιστρέψετε με μία από τις παρακάτω λύσεις.
Συμβουλές: Ζήστε ένα πιο γρήγορο σύστημα με το MiniTool System Booster - η λύση σας για την απεγκατάσταση προγραμμάτων χωρίς κόπο.
Δοκιμή MiniTool System BoosterΚάντε κλικ για λήψη100%Καθαρό & Ασφαλές
#1 Απεγκαταστήστε τα Windows 11 από την Επιλογή αποκατάστασης
Εάν βρίσκεστε με συγκεκριμένο αριθμό ημερών (ας πούμε 10 ημέρες) μετά την αναβάθμιση στα Windows 11, μπορείτε να απεγκαταστήσετε την αναβάθμιση και να επιστρέψετε στο προηγούμενο λειτουργικό σύστημα των Windows (Windows 10 για παράδειγμα).
Για να μπορέσετε να απεγκαταστήσετε τα πρόσφατα εγκατεστημένα Windows 11, πρέπει να το ελέγξετε Windows.παλιό και $WINDOWS.~WS δύο φακέλους, οι οποίοι περιλαμβάνουν τα πάντα για επαναφορά στην παλιά έκδοση του συστήματος. Απλώς μεταβείτε στη ρίζα της μονάδας δίσκου συστήματος C (η συνηθισμένη θέση αυτών των 2 φακέλων), εάν οι φάκελοι βρίσκονται εκεί, είστε έτοιμοι να απεγκαταστήσετε.
Υπόδειξη: Θα χρειαστεί να εμφανίσετε κρυφά στοιχεία για να τα δείτε $WINDOWS.~WS ντοσιέ.1. Πλοηγηθείτε στο Έναρξη > Ρυθμίσεις > Σύστημα > Ανάκτηση .
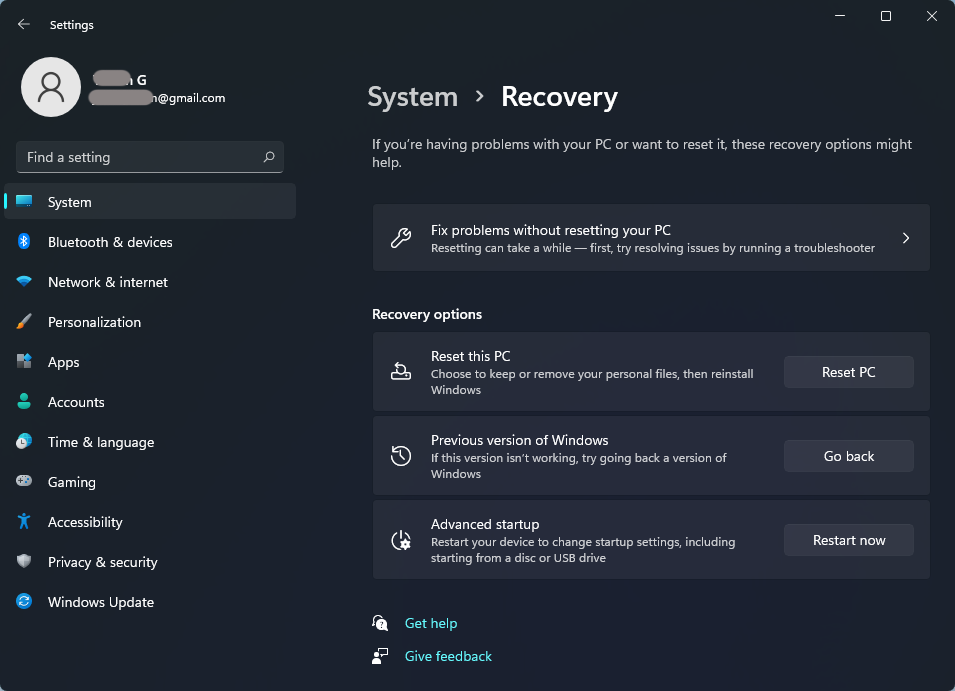
2. Εάν εξακολουθείτε να βρίσκεστε εντός της περιόδου επαναφοράς, το Πήγαινε πίσω κουμπί μέσα στο Προηγούμενη έκδοση των Windows είναι διαθέσιμο. Απλώς κάντε κλικ σε αυτό για να συνεχίσετε.
3. Επιλέξτε τον λόγο για να επιστρέψετε.
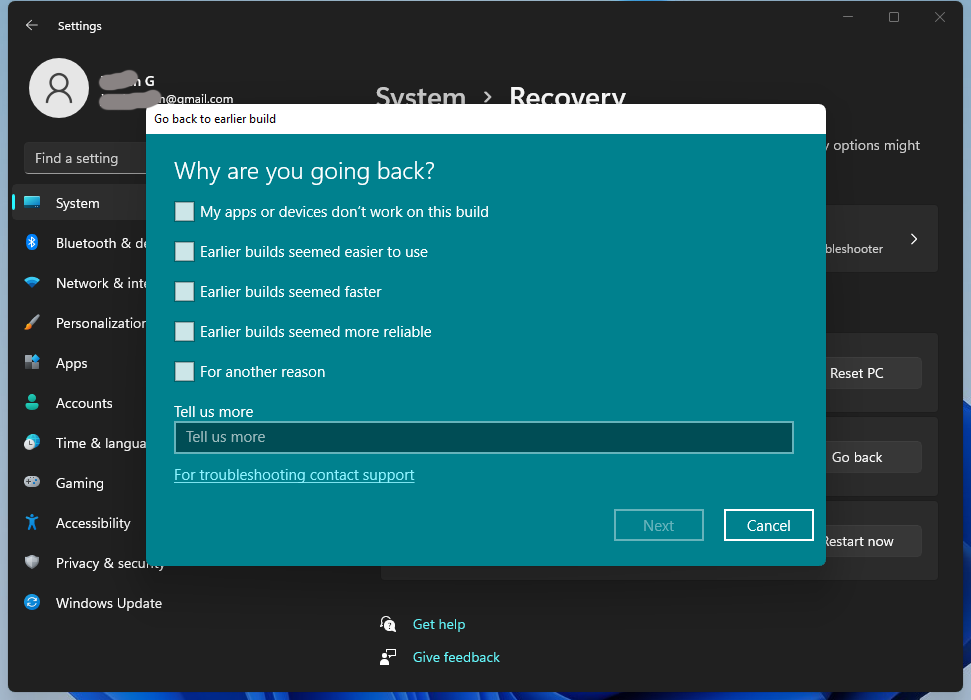
4. Πριν επιστρέψετε, θα σας προσφερθεί η επιλογή να εγκαταστήσετε ενημερώσεις (εάν υπάρχουν) για να προσπαθήσετε να διορθώσετε το πιθανό πρόβλημα. Αν το αποφασίσατε υποβάθμιση των windows 11 σε 10 , απλά κάντε κλικ Οχι ευχαριστώ να συνεχίσει.
5. Θα ενημερωθείτε για το τι θα συμβεί με τις εφαρμογές και τις ρυθμίσεις σας αφού επιστρέψετε στα Windows 10. Κάντε κλικ Επόμενο να προχωρήσει.
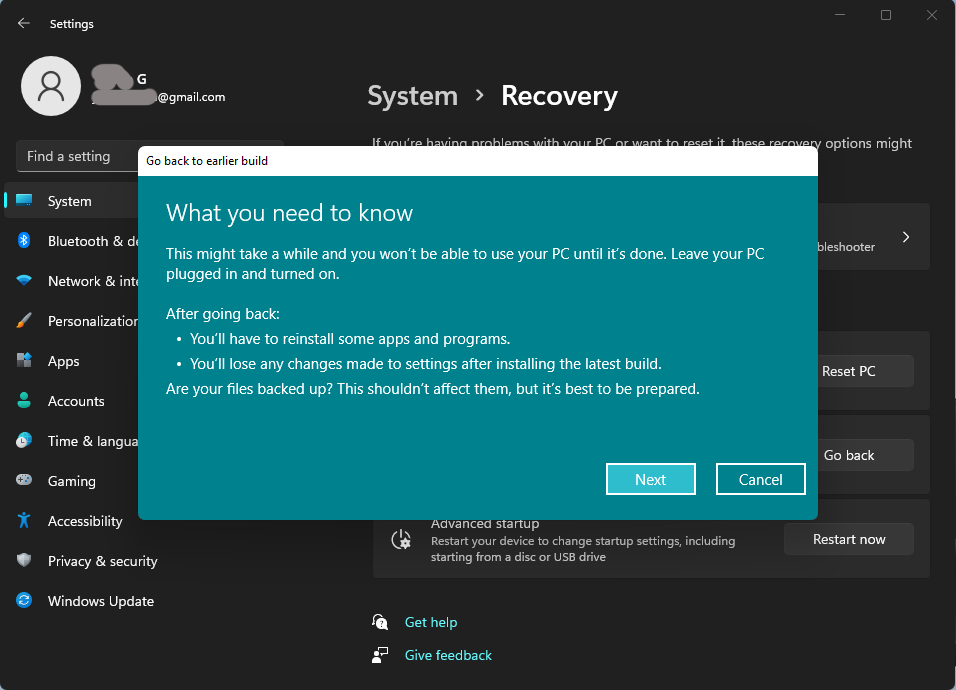
Δοκιμή MiniTool ShadowMakerΚάντε κλικ για λήψη100%Καθαρό & Ασφαλές
6. Εάν χρησιμοποιείτε διαφορετικό κωδικό πρόσβασης για να συνδεθείτε στον λογαριασμό σας Microsoft στην προηγούμενη έκδοση της εγκατάστασης του συστήματος, θα χρειαστείτε αυτόν τον κωδικό πρόσβασης για να συνδεθείτε αφού επιστρέψετε.
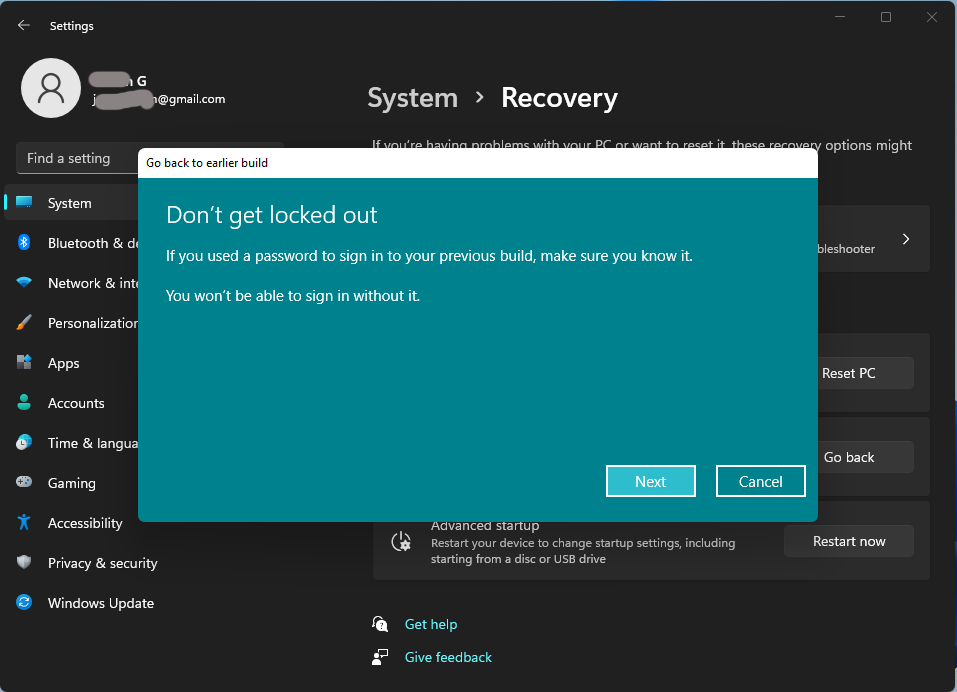
7. Τέλος, κάντε κλικ στο Επιστρέψτε στα Windows 10 κουμπί για να ξεκινήσει η διαδικασία απεγκατάστασης.
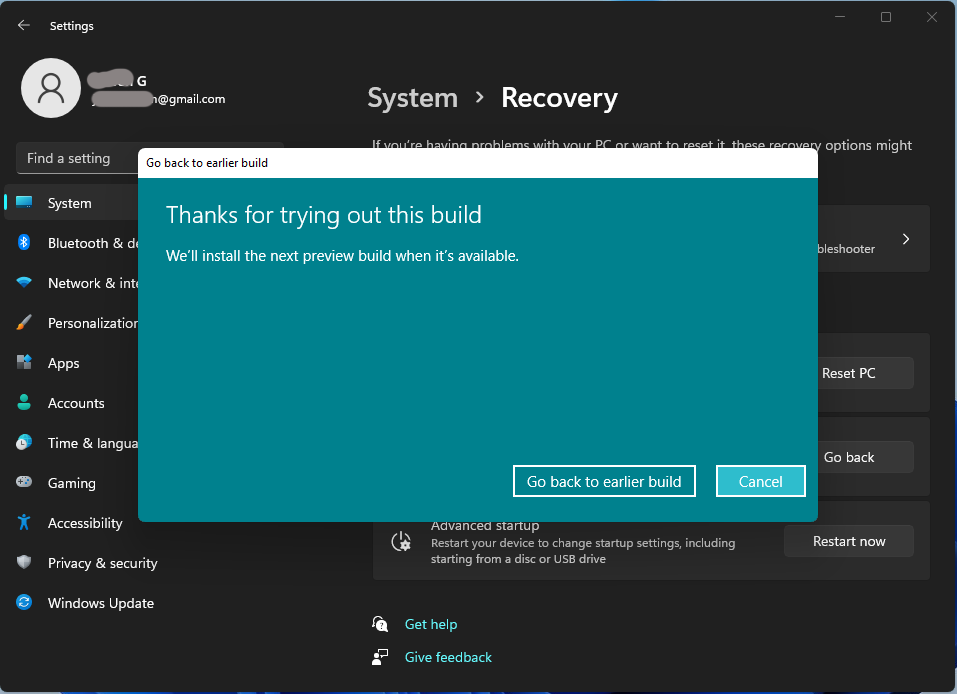
Αν το Ελα πίσω κουμπί μέσα στο Προηγούμενη έκδοση των Windows η ενότητα δεν είναι διαθέσιμη, είτε είστε εκτός της περιόδου απεγκατάστασης των Windows 11 είτε υπάρχει κάτι άλλο λάθος με τον υπολογιστή σας. για αυτήν την περίπτωση, απλώς δοκιμάστε τις παρακάτω λύσεις.
#2 Απεγκαταστήστε τα Windows 11 από τα Windows 10 Backup
Εάν έχετε δημιουργήσει ποτέ αντίγραφα ασφαλείας του προηγούμενου Win10 και εξακολουθείτε να έχετε την εικόνα συστήματος, μπορείτε να επιστρέψετε στα Windows 10 βασιζόμενοι στην εικόνα του λειτουργικού συστήματος. Ωστόσο, χρειάζεστε έναν δίσκο επισκευής για να εκκινήσετε τον υπολογιστή σας στο Περιβάλλον αποκατάστασης των Windows για να επαναφέρετε την προηγούμενη έκδοση. Εάν δεν έχετε ακόμη, μπορείτε να δημιουργήσετε ένα χρησιμοποιώντας το Δημιουργήστε έναν δίσκο επισκευής συστήματος χαρακτηριστικό σε Δημιουργία αντιγράφων ασφαλείας και επαναφορά .
Επιπλέον, θα πρέπει να δημιουργήσετε αντίγραφα ασφαλείας των αρχείων σας στα Windows 11 με ένα εργαλείο δημιουργίας αντιγράφων ασφαλείας όπως το MiniTool ShadowMaKer που αναφέρθηκε προηγουμένως, το οποίο είναι επίσης ένα πρόγραμμα δημιουργίας αντιγράφων ασφαλείας και ανάκτησης συστήματος .
Μόλις ο δίσκος επισκευής είναι έτοιμος και τα αρχεία σας δημιουργούνται αντίγραφα ασφαλείας, ας ξεκινήσουμε.
1. Συνδέστε τη συσκευή αποθήκευσης που περιέχει το προηγούμενο αντίγραφο ασφαλείας του συστήματος στον υπολογιστή σας. Εάν η εικόνα αντιγράφου ασφαλείας βρίσκεται στον τοπικό σκληρό δίσκο, απλώς μεταβείτε στο επόμενο βήμα.
2. Επανεκκινήστε τον υπολογιστή σας με το δίσκο επισκευής.
3. Στο Ρύθμιση οθόνη, κάντε κλικ Επόμενο να συνεχίσω.
4. Επιλέξτε Επιδιορθώστε τον υπολογιστή σας .
5. Πηγαίνετε στο Αντιμετώπιση προβλημάτων > Σύνθετες επιλογές > Επαναφορά συστήματος .
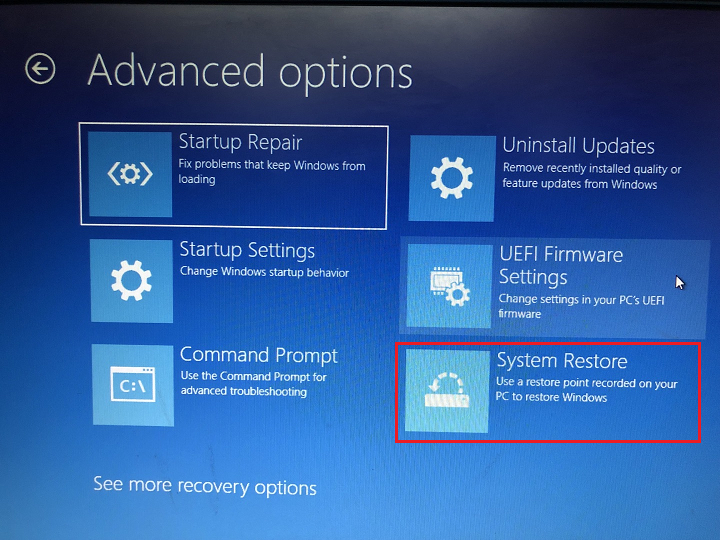
6. Συνδεθείτε με τον λογαριασμό χρήστη σας.
7. Επιλέξτε το αντίγραφο ασφαλείας που θέλετε να επαναφέρετε και κάντε κλικ Επόμενο .
8. Στη συνέχεια, ακολουθήστε τις οδηγίες που εμφανίζονται στην οθόνη για να ολοκληρώσετε τη διαδικασία ανάκτησης.
Μετά την επιτυχή επαναφορά στα προηγούμενα Windows 10, ίσως χρειαστεί να επανεγκαταστήσετε ορισμένες εφαρμογές που εγκαταστήσατε μετά την αναβάθμιση σε Windows 11. Επίσης, πρέπει να επαναφέρετε τα αρχεία στον υπολογιστή σας.
![[5 τρόποι] Υποβάθμιση των Windows 10 Enterprise σε Pro χωρίς απώλεια δεδομένων](http://gov-civil-setubal.pt/img/news/80/downgrade-uninstall-windows-11-7.png) [5 τρόποι] Υποβάθμιση των Windows 10 Enterprise σε Pro χωρίς απώλεια δεδομένων
[5 τρόποι] Υποβάθμιση των Windows 10 Enterprise σε Pro χωρίς απώλεια δεδομένωνΠώς να υποβαθμίσετε τα Windows 10 Enterprise σε Pro χωρίς να χάσετε δεδομένα; Εδώ είναι 5 πρακτικές μέθοδοι που μπορείτε να δοκιμάσετε!
Διαβάστε περισσότερα#3 Απεγκαταστήστε τα Windows 11 με Καθαρή εγκατάσταση των Windows 10
Εάν καμία από τις παραπάνω λύσεις δεν είναι διαθέσιμη για εσάς. Έχετε ακόμα την τελευταία επιλογή για νέα εγκατάσταση των Windows 10. Ωστόσο, θα πρέπει να δώσετε το κλειδί προϊόντος και όλα στον υπολογιστή σας θα διαγραφούν, συμπεριλαμβανομένων των ρυθμίσεων, των εφαρμογών, καθώς και των αρχείων.
Εκεί, πριν ξεκινήσετε, πρέπει να δημιουργήσετε αντίγραφα ασφαλείας τουλάχιστον των κρίσιμων δεδομένων σας με ένα επαγγελματικό εργαλείο δημιουργίας αντιγράφων ασφαλείας δεδομένων όπως το MiniTool ShadowMaker που αναφέρθηκε παραπάνω.
Δοκιμή MiniTool ShadowMakerΚάντε κλικ για λήψη100%Καθαρό & Ασφαλές
Βήμα 1. Λήψη αρχείων εγκατάστασης των Windows 10
Πρώτα απ 'όλα, πρέπει να αποκτήσετε τα αρχεία εγκατάστασης του προηγούμενου Win10, τα οποία μπορείτε να κατεβάσετε από το επίσημη ιστοσελίδα . Θα σας ζητηθεί να δώσετε τον αριθμό-κλειδί προϊόντος σας για τη λήψη του Windows 10 ISO δωρεάν.
Βήμα 2. Νέα εγκατάσταση των Windows 10
Όταν ολοκληρωθούν οι παραπάνω προετοιμασίες, μπορείτε να καθαρίσετε την εγκατάσταση των προηγούμενων Windows.
- Κάντε διπλό κλικ στο Win10 ISO και κάντε διπλό κλικ στο Ρύθμιση αρχείο εντός.
- Στην οθόνη Setup, καθορίστε τη γλώσσα, την ώρα και το πληκτρολόγιο που προτιμάτε. Στη συνέχεια κάντε κλικ Επόμενο .
- Επιλέγω Εγκατάσταση τώρα .
- Εισαγάγετε τον αριθμό-κλειδί προϊόντος και κάντε κλικ Επόμενο να συνεχίσω.
- Επιλέξτε έναν σκληρό δίσκο για να εγκαταστήσετε τα Windows 10.
- Αποδεχτείτε τους Όρους Άδειας Χρήσης Λογισμικού της Microsoft.
- Επιλέγω Προσαρμοσμένο: Εγκατάσταση Windows μόνο (Για προχωρημένους) .
- Τέλος, θα ξεκινήσει η εγκατάσταση του συστήματος.
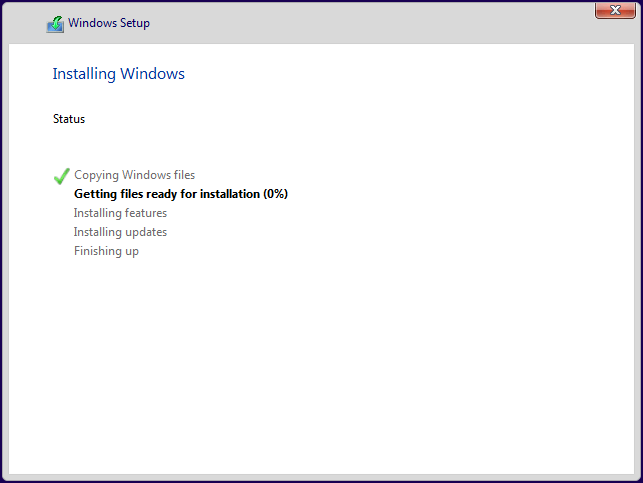
Μετά την εγκατάσταση, θα περάσετε από τις αρχικές ρυθμίσεις του λειτουργικού συστήματος.
Διαβάστε επίσης
- Ποια είναι τα κορυφαία εφέ βίντεο VHS και πώς να τα προσθέσετε στα βίντεο;
- Είναι δυνατό το βίντεο 144 FPS, πού να παρακολουθήσετε και πώς να αλλάξετε τα fps;
- Πώς να προσθέσετε ετικέτες σε άτομα στις Φωτογραφίες Google με μη αυτόματο τρόπο και να αφαιρέσετε ετικέτες;
- [Βήμα-βήμα] Πώς να περικόψετε κάποιον σε μια φωτογραφία από το Photoshop;
- [4+ τρόποι] Πώς να ανοίξετε την κάμερα σε φορητό υπολογιστή/επιτραπέζιο υπολογιστή Windows 11;



![[Οδηγός] - Πώς να κάνετε σάρωση από εκτυπωτή σε υπολογιστή σε Windows/Mac; [Συμβουλές MiniTool]](https://gov-civil-setubal.pt/img/news/AB/guide-how-to-scan-from-printer-to-computer-on-windows/mac-minitool-tips-1.png)



![Ημερομηνία κυκλοφορίας των Windows 11: Αναμενόμενη δημόσια κυκλοφορία στα τέλη του 2021 [MiniTool News]](https://gov-civil-setubal.pt/img/minitool-news-center/58/windows-11-release-date.png)
![Πώς να αποκτήσετε μόνοι σας τον φάκελο στα Windows 10 [MiniTool News]](https://gov-civil-setubal.pt/img/minitool-news-center/38/how-take-ownership-folder-windows-10-yourself.jpg)


![Flash Storage VS SSD: Ποιο είναι καλύτερο και ποιο να επιλέξετε [Συμβουλές MiniTool]](https://gov-civil-setubal.pt/img/backup-tips/72/flash-storage-vs-ssd.jpg)
![Πώς να ανοίξετε αρχεία PSD (χωρίς Photoshop) | Μετατροπή αρχείου PSD δωρεάν [MiniTool News]](https://gov-civil-setubal.pt/img/minitool-news-center/39/how-open-psd-files-convert-psd-file-free.png)





![Τι είναι το διαμέρισμα συστήματος [MiniTool Wiki]](https://gov-civil-setubal.pt/img/minitool-wiki-library/34/what-is-system-partition.jpg)
