Η Microsoft εργάζεται για την προσθήκη ένδειξης VPN στα Windows 11
E Microsoft Ergazetai Gia Ten Prostheke Endeixes Vpn Sta Windows 11
Η Microsoft σχεδιάζει να προσθέσει μια ένδειξη VPN στα Windows 11. Αυτή η δυνατότητα είναι ήδη διαθέσιμη στην έκδοση προεπισκόπησης των Windows 11 στο κανάλι προγραμματιστών. Λογισμικό MiniTool θα παρουσιάσει την ένδειξη VPN των Windows 11 και θα σας δείξει πώς να την αποκτήσετε στον υπολογιστή σας με Windows 11 αυτή τη στιγμή!
Τι είναι ο δείκτης VPN των Windows 11;
Από την πρώτη έκδοση της έκδοσης προεπισκόπησης των Windows 11, η Microsoft εργάζεται για την προσθήκη περισσότερων νέων και ελκυστικών λειτουργιών σε αυτή τη νέα έκδοση των Windows. Πρόσφατα, η Microsoft εργάζεται για την προσθήκη ενός δείκτη VPN στα Windows 11.
Η ένδειξη VPN των Windows 11 είναι μια ένδειξη του δίσκου συστήματος που μπορεί να σας ειδοποιήσει όταν ο υπολογιστής σας είναι συνδεδεμένος σε VPN. Μπορείτε να ελέγξετε εάν η σύνδεσή σας VPN είναι συνδεδεμένη με μια ματιά. Ωστόσο, αυτή η δυνατότητα δεν λειτουργεί με Wi-Fi. Αλλά η Microsoft εξακολουθεί να εργάζεται για την ανάπτυξή του. Οι λειτουργίες του ενδέχεται να επεκταθούν στο μέλλον.

Πηγή εικόνας: Windowslatest
Πώς να ενεργοποιήσετε την ένδειξη VPN των Windows 11;
Η ένδειξη VPN των Windows 11 δεν είναι διαθέσιμη στην επίσημη έκδοση των Windows 11. Εάν θέλετε να την δοκιμάσετε πριν από άλλους, πρέπει να εγγραφείτε στο κανάλι προγραμματιστών του Πρόγραμμα Windows Insider , στη συνέχεια κατεβάστε το ViVeTool και χρησιμοποιήστε σχετικές εντολές για να ενεργοποιήσετε την ένδειξη VPN των Windows 11. Σε αυτό το μέρος, θα σας δείξουμε έναν πλήρη οδηγό:
Βήμα 1: Κατεβάστε το ViVeTool από το github.com. Αυτό το εργαλείο μπορεί να σας βοηθήσει να ενεργοποιήσετε τις κρυφές δυνατότητες προγραμματιστή στα Windows 10 και Windows 11.
Βήμα 2: Το ληφθέν αρχείο είναι ένα αρχείο zip. Πρέπει να εξαγάγετε το αρχείο zip στη μονάδα δίσκου C για περαιτέρω χρήση.
Βήμα 3: Κάντε κλικ στο εικονίδιο αναζήτησης από τη γραμμή εργασιών και αναζητήστε cmd . Στη συνέχεια, κάντε δεξί κλικ στη Γραμμή εντολών από το αποτέλεσμα αναζήτησης και επιλέξτε Εκτελέστε ως διαχειριστής .
Βήμα 4: Ανοίξτε το φάκελο όπου είναι αποθηκευμένο το εξαγόμενο ViVeTool. Στη συνέχεια, αντιγράψτε τη διαδρομή αυτού του εργαλείου από τη γραμμή διευθύνσεων.
Βήμα 5: Μετάβαση στη γραμμή εντολών. Στη συνέχεια, πληκτρολογήστε cd διαδρομή ViVeTool στο CMD και πατήστε Εισαγω για να εκτελέσετε την εντολή. Στην περίπτωσή μου, η εντολή είναι cd C:\Users\Administrator\Downloads\ViVeTool-v0.3.2 . Πρέπει να αντικαταστήσετε C:\Users\Administrator\Downloads\ViVeTool-v0.3.2 με τη διαδρομή που αντιγράψατε.
Βήμα 6: Στη συνέχεια, εκτελέστε αυτήν την εντολή: vivetool /enable /id:38113452
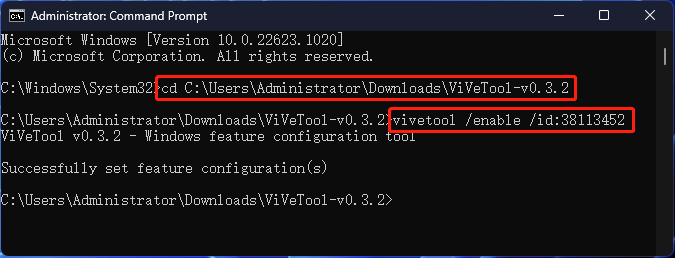
Εάν αυτό το εργαλείο εκτελεστεί με επιτυχία, θα δείτε ένα μήνυμα που λέει:
ViVeTool v*.*.* - Εργαλείο διαμόρφωσης δυνατοτήτων των Windows
Επιτυχής ορισμός διαμορφώσεων λειτουργιών
Αν θέλετε να απενεργοποιήσετε αυτήν τη δυνατότητα, πρέπει να εκτελέσετε αυτήν την εντολή:
vivetool /disable /id:38113452
Ανάκτηση δεδομένων στα Windows 11
Ανεξάρτητα από το λειτουργικό σύστημα Windows που χρησιμοποιείτε, καλύτερα να προετοιμάσετε κάποιο απαραίτητο λογισμικό για την προστασία των δεδομένων σας και να σας βοηθήσει να ανακτήσετε δεδομένα εάν είναι απαραίτητο.
Για παράδειγμα, για να προστατεύσετε το σύστημα και τα δεδομένα σας, μπορείτε να χρησιμοποιήσετε το MiniTool ShadowMaker. Αυτό είναι επαγγελματικό λογισμικό δημιουργίας αντιγράφων ασφαλείας δεδομένων για Windows. Μπορείτε να δημιουργήσετε αντίγραφα ασφαλείας των αρχείων σας σε έναν εξωτερικό σκληρό δίσκο για να τα διατηρήσετε ασφαλή. Αυτό το λογισμικό έχει δοκιμαστική έκδοση. Μπορείτε να το χρησιμοποιήσετε δωρεάν εντός 30 ημερών.
Εάν τα αρχεία σας διαγραφούν ή χαθούν κατά λάθος και δεν υπάρχει διαθέσιμο αντίγραφο ασφαλείας, μπορείτε να χρησιμοποιήσετε το MiniTool Data Recovery για να τα επαναφέρετε. Αυτό είναι ένα δωρεάν εργαλείο ανάκτησης αρχείων , που σας επιτρέπει να ανακτήσετε δεδομένα από όλους τους τύπους συσκευών αποθήκευσης δεδομένων, όπως εξωτερικούς σκληρούς δίσκους, εσωτερικούς σκληρούς δίσκους, SSD, κάρτες SD, κάρτες μνήμης, μονάδες στυλό και άλλα.
Αν ψάχνετε για επαγγελματία διαχειριστής κατατμήσεων , μπορείτε να δοκιμάσετε το MiniTool Partition Wizard. Εάν θέλετε να χρησιμοποιήσετε α επεξεργαστής βίντεο για να δημιουργήσετε ένα βίντεο, μπορείτε να χρησιμοποιήσετε το MiniTool MovieMaker.
Συμπέρασμα
Θέλετε να ενεργοποιήσετε την ένδειξη VPN των Windows 11 στον υπολογιστή σας; Αυτή η ανάρτηση σας δείχνει τον οδηγό για το πώς να κάνετε αυτή τη δουλειά. Εάν έχετε άλλα σχετικά ζητήματα που πρέπει να διορθωθούν, μπορείτε να μας ενημερώσετε στα σχόλια.
![Τρόπος ανάκτησης / επαναφοράς / ορισμού κωδικού πρόσβασης BIOS ή UEFI στα Windows [MiniTool News]](https://gov-civil-setubal.pt/img/minitool-news-center/72/how-recover-reset-set-bios.png)


![Τι είναι το SSD Over-Provisioning (OP); Πώς να ρυθμίσετε το OP σε SSD; [Συμβουλές MiniTool]](https://gov-civil-setubal.pt/img/disk-partition-tips/92/what-is-ssd-over-provisioning.png)


![Ποιες είναι οι καλύτερες υπηρεσίες φιλοξενίας αρχείων για εσάς το 2021 [Συμβουλές MiniTool]](https://gov-civil-setubal.pt/img/data-recovery-tips/35/what-are-best-file-hosting-services.png)


![Κωδικός σφάλματος Τερμίτης Destiny 2: Δοκιμάστε αυτές τις μεθόδους για να το διορθώσετε [MiniTool News]](https://gov-civil-setubal.pt/img/minitool-news-center/34/error-code-termite-destiny-2.jpg)
![7 συμβουλές για την επίλυση της Cortana Κάτι πήγε λάθος Σφάλμα Windows 10 [MiniTool News]](https://gov-civil-setubal.pt/img/minitool-news-center/24/7-tips-fix-cortana-something-went-wrong-error-windows-10.jpg)
![Λύθηκε: Κακό σφάλμα κατάστασης SMART | Κακή δημιουργία αντιγράφων ασφαλείας και αντικατάσταση διόρθωσης σφαλμάτων [Συμβουλές MiniTool]](https://gov-civil-setubal.pt/img/backup-tips/74/solved-smart-status-bad-error-bad-backup.jpg)
![Πώς να απενεργοποιήσετε το Antivirus στα Windows 10 Προσωρινά / Μόνιμα [MiniTool News]](https://gov-civil-setubal.pt/img/minitool-news-center/99/how-disable-antivirus-windows-10-temporarily-permanently.png)



![Λήψη απάτης προστασίας του Windows Defender Browser; Πώς να το αφαιρέσετε! [Συμβουλές MiniTool]](https://gov-civil-setubal.pt/img/backup-tips/31/get-windows-defender-browser-protection-scam.png)


