Πώς να διορθώσετε το σφάλμα κατάστασης εκτυπωτή σε σφάλμα; Εδώ είναι οι λύσεις
How Fix Printer Error State Error
Τι θα κάνετε εάν αντιμετωπίσετε πρόβλημα με τον εκτυπωτή σε κατάσταση σφάλματος όταν προσπαθείτε να εκτυπώσετε έγγραφα; Εάν δεν ξέρετε πώς να αντιμετωπίσετε αυτό το ζήτημα, τότε αυτή η ανάρτηση που γράφτηκε από το MiniTool θα σας παρουσιάσει πολλές μεθόδους.
Σε αυτήν την σελίδα :- Μέθοδος 1: Ελέγξτε τη σύνδεση του εκτυπωτή και επανεκκινήστε τις συσκευές σας
- Μέθοδος 2: Βεβαιωθείτε ότι ο εκτυπωτής σας είναι online
- Μέθοδος 3: Ενημερώστε ή επανεγκαταστήστε το πρόγραμμα οδήγησης του εκτυπωτή σας
- Τελικές Λέξεις
Είναι πολύ ενοχλητικό να βλέπετε ότι ο εκτυπωτής βρίσκεται σε κατάσταση σφάλματος, επειδή δεν μπορείτε να εκτυπώσετε έγγραφα σε αυτήν την κατάσταση. Γιατί όμως εμφανίζεται αυτό το μήνυμα σφάλματος; Αυτό το μήνυμα σφάλματος θα εμφανιστεί εάν ο εκτυπωτής σας έχει χαμηλή περιεκτικότητα σε χαρτί ή μελάνι, το κάλυμμα είναι ανοιχτό, το πρόγραμμα οδήγησης του εκτυπωτή είναι κατεστραμμένο και ούτω καθεξής.
Λοιπόν, πώς να διορθώσετε το πρόβλημα όταν ο εκτυπωτής σας βρίσκεται σε κατάσταση σφάλματος; Συγκεντρώσαμε αρκετές χρήσιμες μεθόδους, οπότε συνεχίστε να διαβάζετε.
Υπόδειξη: Εάν θέλετε να συνδέσετε έναν ασύρματο εκτυπωτή, αλλά δεν ξέρετε πώς να το κάνετε, τότε μπορείτε να διαβάσετε αυτήν την ανάρτηση – Πώς να συνδέσετε έναν ασύρματο εκτυπωτή σε υπολογιστή Windows 10 .Πριν υιοθετήσετε τις παρακάτω μεθόδους, θα πρέπει να βεβαιωθείτε ότι το χαρτί είναι τοποθετημένο στο δίσκο του εκτυπωτή, ότι το μελάνι είναι αρκετό, το κάλυμμα είναι κλειστό.
Μέθοδος 1: Ελέγξτε τη σύνδεση του εκτυπωτή και επανεκκινήστε τις συσκευές σας
Το πρώτο και πιο εύκολο βήμα που πρέπει να κάνετε για να διορθώσετε τον εκτυπωτή σε σφάλμα κατάστασης σφάλματος είναι να ελέγξετε τη σύνδεση του εκτυπωτή. Εάν οι συνδέσεις μεταξύ του υπολογιστή και του εκτυπωτή σας δεν έχουν ρυθμιστεί σωστά, τότε θα προκύψει το σφάλμα.
Επομένως, θα πρέπει να βεβαιωθείτε ότι ο υπολογιστής και ο εκτυπωτής σας συνδέονται σωστά μεταξύ τους και ότι το δίκτυο (είτε ασύρματο είτε Bluetooth) και το καλώδιο που χρησιμοποιείτε για τη σύνδεση δεν έχουν πρόβλημα.
Στη συνέχεια, θα πρέπει να απενεργοποιήσετε τον υπολογιστή και τον εκτυπωτή σας καλά και, στη συνέχεια, να τα αφήσετε για λίγο. Στη συνέχεια, ενεργοποιήστε τα για να ελέγξετε αν το σφάλμα εξακολουθεί να εμφανίζεται.
Μέθοδος 2: Βεβαιωθείτε ότι ο εκτυπωτής σας είναι online
Εάν ο εκτυπωτής σας είναι εκτός σύνδεσης, τότε θα εμφανιστεί το πρόβλημα του εκτυπωτή σε κατάσταση σφάλματος. Επομένως, θα πρέπει να βεβαιωθείτε ότι ο εκτυπωτής σας είναι συνδεδεμένος στο διαδίκτυο. Εδώ είναι ένας γρήγορος οδηγός:
Βήμα 1: Πληκτρολογήστε Πίνακας Ελέγχου στο Αναζήτηση πλαίσιο και κάντε κλικ Πίνακας Ελέγχου .
Βήμα 2: Ρυθμίστε το Προβολή με μεγάλα εικονίδια και μετά επιλέξτε Συσκευές και εκτυπωτές .
Βήμα 3: Κάντε κλικ στον εκτυπωτή σας για να ελέγξετε εάν είναι εκτός σύνδεσης ή συνδεδεμένος. Εάν είναι online, η κατάσταση θα εμφανίζεται ως Ετοιμος .
Βήμα 4: Εάν ο εκτυπωτής είναι εκτός σύνδεσης, κάντε δεξί κλικ στον εκτυπωτή για να τον επιλέξετε Χρησιμοποιήστε τον εκτυπωτή Online .
Βήμα 5: Αφού εμφανιστεί η κατάσταση του εκτυπωτή ως Έτοιμος, ελέγξτε εάν το μήνυμα σφάλματος έχει φύγει.
Μέθοδος 3: Ενημερώστε ή επανεγκαταστήστε το πρόγραμμα οδήγησης του εκτυπωτή σας
Εάν καμία από τις μεθόδους δεν μπορεί να διορθώσει το σφάλμα του εκτυπωτή σε κατάσταση σφάλματος, τότε ο ένοχος μπορεί να είναι το παλιό πρόγραμμα οδήγησης του εκτυπωτή σας. Επομένως, θα πρέπει να ενημερώσετε το πρόγραμμα οδήγησης του εκτυπωτή σας για να διορθώσετε το σφάλμα. Εδώ είναι το σεμινάριο:
Ενημέρωση προγράμματος οδήγησης εκτυπωτή
Βήμα 1: Πατήστε το Win + X πλήκτρα ταυτόχρονα για να επιλέξετε Διαχειριστή της συσκευής .
Βήμα 2: Αναπτύξτε το Εκτύπωση ουρών και μετά κάντε δεξί κλικ στον εκτυπωτή που θέλετε να χρησιμοποιήσετε για να επιλέξετε Ενημέρωση προγράμματος οδήγησης .

Βήμα 3: Κάντε κλικ Αυτόματη αναζήτηση για ενημερωμένο λογισμικό προγραμμάτων οδήγησης και, στη συνέχεια, ακολουθήστε τις οδηγίες που εμφανίζονται στην οθόνη για να ενημερώσετε το πρόγραμμα οδήγησης του εκτυπωτή σας.
Βήμα 4: Ελέγξτε εάν το σφάλμα του εκτυπωτή σε κατάσταση σφάλματος εξακολουθεί να υφίσταται.
Επανεγκαταστήστε τη συσκευή εκτυπωτή
Εάν η ενημέρωση του προγράμματος οδήγησης του εκτυπωτή σας δεν λειτουργεί, τότε μπορείτε να δοκιμάσετε να εγκαταστήσετε ξανά το πρόγραμμα οδήγησης του εκτυπωτή. Εδώ είναι το σεμινάριο:
Βήμα 1: Βρείτε τον εκτυπωτή σας Διαχειριστή της συσκευής και μετά κάντε δεξί κλικ για να επιλέξετε Απεγκατάσταση συσκευής .
Βήμα 2: Κάντε επανεκκίνηση του υπολογιστή σας και τα Windows θα επανεγκαταστήσουν αυτόματα τη συσκευή του εκτυπωτή σας.
Βήμα 3: Δείτε εάν ο εκτυπωτής σε σφάλμα κατάστασης σφάλματος έχει φύγει.
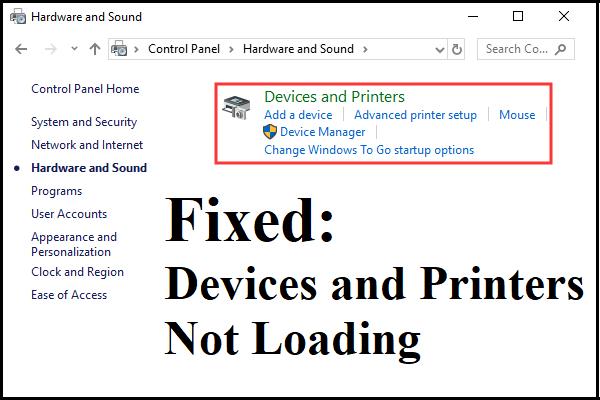 Οι συσκευές και οι εκτυπωτές δεν φορτώνονται; Εδώ είναι οι λύσεις
Οι συσκευές και οι εκτυπωτές δεν φορτώνονται; Εδώ είναι οι λύσειςΑν ψάχνετε για μεθόδους για να αντιμετωπίσετε το πρόβλημα μη φόρτωσης συσκευών και εκτυπωτών στα Windows 10, τότε μπορείτε να διαβάσετε αυτήν την ανάρτηση για να βρείτε αρκετές επιδιορθώσεις.
Διαβάστε περισσότεραΤελικές Λέξεις
Συνοψίζοντας, εάν διαπιστώσετε ότι ο εκτυπωτής σας βρίσκεται σε κατάσταση σφάλματος, τότε μπορείτε να δοκιμάσετε να χρησιμοποιήσετε τις μεθόδους που αναφέρονται παραπάνω για να το διορθώσετε.
![Τι καταλαμβάνει χώρο στο σκληρό σας δίσκο και πώς να ελευθερώσετε χώρο [Συμβουλές MiniTool]](https://gov-civil-setubal.pt/img/disk-partition-tips/50/whats-taking-up-space-your-hard-drive-how-free-up-space.jpg)




![Διορθώσεις για 'η συσκευή χρησιμοποιείται από άλλη εφαρμογή' [MiniTool News]](https://gov-civil-setubal.pt/img/minitool-news-center/84/fixes-device-is-being-used-another-application.png)

![Wild Hearts Low FPS & Stuttering & Lag στα Windows 10 11; [Σταθερός]](https://gov-civil-setubal.pt/img/news/DE/wild-hearts-low-fps-stuttering-lag-on-windows-10-11-fixed-1.jpg)


![Μπορεί η RAM να επηρεάσει το FPS; Η RAM αυξάνει το FPS; Λάβετε απαντήσεις! [MiniTool News]](https://gov-civil-setubal.pt/img/minitool-news-center/00/can-ram-affect-fps-does-ram-increase-fps.jpg)


![Τι συμβαίνει εάν παρουσιαστεί σφάλμα μπλε οθόνης αποτυχίας υλικού NMI στο Win10; [MiniTool News]](https://gov-civil-setubal.pt/img/minitool-news-center/94/what-if-nmi-hardware-failure-blue-screen-error-occurs-win10.jpg)
![Πώς να αφαιρέσετε τον υπολογιστή σας έχει κλειδωθεί Κόκκινη οθόνη [Συμβουλές MiniTool]](https://gov-civil-setubal.pt/img/backup-tips/B1/how-to-remove-your-computer-has-been-locked-red-screen-minitool-tips-1.jpg)
![Τρόπος δημιουργίας αντιγράφων ασφαλείας και επαναφοράς μητρώου στα Windows 10 [Συμβουλές MiniTool]](https://gov-civil-setubal.pt/img/data-recovery-tips/10/how-backup-restore-registry-windows-10.jpg)
![Πώς να κατεβάσετε και να εγκαταστήσετε το Safari για Windows 10; [MiniTool News]](https://gov-civil-setubal.pt/img/minitool-news-center/27/how-download-install-safari.png)

![Είναι ο υπολογιστής μου 64 bit ή 32 bit; Δοκιμάστε τους 5 τρόπους να κρίνετε [MiniTool Wiki]](https://gov-civil-setubal.pt/img/minitool-wiki-library/27/is-my-computer-64-bit.png)
![6 τρόποι που συνδέονται μέσω Bluetooth αλλά δεν υπάρχει ήχος Windows 10 [MiniTool News]](https://gov-civil-setubal.pt/img/minitool-news-center/72/6-ways-bluetooth-connected-no-sound-windows-10.png)