Διορθώστε εύκολα το Microsoft Outlook δεν μπορεί να υπογράψει ή να κρυπτογραφήσει αυτό το μήνυμα
Easily Fix Microsoft Outlook Cannot Sign Or Encrypt This Message
Αντιμετωπίσατε το σφάλμα Μη έγκυρο πιστοποιητικό: Το Microsoft Outlook δεν μπορεί να υπογράψει ή να κρυπτογραφήσει αυτό το μήνυμα επειδή δεν υπάρχουν…; Ξέρετε πώς να διορθώσετε αυτό το σφάλμα; Σε αυτό το άρθρο από MiniTool , θα συζητήσουμε τους λόγους για αυτό και τις αντίστοιχες λύσεις.
Γιατί συμβαίνει το μη έγκυρο πιστοποιητικό;
Γιατί το Outlook δεν μπορεί να στείλει κρυπτογραφημένα μηνύματα ηλεκτρονικού ταχυδρομείου; Υπάρχουν διάφοροι συνήθεις λόγοι που θα μπορούσαν να προκαλέσουν προβλήματα κρυπτογράφησης του Outlook.
- Έγινε λάθος πληκτρολόγηση ονόματος κεντρικού υπολογιστή : Ενδέχεται να μην μπορείτε να στείλετε σωστά τα email σας επειδή ορίσατε λάθος όνομα κεντρικού υπολογιστή ή το πληκτρολογήσατε λάθος. Αυτή θα μπορούσε να είναι η απλούστερη αιτία που μπορεί να οδηγήσει σε ένα τέτοιο σφάλμα.
- Λάθος ημερομηνία και ώρα : Εάν ο υπολογιστής σας έχει εσφαλμένες ρυθμίσεις ημερομηνίας και ώρας, μπορεί να οδηγήσει σε προβλήματα με το πιστοποιητικό ασφαλείας του Outlook. Με αυτόν τον τρόπο, θα λάβετε 'Το Microsoft Outlook δεν μπορεί να υπογράψει ή να κρυπτογραφήσει αυτό το μήνυμα...'.
- Αποκλεισμένες θύρες SSL : Ενδέχεται να αντιμετωπίσετε σφάλμα πιστοποιητικού λόγω αποκλεισμένων θυρών SSL.
- Προβληματικά πρόσθετα : Τα πρόσθετα τρίτων ενδέχεται να προκαλέσουν πολλά προβλήματα. Ένα από αυτά είναι τα προβλήματα κρυπτογράφησης του Outlook.
Με αυτή την κατανόηση, μπορείτε να ακολουθήσετε καλύτερα τα παρακάτω κόλπα.
Πώς να διορθώσετε το Microsoft Outlook δεν μπορεί να υπογράψει ή να κρυπτογραφήσει αυτό το μήνυμα;
Πώς επιλύετε το σφάλμα ότι το Outlook δεν μπορεί να στείλει κρυπτογραφημένα μηνύματα ηλεκτρονικού ταχυδρομείου; Σύμφωνα με τις βασικές αιτίες που αναφέρθηκαν παραπάνω, θα σας δείξουμε αρκετές απλές και εύκολες λύσεις.
1. Επαληθεύστε τα ονόματα τομέα και τις θύρες
Μερικές φορές λανθασμένα ονόματα τομέα και θύρες μπορεί να οδηγήσουν σε προβλήματα κρυπτογράφησης, ειδικά όταν έχετε παρόμοιο υποτομέα. Ακολουθήστε τα παρακάτω βήματα για να επαληθεύσετε εάν τα ονόματα τομέα ή οι θύρες είναι σωστά.
Βήμα 1: Αποκτήστε πρόσβαση στις ρυθμίσεις διαμόρφωσης email στον υπολογιστή σας και βρείτε τις ρυθμίσεις email. Στη συνέχεια αναζητήστε το SSL/TLS ρυθμίσεις για τη συσκευή.
Βήμα 2: Ελέγξτε τους τομείς για εισερχόμενους και εξερχόμενους διακομιστές για να διασφαλίσετε τα ονόματα ( IMAP , POP3 , και SMTP ) είναι σωστές.
Συμβουλές: Με αυτή την ανάρτηση - Οδηγός – Τρόπος διαμόρφωσης των ρυθμίσεων SMTP/IMAP/POP3 του Office 365 , μπορείτε να μάθετε περισσότερες λεπτομέρειες σχετικά με το IMAP, το POP3 και το SMTP.Βήμα 3: Μεταβείτε στο Αποψη και κάντε κλικ στο Αρχείο αυτί.
Βήμα 4: Κάτω Πληροφορίες λογαριασμού , κάντε κλικ Ρυθμίσεις λογαριασμού και επιλέξτε Ρυθμίσεις λογαριασμού από το παρακάτω μενού.
Βήμα 5: Από το αναδυόμενο παράθυρο, κάντε κλικ στο Αλλαγή καρτέλα και επιλέξτε το Περισσότερες Ρυθμίσεις κουμπί.
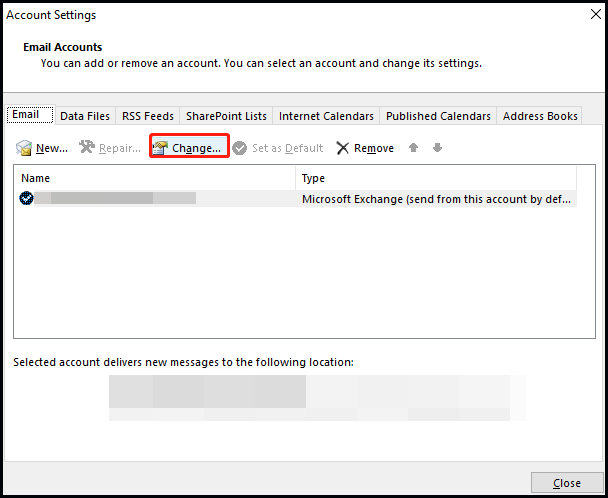
Βήμα 6: Επιλέξτε το Προχωρημένος καρτέλα από το νέο παράθυρο. Στη συνέχεια, μπορείτε να δείτε εάν οι ρυθμισμένες θύρες είναι λάθος. Αλλάξτε το με βάση την κατάστασή σας και κάντε κλικ ΕΝΤΑΞΕΙ για να αποθηκεύσετε την αλλαγή σας.
2. Καταργήστε τα πρόσθετα από το Outlook
Προβλήματα κρυπτογράφησης του Outlook ενδέχεται να προκαλούνται από προσθήκες τρίτων που είναι εγκατεστημένες στο Office σας. Η διαγραφή αυτών των πρόσθετων μπορεί να είναι ένας προαιρετικός τρόπος για να διορθώσετε το σφάλμα.
Βήμα 1: Εκκινήστε το Outlook, επιλέξτε το Αρχείο καρτέλα και κάντε κλικ στο Επιλογές καρτέλα από το αριστερό παράθυρο.
Βήμα 2: Εντοπίστε το Πρόσθετα καρτέλα από το αριστερό μενού και αναζητήστε το Διαχειρίζομαι τμήμα στο κάτω μέρος του παραθύρου. Κλικ Πάω κοντά Πρόσθετα COM για να ανοίξετε ένα νέο παράθυρο.
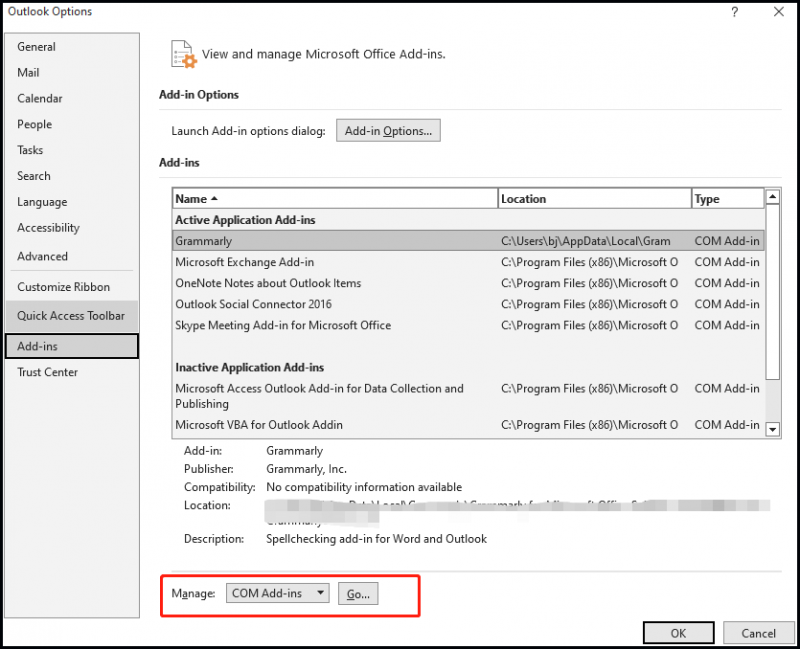
Βήμα 3: Καταργήστε την επιλογή όλων των πρόσθετων τρίτων και κάντε κλικ στο Αφαιρώ επιλογή. Αφού τελειώσετε, κάντε κλικ ΕΝΤΑΞΕΙ για να αποθηκεύσετε τις αλλαγές σας.
Διαβάστε επίσης: Πώς να εγκαταστήσετε και να διαχειριστείτε πρόσθετα στο Microsoft Outlook
3. Αντικαταστήστε τους εξερχόμενους αριθμούς διακομιστή
Για να διορθώσετε το Outlook δεν μπορεί να υπογράψει ή να κρυπτογραφήσει αυτό το μήνυμα, θα πρέπει να προσπαθήσετε να αλλάξετε τον αριθμό θύρας διακομιστή εξερχόμενης SMTP.
Βήμα 1: Ανοίξτε την εφαρμογή επιφάνειας εργασίας του Outlook και επιλέξτε το Αρχείο αυτί.
Βήμα 2: Επιλέξτε το Ρυθμίσεις λογαριασμού κουμπί και κάντε κλικ Ρυθμίσεις λογαριασμού από το αναπτυσσόμενο μενού.
Βήμα 3: Επιλέξτε τον λογαριασμό email σας και επιλέξτε το Αλλαγή επιλογή στην ενότητα E-mail.
Βήμα 4: Κάντε κλικ Περισσότερες Ρυθμίσεις από το νέο παράθυρο. Στη συνέχεια επιλέξτε το Προχωρημένος καρτέλα και ελέγξτε τους Αριθμούς θυρών διακομιστή. Εάν απαιτείται, αντικαταστήστε τον αριθμό των Εξερχόμενος διακομιστής (SMTP) με άλλους αριθμούς θύρας. Κλικ ΕΝΤΑΞΕΙ για να αποθηκεύσετε όλες τις ρυθμίσεις.
Τελικές Λέξεις
Αυτό το άρθρο περιγράφει διάφορους λόγους που το Microsoft Outlook δεν μπορεί να υπογράψει ή να κρυπτογραφήσει αυτό το μήνυμα και σας καθοδηγεί επίσης στις αντίστοιχες λύσεις. Εν τω μεταξύ, ελπίζουμε ότι μπορείτε να βρείτε έναν τρόπο που μπορεί να σας δώσει τύχη.
Επιπλέον, εάν ανησυχείτε ότι τα έγγραφα που είναι αποθηκευμένα στον υπολογιστή σας ενδέχεται να διατρέχουν κίνδυνο απώλειας, μπορείτε να χρησιμοποιήσετε λογισμικό δημιουργίας αντιγράφων ασφαλείας για να δημιουργία αντιγράφων ασφαλείας των μηνυμάτων ηλεκτρονικού ταχυδρομείου του Outlook ή τα δεδομένα σας σε άλλα μέρη, όπως έναν εξωτερικό σκληρό δίσκο. Συνιστάται η χρήση MiniTool ShadowMaker , εμπειρογνώμονας δημιουργίας αντιγράφων ασφαλείας.
Δοκιμή MiniTool ShadowMaker Κάντε κλικ για λήψη 100% Καθαρό & Ασφαλές

![[Εύκολος οδηγός] Windows Indexing Υψηλή χρήση μνήμης δίσκου CPU](https://gov-civil-setubal.pt/img/news/1F/easy-guide-windows-indexing-high-cpu-disk-memory-usage-1.png)
![Τι είναι το Part Reserved Partition και μπορείτε να το διαγράψετε; [MiniTool Wiki]](https://gov-civil-setubal.pt/img/minitool-wiki-library/39/what-is-system-reserved-partition.png)
![Τι είναι ο πίνακας διαμερισμάτων [MiniTool Wiki]](https://gov-civil-setubal.pt/img/minitool-wiki-library/36/what-is-partition-table.jpg)
![Τρόπος κατάργησης / απεγκατάστασης του υπολογιστή Accelerate Pro εντελώς [2020] [MiniTool News]](https://gov-civil-setubal.pt/img/minitool-news-center/02/how-remove-uninstall-pc-accelerate-pro-completely.png)
![Διορθώθηκε - Το iTunes δεν μπόρεσε να συνδεθεί σε αυτό το iPhone. Η τιμή λείπει [Συμβουλές MiniTool]](https://gov-civil-setubal.pt/img/ios-file-recovery-tips/93/fixed-itunes-could-not-connect-this-iphone.jpg)
![Ενημερωμένα ISO για χρήστες Windows 11 και 10 [ΛΗΨΗ]](https://gov-civil-setubal.pt/img/news/DE/updated-isos-for-windows-11-and-10-users-download-1.png)



![[Πλήρης οδηγός] Πώς να διορθώσετε το Windows Update Troubleshooter που δεν λειτουργεί](https://gov-civil-setubal.pt/img/backup-tips/37/full-guide-how-to-fix-windows-update-troubleshooter-not-working-1.png)



![Elden Ring: NightReign White Screen [Οδηγός αντιμετώπισης προβλημάτων]](https://gov-civil-setubal.pt/img/news/29/elden-ring-nightreign-white-screen-troubleshooting-guide-1.png)
![Windows 10 KB4023057 Πρόβλημα εγκατάστασης: Σφάλμα 0x80070643 - Διορθώθηκε [MiniTool News]](https://gov-civil-setubal.pt/img/minitool-news-center/65/windows-10-kb4023057-installation-issue.jpg)



