Τίτλος: Πώς να σκουπίσετε μια κάρτα SD στα Windows 11 10; Δείτε τον Οδηγό!
Title How To Wipe An Sd Card On Windows 11 10 See The Guide
Μπορείτε να σκουπίσετε μια κάρτα SD και να την επαναχρησιμοποιήσετε; Φυσικά μπορείτε να. Η πλήρης διαγραφή μιας κάρτας SD είναι μια καλή επιλογή εάν πρέπει να δώσετε αυτήν την κάρτα σε άλλο άτομο. MiniTool θα σας καθοδηγήσει για το πώς να σκουπίσετε μια κάρτα SD ή πώς να διαγράψετε μια κάρτα SD για να διαγράψετε πλήρως τα πάντα και ας δούμε λεπτομέρειες.Μπορείτε να χρησιμοποιήσετε μια κάρτα SD για την αποθήκευση αρχείων βίντεο, εικόνων, εγγράφων κ.λπ. και ορισμένα κρυφά αρχεία αποθηκεύονται επίσης σε αυτήν. Συνήθως, μια απλή διαγραφή μπορεί να ικανοποιήσει το μεγαλύτερο μέρος της χρήσης, αλλά τα δεδομένα δεν μπορούν να διαγραφούν οριστικά. Με τη βοήθεια ενός λογισμικού ανάκτησης δεδομένων, αυτά τα αρχεία μπορούν να ληφθούν πίσω.
Εάν θέλετε να διαγράψετε πλήρως την κάρτα SD σας, συμπεριλαμβανομένων των ορατών και των κρυφών δεδομένων, η μορφοποίηση της χωρίς τη χρήση της δυνατότητας Γρήγορης μορφοποίησης θα μπορούσε να είναι ένας καλός τρόπος. Εξάλλου, συνιστάται και σκούπισμα. Λοιπόν, πώς να σκουπίσετε μια κάρτα SD με αυτούς τους δύο τρόπους στα Windows 10/11; Μεταβείτε στο επόμενο μέρος για να βρείτε λεπτομέρειες.
Σχετική ανάρτηση: 3 λύσεις για την πλήρη διαγραφή της κάρτας SD Windows 10/8/7
Δημιουργήστε αντίγραφα ασφαλείας της κάρτας SD εκ των προτέρων
Πριν παρουσιάσετε πώς να σκουπίζετε πλήρως μια κάρτα SD, θα πρέπει να δώσετε προσοχή σε ένα πράγμα. Αυτό σημαίνει δημιουργία αντιγράφων ασφαλείας των σημαντικών αρχείων σας στην κάρτα SD για να αποφύγετε την απώλεια δεδομένων εάν τα χρειάζεστε. Λοιπόν, πώς μπορείτε να δημιουργήσετε αντίγραφα ασφαλείας μιας κάρτας SD στον υπολογιστή σας;
Ένας τρόπος είναι να τρέξετε ένα κομμάτι λογισμικό δημιουργίας αντιγράφων ασφαλείας και το MiniTool ShadowMaker μπορεί να σας ωφελήσει πολύ. Με αυτό, μπορείτε εύκολα να δημιουργήσετε αντίγραφα ασφαλείας αρχείων, φακέλων, Windows, δίσκων και κατατμήσεων. Εξάλλου, σας δίνει τη δυνατότητα μόνο αντίγραφα ασφαλείας των αλλαγμένων αρχείων μέσω δημιουργίας σταδιακών ή διαφορικών αντιγράφων ασφαλείας ή αυτόματη δημιουργία αντιγράφων ασφαλείας αρχείων στο διαμορφωμένο χρονικό σημείο.
Τώρα αποκτήστε αυτό το δωρεάν λογισμικό δημιουργίας αντιγράφων ασφαλείας για να έχετε μια βολή.
Δοκιμή MiniTool ShadowMaker Κάντε κλικ για λήψη 100% Καθαρό & Ασφαλές
Βήμα 1: Συνδέστε την κάρτα SD στον υπολογιστή σας μέσω μιας συσκευής ανάγνωσης καρτών.
Βήμα 2: Ανοίξτε το MiniTool ShadowMaker Trial Edition.
Βήμα 3: Κατευθυνθείτε προς Δημιουργία αντιγράφων ασφαλείας > ΠΗΓΗ > Αρχεία και φάκελοι , επιλέξτε την κάρτα SD και επιλέξτε τα δεδομένα που θέλετε να δημιουργήσετε αντίγραφα ασφαλείας. Στη συνέχεια, πηγαίνετε στο ΠΡΟΟΡΙΣΜΟΣ να διαλέξει μονοπάτι.
Βήμα 4: Πατήστε Δημιουργία αντιγράφων ασφαλείας τώρα για να ξεκινήσετε τη δημιουργία αντιγράφων ασφαλείας δεδομένων.
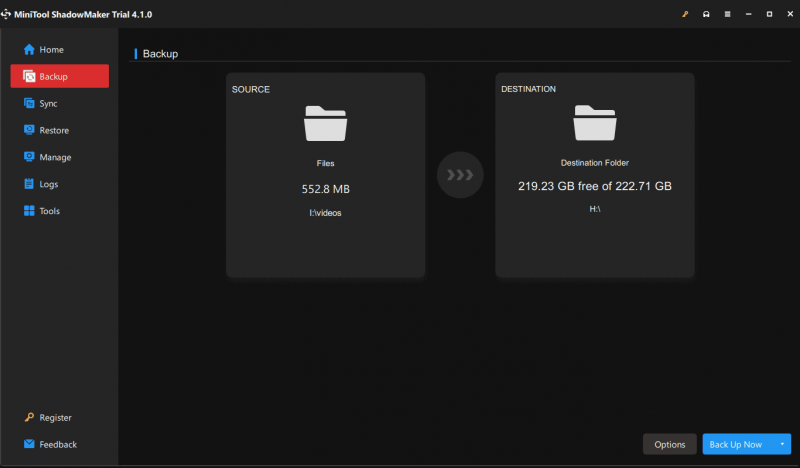
Πώς να σκουπίσετε μια κάρτα SD Windows 10/11
Αφού ολοκληρώσετε τη δημιουργία αντιγράφων ασφαλείας δεδομένων, ακολουθήστε τους τρόπους εδώ για να διαγράψετε πλήρως την κάρτα SD σας.
Πώς να καθαρίσετε μια κάρτα SD μέσω του Οδηγού κατατμήσεων MiniTool
MiniTool Partition Wizard, α δωρεάν διαχειριστής κατατμήσεων , σας βοηθά να εκτελέσετε πολλές διαχείριση δίσκων και διαμερισμάτων, συμπεριλαμβανομένης της αλλαγής μεγέθους/μετακίνησης/συγχώνευσης/δημιουργίας/μορφοποίησης/διαγραφής/διαγραφής διαμερίσματος, αντιγραφής δίσκου, δοκιμής δίσκου, ανάλυσης χώρου στο δίσκο, εκτέλεσης δοκιμής συγκριτικής αξιολόγησης δίσκου και πολλά άλλα.
Όσον αφορά τη δυνατότητα Wipe Disk, προσφέρει πολλές επιλογές σκουπίσματος για να σας επιτρέψει να διαγράψετε εντελώς ολόκληρο τον σκληρό δίσκο, την κάρτα SD, τη μονάδα USB, τη μονάδα στυλό κ.λπ. Τώρα, κατεβάστε δωρεάν αυτήν τη γόμα για να δοκιμάσετε.
Ένας οδηγός για το πώς να διαγράψετε την κάρτα SD μέσω του Wipe Disk of MiniTool Partition Wizard:
MiniTool Partition Wizard Δωρεάν Κάντε κλικ για λήψη 100% Καθαρό & Ασφαλές
Βήμα 1: Δημιουργήστε αυτόν τον διαχειριστή κατατμήσεων στον υπολογιστή σας.
Βήμα 2: Κάντε δεξί κλικ στην κάρτα SD και επιλέξτε Σκουπίστε το δίσκο .
Βήμα 3: Επιλέξτε μια μέθοδο σκουπίσματος και κάντε κλικ Εντάξει . Συνιστάται να επιλέξετε Συμπληρώστε τους τομείς με μηδέν ή Συμπληρώστε Τομείς με Ένα . Αυτές οι δύο επιλογές δίνουν μια γρήγορη διαδικασία σκουπίσματος.
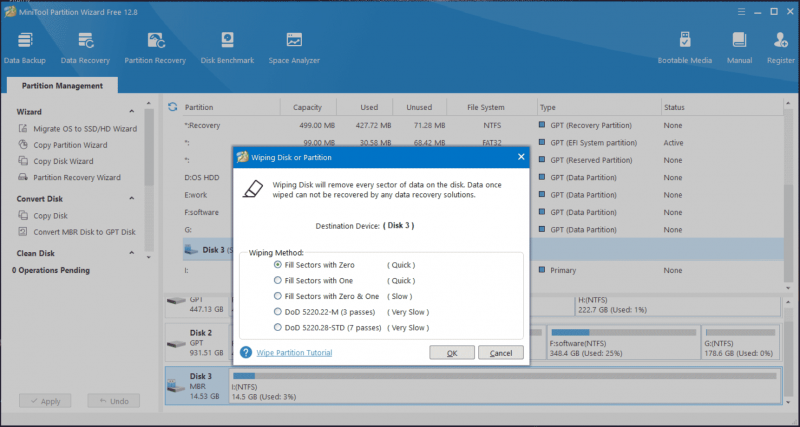
Βήμα 4: Τέλος, κάντε κλικ Ισχύουν . Αφού ολοκληρωθεί η διαδικασία σκουπίσματος, τα δεδομένα στην κάρτα SD δεν μπορούν να ανακτηθούν.
Πώς να διαγράψετε την κάρτα SD μέσω μορφοποίησης χωρίς γρήγορη μορφοποίηση
Η Διαχείριση δίσκων προσφέρει έναν τρόπο να σκουπίζετε την κάρτα SD και μορφοποιείται χωρίς να τσεκάρετε την επιλογή Εκτέλεση γρήγορης μορφοποίησης. Δείτε πώς να σκουπίσετε μια κάρτα SD με αυτόν τον τρόπο:
Βήμα 1: Επιλέξτε Διαχείριση δίσκου μετά το πάτημα Win + X στα Windows 11/10.
Βήμα 2: Κάντε δεξί κλικ στο διαμέρισμα της κάρτας SD και επιλέξτε Μορφή . Στη συνέχεια, επιλέξτε τις προτιμήσεις σας και καταργήστε την επιλογή Εκτελέστε μια γρήγορη μορφοποίηση . Στη συνέχεια, κάντε κλικ Εντάξει .
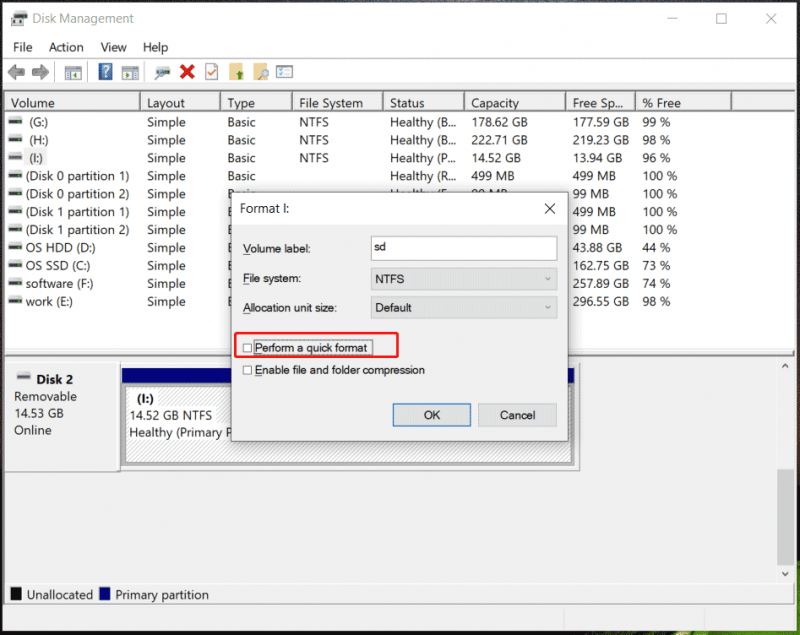
Βήμα 3: Επιβεβαιώστε τη λειτουργία και ξεκινά η διαδικασία μορφοποίησης. Αυτό το ονομάζουμε πλήρη μορφή και τα δεδομένα είναι δύσκολο να ανακτηθούν.
Σχετική ανάρτηση: Γρήγορη μορφή έναντι πλήρους μορφής [Πώς να επιλέξετε για ασφάλεια δεδομένων] .
Τελικές Λέξεις
Πώς να σκουπίσετε μια κάρτα SD στα Windows 10/11; Αφού διαβάσετε αυτήν την ανάρτηση, έχετε ξεκάθαρη κατανόηση. Διαγραφή ή εκτέλεση πλήρους μορφοποίησης; Αυτό εξαρτάται από τον εαυτό σας. Σημειώστε όμως ότι καλύτερα να δημιουργήσετε ένα αντίγραφο ασφαλείας για τα σημαντικά αρχεία σας στην κάρτα με λογισμικό όπως το MiniTool ShadowMaker πριν το διαγράψετε για να αποφύγετε την απώλεια δεδομένων.
![5 τρόποι κωδικού σφάλματος 0x800704ec κατά την εκτέλεση του Windows Defender [Συμβουλές MiniTool]](https://gov-civil-setubal.pt/img/backup-tips/43/5-ways-error-code-0x800704ec-when-running-windows-defender.png)



![Πώς να διορθώσετε τη μαύρη οθόνη φορητού υπολογιστή HP; Ακολουθήστε αυτόν τον οδηγό [Συμβουλές MiniTool]](https://gov-civil-setubal.pt/img/backup-tips/40/how-fix-hp-laptop-black-screen.png)
![Διορθώστε το PDF που δεν ανοίγει στο Chrome | Το Chrome PDF Viewer δεν λειτουργεί [MiniTool News]](https://gov-civil-setubal.pt/img/minitool-news-center/76/fix-pdf-not-opening-chrome-chrome-pdf-viewer-not-working.png)
![[Επιλύθηκε] Valorant Error Code Val 9 στα Windows 10/11 [Συμβουλές MiniTool]](https://gov-civil-setubal.pt/img/news/83/solved-valorant-error-code-val-9-on-windows-10/11-minitool-tips-1.png)


![4 Χρήσιμες μέθοδοι για να διορθώσετε το σφάλμα 'Δεν είναι δυνατή η πρόσβαση στο Jarfile' [MiniTool News]](https://gov-civil-setubal.pt/img/minitool-news-center/74/4-useful-methods-fix-unable-access-jarfile-error.jpg)



![Λείπει ο Κάδος Ανακύκλωσης των Windows 10; Πώς να το πάρετε πίσω; [MiniTool News]](https://gov-civil-setubal.pt/img/minitool-news-center/60/windows-10-recycle-bin-is-missing.jpg)


![Τι είναι το εκτεταμένο τόμο και πώς να το δημιουργήσετε [MiniTool Wiki]](https://gov-civil-setubal.pt/img/minitool-wiki-library/08/what-is-spanned-volume.jpg)


