Εύκολος οδηγός: Δημιουργήστε πολλούς φακέλους ταυτόχρονα στα Windows
Easy Guide Create Multiple Folders At Once On Windows
Είναι επίπονη και χρονοβόρα η μη αυτόματη δημιουργία φακέλων και των υποφακέλων τους. Εάν πρέπει να δημιουργήσετε πολλούς φακέλους γρήγορα, Λύσεις MiniTool σας παρέχει πολλές μεθόδους για να δημιουργήσετε πολλούς φακέλους ταυτόχρονα.Είναι εύκολο για όλους σας να δημιουργήσετε έναν μόνο φάκελο. Αλλά όταν χρειάζεται να ταξινομήσετε αρχεία στα Windows σας, μπορείτε να δημιουργήσετε πολλούς φακέλους ταυτόχρονα αντί να τους έχετε έναν προς έναν; Μπορείτε να δοκιμάσετε με τις παρακάτω οδηγίες.
Συμβουλές: Το MiniTool Power Data Recovery είναι υπέροχο λογισμικό ανάκτησης αρχείων αναπτύχθηκε από την MiniTool Solutions. Αυτό το λογισμικό μπορεί να χρησιμοποιηθεί για ανάκτηση διαγραμμένων αρχείων , φωτογραφίες που λείπουν, χαμένα βίντεο και άλλα δεδομένα. Επιπλέον, εξοπλισμένο με ισχυρές λειτουργίες, είναι ικανό να μειώσει τον χρόνο σάρωσης και να αυξήσει την απόδοση ανάκτησης. Μπορείτε να δοκιμάσετε τη δωρεάν έκδοση για σάρωση και ανάκτηση έως και 1 GB αρχείων δωρεάν.MiniTool Power Data Recovery Δωρεάν Κάντε κλικ για λήψη 100% Καθαρό & Ασφαλές
2 Μέθοδοι για τη δημιουργία πολλών φακέλων ταυτόχρονα
Μέθοδος 1: Δημιουργήστε πολλούς φακέλους με τη γραμμή εντολών
Η γραμμή εντολών, που συντομεύεται ως CMD, είναι ένα βοηθητικό πρόγραμμα γραμμής εντολών. Μπορεί να εκτελέσει πολλές γραμμές εντολών, επομένως μπορείτε να το χρησιμοποιήσετε για να διορθώσετε ορισμένα σφάλματα υπολογιστή, να διαχειριστείτε διαμερίσματα του υπολογιστή, να δημιουργήσετε φακέλους και πολλά άλλα. Γνωρίζετε πώς να δημιουργείτε πολλούς φακέλους ταυτόχρονα χρησιμοποιώντας το CMD; Ακολουθήστε τα επόμενα βήματα για να δοκιμάσετε.
Βήμα 1: Πατήστε Win + R για να ανοίξετε το παράθυρο Εκτέλεση.
Βήμα 2: Πληκτρολογήστε cmd στο πλαίσιο κειμένου και πατήστε Shift + Ctrl + Enter ταυτόχρονα για να εκτελέσετε τη γραμμή εντολών ως διαχειριστική.
Βήμα 3: Πληκτρολογήστε cd Τοποθεσία και χτυπήστε Εισαγω . Πρέπει να αλλάξεις Τοποθεσία στο μέρος όπου θέλετε να δημιουργήσετε νέους φακέλους. Για παράδειγμα, εάν πρέπει να δημιουργήσω φακέλους στην επιφάνεια εργασίας, η εντολή εισαγωγής θα πρέπει να είναι cd C:\Users\bj\Desktop .

Βήμα 4: Πληκτρολογήστε md 'Όνομα φακέλου', 'Όνομα φακέλου', 'Όνομα φακέλου' και χτυπήστε Εισαγω . Θα πρέπει να αλλάξετε Ονομα φακέλου στο όνομα του φακέλου που δημιουργήθηκε. Για παράδειγμα, θα ήθελα να δημιουργήσω τέσσερις φακέλους με το όνομα Φωτογραφίες, Βίντεο, Ήχος και Έγγραφα και, στη συνέχεια, η γραμμή εντολών θα πρέπει να είναι md 'Photos', 'Videos', 'Audio', 'Documents' .

Μετά από αυτό, μπορείτε να μεταβείτε στην επιλεγμένη τοποθεσία για να βρείτε τους φακέλους σας. Αυτή η μέθοδος σάς επιτρέπει να δημιουργήσετε πολλούς φακέλους με διαφορετικά ονόματα ταυτόχρονα, αλλά σημειώστε τα σημεία στίξης και το διάστημα σε αυτήν την εντολή.
Αν εσύ δεν μπορώ να πληκτρολογήσω στη γραμμή εντολών , μπορείτε να χρησιμοποιήσετε το Windows PowerShell πατώντας Win + X και επιλέγοντας Windows PowerShell (Διαχειριστής) από το μενού. Όταν ανοίξει το PowerShell, ακολουθήστε τα ίδια βήματα παραπάνω για να δημιουργήσετε φακέλους.
Μέθοδος 2: Δημιουργία πολλαπλών φακέλων με αρχείο δέσμης
Μια άλλη μέθοδος είναι να δημιουργήσετε ένα αρχείο δέσμης με το Σημειωματάριο. Μπορείτε να συνεχίσετε να διαβάζετε για να μάθετε πώς να το κάνετε.
Βήμα 1: Πατήστε Win + S και πληκτρολογήστε Μπλοκ ΣΗΜΕΙΩΣΕΩΝ στο πλαίσιο αναζήτησης.
Βήμα 2: Χτύπησε Εισαγω για να ανοίξετε το παράθυρο Σημειωματάριο.
Βήμα 3: Πρέπει να πληκτρολογήσετε το ακόλουθο περιεχόμενο στο αρχείο κειμένου.
@echo off
md 'Foldername1'\'Subfoldername'\'Subfoldername' 'Foldername2'\'Subfoldername'
Σημείωση: Θα πρέπει να είστε προσεκτικοί σχετικά με τα σημεία στίξης και το διάστημα σε αυτήν τη γραμμή εντολών. Εάν θέλετε να δημιουργήσετε υποφακέλους, θα πρέπει να υπάρχει μια κάθετο μεταξύ των δύο ονομάτων φακέλων. Απαιτείται ένα κενό μεταξύ των δύο διαφορετικών φακέλων. Όλα τα ονόματα των φακέλων πρέπει να περικλείονται σε διπλά εισαγωγικά.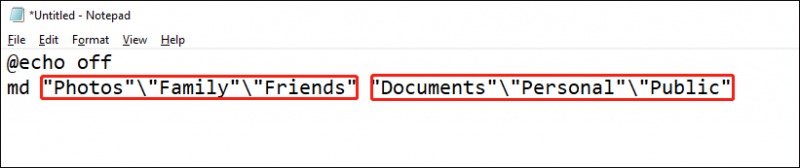
Βήμα 4: Επιλέξτε Αρχείο > Αποθήκευση ως . Θα πρέπει να μεταβείτε στη θέση όπου θέλετε να δημιουργήσετε αυτούς τους φακέλους.
Βήμα 5: Μετονομάστε το αρχείο, αλλάξτε την επέκταση αρχείου σε .ένας και επιλέξτε Ολα τα αρχεία από το αναπτυσσόμενο μενού του Αποθήκευση ως τύπους .
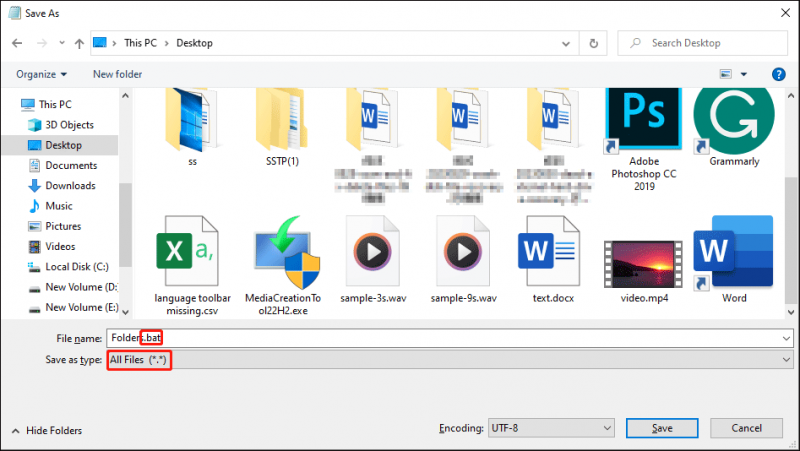
Βήμα 6: Κάντε κλικ στο Αποθηκεύσετε κουμπί.
Μετά από αυτό, μπορείτε να μεταβείτε στη θέση όπου αποθηκεύσατε το αρχείο δέσμης και να κάνετε διπλό κλικ σε αυτό. Οι φάκελοι θα δημιουργηθούν με επιτυχία!
Πώς να μετονομάσετε πολλούς φακέλους ταυτόχρονα
Όταν χρειάζεται να μετονομάσετε πολλούς φακέλους ταυτόχρονα με το ίδιο όνομα αλλά διαφορετικό αριθμό, μπορείτε να χρησιμοποιήσετε αυτήν την εύκολη μέθοδο.
Βήμα 1: Πατήστε Win + E για να ανοίξετε την Εξερεύνηση αρχείων.
Βήμα 2: Βρείτε και επιλέξτε όλα τα αρχεία που θέλετε να μετονομάσετε και, στη συνέχεια, πατήστε το F2 κουμπί.
Βήμα 3: Μπορείτε να πληκτρολογήσετε το όνομα και να πατήσετε Εισαγω .
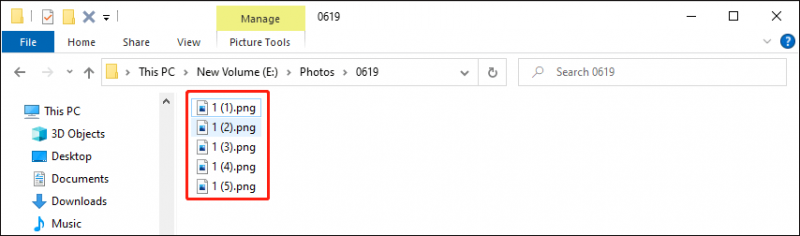
Όλα τα επιλεγμένα αρχεία σας θα μετονομαστούν με το ίδιο όνομα, αλλά προστίθενται διαφορετικοί αριθμοί πίσω από το όνομα. Εάν δώσετε λάθος όνομα, πατήστε Ctrl + Z να ανακαλέσει τη λειτουργία.
Μπορείτε να βρείτε περισσότερες μεθόδους για να μετονομάσετε πολλούς φακέλους ταυτόχρονα αυτή η ανάρτηση .
Συμπέρασμα
Υποτίθεται ότι γνωρίζετε πώς να δημιουργείτε πολλούς φακέλους ταυτόχρονα αφού διαβάσετε αυτήν την ανάρτηση. Αυτή η δεξιότητα είναι χρήσιμη όταν χρειάζεται να διαχειριστείτε τα δεδομένα σας στα Windows, επομένως μπορείτε να εξοικονομήσετε περισσότερο χρόνο και ενέργεια για να ολοκληρώσετε άλλες εργασίες.

![Διορθώθηκε - Ο Βοηθός ενημέρωσης των Windows 10 εκτελείται ήδη [MiniTool News]](https://gov-civil-setubal.pt/img/minitool-news-center/03/fixed-windows-10-update-assistant-is-already-running.png)


![4 τρόποι ανάκτησης διαγραμμένων φωτογραφιών στα Windows 7/8/10 - Πρέπει να ΔΕΙΤΕ [Συμβουλές MiniTool]](https://gov-civil-setubal.pt/img/data-recovery-tips/10/4-ways-recover-deleted-photos-windows-7-8-10-must-see.jpg)


![Πλήρης επιδιόρθωση - Ο πίνακας ελέγχου NVIDIA δεν θα ανοίξει στα Windows 10/8/7 [MiniTool News]](https://gov-civil-setubal.pt/img/minitool-news-center/42/full-fix-nvidia-control-panel-won-t-open-windows-10-8-7.png)

![SDRAM VS DRAM: Ποια είναι η διαφορά μεταξύ τους; [MiniTool News]](https://gov-civil-setubal.pt/img/minitool-news-center/60/sdram-vs-dram-what-is-difference-between-them.png)

![7 καλύτερες ταινίες Yes για να παρακολουθήσετε ταινίες δωρεάν [2021]](https://gov-civil-setubal.pt/img/movie-maker-tips/75/7-best-yesmovies-watch-movies.png)


![Πώς να ελέγξετε την υγεία της μπαταρίας του φορητού σας υπολογιστή [MiniTool News]](https://gov-civil-setubal.pt/img/minitool-news-center/29/how-check-battery-health-your-laptop.png)

![Το μεσαίο κουμπί του ποντικιού δεν λειτουργεί; Εδώ είναι 4 λύσεις! [MiniTool News]](https://gov-civil-setubal.pt/img/minitool-news-center/37/middle-mouse-button-not-working.png)

![Πώς να διορθώσετε το σφάλμα Call of Duty Vanguard Dev 10323 Windows 10/11; [Συμβουλές MiniTool]](https://gov-civil-setubal.pt/img/news/53/how-to-fix-call-of-duty-vanguard-dev-error-10323-windows-10/11-minitool-tips-1.png)
