[Πλήρης οδηγός] Πώς να βρείτε σε Windows (Ctrl + F) και iPhone/Mac;
How Find Windows
Αυτό το δοκίμιο που συντάχθηκε στον επίσημο ιστότοπο του MiniTool σας παρουσιάζει μια κοινή συντόμευση πληκτρολογίου Ctrl + F. Αναλύει τη λειτουργία του πλήκτρου πρόσβασης σε διαφορετικές καταστάσεις. Επίσης, αυτή η ανάρτηση σάς διδάσκει πώς να βρείτε ένα συγκεκριμένο αντικείμενο με μια ιστοσελίδα iPhone.
Σε αυτήν την σελίδα :- Πώς να χειριστείτε το πλήκτρο συντόμευσης Ctrl+F;
- Πώς να χρησιμοποιήσετε το Ctrl F στα Windows;
- Πώς να πατήσετε Ctrl F στο iPhone;
Τι κάνει το Ctrl F;
Συνήθως, τα Ctrl + F είναι η συντόμευση πληκτρολογίου για την εκκίνηση ενός πλαισίου εύρεσης. Είναι επίσης γνωστό ως Control+F και C-F. Στη συνέχεια, μπορείτε να εντοπίσετε έναν συγκεκριμένο χαρακτήρα, λέξη ή φράση μέσα σε ένα έγγραφο (π.χ. Word ή Excel) ή μια ιστοσελίδα εισάγοντάς το απλώς στο πλαίσιο εύρεσης. Αυτό το πλήκτρο πρόσβασης είναι εξαιρετικά χρήσιμο για να βρείτε γρήγορα κάτι σε ένα μεγάλο άρθρο.
Πώς να χειριστείτε το πλήκτρο συντόμευσης Ctrl+F;
Είναι απλώς ένα κομμάτι κέικ για να χρησιμοποιήσετε τη συντόμευση Ctrl F. Υπάρχουν δύο πλήκτρα Ctrl σε ένα πληκτρολόγιο. Απλώς πατήστε παρατεταμένα ένα από τα πλήκτρα Ctrl, μετά πατήστε το πλήκτρο F και, τέλος, θα δείτε ένα πλαίσιο εύρεσης να εμφανίζεται στην οθόνη του τρέχοντος εγγράφου ή της ιστοσελίδας που χρησιμοποιείτε.
Υπόδειξη: Για το Ctrl σε Mac, η αντίστοιχη συντόμευση που παίζει τον ίδιο ρόλο με το Ctrl-F στο λειτουργικό σύστημα Microsoft Windows είναι Command + F .Πώς να χρησιμοποιήσετε το Ctrl F στα Windows;
Γενικά, οι χρήσεις για το πλήκτρο συντόμευσης Ctrl + f είναι παρόμοιες σε διαφορετικές καταστάσεις.
Ctrl + F στο Word
Στην εφαρμογή Microsoft Office Word, μπορείτε να χρησιμοποιήσετε τα πλήκτρα Ctrl+f για να βρείτε αυτό που ψάχνετε, κείμενο, σχόλια, εικόνες… ό,τι θέλετε. Επιπλέον, μπορείτε να το αφήσετε να εμφανίζει τη θέση του στόχου στα Αποτελέσματα (ακριβώς όπου βρίσκεται ο στόχος), Σελίδες (μέσα σε ποιες σελίδες βρίσκεται ο στόχος) και Επικεφαλίδες (σε ποιες επικεφαλίδες εντοπίζεται ο στόχος).
![[Οδηγός αρχαρίων] Πώς να χρησιμοποιήσετε το Find and Replace στο Word;](http://gov-civil-setubal.pt/img/news/67/how-find-windows.png) [Οδηγός αρχαρίων] Πώς να χρησιμοποιήσετε το Find and Replace στο Word;
[Οδηγός αρχαρίων] Πώς να χρησιμοποιήσετε το Find and Replace στο Word;Τι είναι το Find and Replace στο Word; Πού μπορώ να το βρω και πώς μπορώ να βρω και να αντικαταστήσω στο Word; Ποιες είναι οι σύνθετες ρυθμίσεις για το Word Find and Replace;
Διαβάστε περισσότεραCtrl + F στο Excel
Όντας παρόμοια με τη λειτουργία του στο έγγραφο του Word, το Ctrl f χρησιμοποιείται για την αναζήτηση ενός συγκεκριμένου στοιχείου στο Microsoft Excel περιεχόμενα πίνακα.
Ctrl + F σε PDF
Επίσης, όπως και στις εφαρμογές του Office όπως το PowerPoint και το έγγραφο κειμένου, εάν θέλετε να βρείτε κάτι συγκεκριμένο στο PDF σας, απλώς πατήστε Ctrl και F για να ενεργοποιήσετε το πλαίσιο αναζήτησης και, στη συνέχεια, πληκτρολογήστε τους χαρακτήρες-στόχους.
Ctrl + F στο πρόγραμμα περιήγησης Ιστού
Για κοινά προγράμματα περιήγησης στο Διαδίκτυο συμπεριλαμβανομένων Google Chrome, Mozilla Firefox , Microsoft Edge και Opera, η συντόμευση ctrl + F σάς δίνει τη δυνατότητα να βρείτε ένα συγκεκριμένο στοιχείο από τις πολυάριθμες πληροφορίες στην τρέχουσα ιστοσελίδα.
Ctrl + F στο Outlook
Ενώ βρίσκεστε στην εφαρμογή email Microsoft Outlook , αντί να βρείτε ένα συγκεκριμένο κείμενο, το ctrl+F προωθεί ένα email.
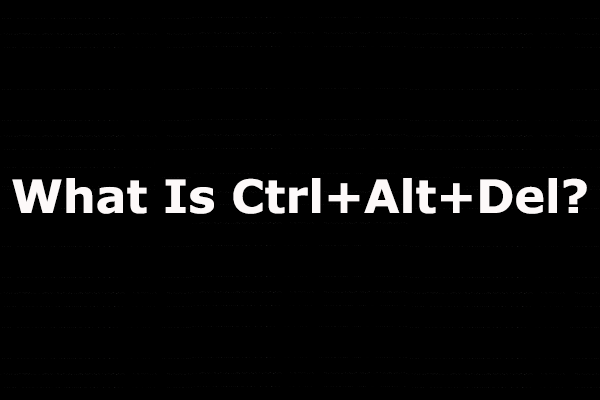 Τι είναι το Ctrl+Alt+Del και τι κάνει;
Τι είναι το Ctrl+Alt+Del και τι κάνει;Το Ctrl+Alt+Del είναι μια συνήθως χρησιμοποιούμενη εντολή πληκτρολογίου των Windows. Σε αυτήν την ανάρτηση, θα σας δείξουμε τι είναι το Ctrl+Alt+Delete και τι κάνει.
Διαβάστε περισσότεραΠώς να πατήσετε Ctrl F στο iPhone;
Εφόσον υπάρχει ένα αντίστοιχο πλήκτρο πρόσβασης στο Mac για τη λειτουργία εύρεσης, υπάρχει τέτοια συντόμευση στο iPhone για να γίνει αυτό; Δυστυχώς δεν υπάρχει. Ωστόσο, υπάρχει ένας τρόπος που μπορεί να σας βοηθήσει να κάνετε το ίδιο πράγμα. Απλώς διαβάστε τις παρακάτω μεθόδους για να βρείτε ένα συγκεκριμένο στοιχείο στην ιστοσελίδα προορισμού στο Safari.
Τρόπος 1. Αναζήτηση και Εύρεση από την Επιλογή Share Safari
Βήμα 1. Ανοίξτε το Safari στο iPhone σας και μεταβείτε στην ιστοσελίδα προορισμού.
Βήμα 2. Όταν η σελίδα φορτωθεί πλήρως, πατήστε το εικονίδιο Share (ένα εικονίδιο σε σχήμα κουτιού με ένα βέλος που δείχνει από την κορυφή) στο κάτω μέρος της οθόνης.
Βήμα 3. Στη συνέχεια, θα εμφανιστεί μια μισή οθόνη μενού. Απλώς σύρετε τη μισή οθόνη προς τα πάνω και βρείτε το Εύρεση στη σελίδα επιλογή και πατήστε σε αυτήν.
Βήμα 4. Στη συνέχεια, θα εμφανιστεί ένα πληκτρολόγιο με μια γραμμή αναζήτησης. Εκεί, μπορείτε να πραγματοποιήσετε την αναζήτησή σας για συγκεκριμένα στοιχεία στην ιστοσελίδα προορισμού.
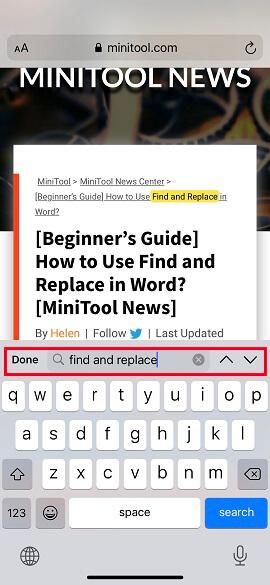
Τρόπος 2. Αναζήτηση και Εύρεση από τη γραμμή URL του Safari
Βήμα 1. Όταν η σελίδα-στόχος φορτωθεί πλήρως στο Safari, πατήστε στη γραμμή συνδέσμων URL στο επάνω μέρος και πληκτρολογήστε το κείμενο που σκοπεύετε να αναζητήσετε σε αυτήν τη σελίδα.
Βήμα 2. Η εμφάνιση της σελίδας θα αλλάξει. Απλώς μετακινηθείτε προς τα κάτω και βρείτε το Σε αυτήν την σελίδα στήλη.
Βήμα 3. Στην ενότητα Σε αυτήν τη σελίδα, πατήστε το εύρημα επιλογή για εμφάνιση των αντιστοιχισμένων στοιχείων στην ιστοσελίδα προορισμού.
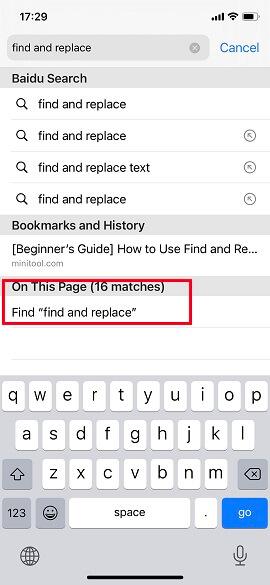
Εάν χρησιμοποιείτε άλλα προγράμματα περιήγησης ιστού στο iPhone σας, μπορείτε ακόμα να κάνετε μια γρήγορη αναζήτηση. Για παράδειγμα, εάν χρησιμοποιείτε το Chrome, μπορείτε να πατήσετε τις τρεις τελείες στο κάτω μέρος της οθόνης, αγγίξτε το Εύρεση στη Σελίδα επιλογή στο αναδυόμενο μενού και πληκτρολογήστε αυτό που θέλετε να βρείτε.
![Καλύτερος ιστότοπος Torrent για μουσική το 2021 [100% λειτουργεί]](https://gov-civil-setubal.pt/img/movie-maker-tips/68/best-torrent-site-music-2021.png)
![Εάν το iTunes δεν μπόρεσε να δημιουργήσει αντίγραφα ασφαλείας του iPhone, δοκιμάστε αυτές τις μεθόδους [Συμβουλές MiniTool]](https://gov-civil-setubal.pt/img/ios-file-recovery-tips/21/if-your-itunes-could-not-back-up-iphone.jpg)
![[Λύθηκε!] Το MacBook Pro / Air / iMac δεν θα ξεπεράσει το λογότυπο της Apple! [Συμβουλές MiniTool]](https://gov-civil-setubal.pt/img/data-recovery-tips/52/macbook-pro-air-imac-won-t-boot-past-apple-logo.png)




![2 τρόποι επίλυσης σφαλμάτων DistributedCOM 10016 Windows 10 [MiniTool News]](https://gov-civil-setubal.pt/img/minitool-news-center/48/2-ways-solve-distributedcom-error-10016-windows-10.png)



![[Οδηγός]: Blackmagic Disk Speed Test Windows & 5 Alternatives](https://gov-civil-setubal.pt/img/partition-disk/17/blackmagic-disk-speed-test-windows-its-5-alternatives.jpg)

![Λύθηκε: Το μικρόφωνο σβήνει από τις ρυθμίσεις του συστήματός σας Google Meet [MiniTool News]](https://gov-civil-setubal.pt/img/minitool-news-center/08/solved-your-mic-is-muted-your-system-settings-google-meet.png)


![Το αρχείο βίντεο HTML5 δεν βρέθηκε; Διορθώστε το τώρα χρησιμοποιώντας 4 λύσεις! [MiniTool News]](https://gov-civil-setubal.pt/img/minitool-news-center/71/html5-video-file-not-found.jpg)
![Πώς να διορθώσετε τον κλειδωμένο λογαριασμό χρήστη Nvidia Windows 10/11; [Συμβουλές MiniTool]](https://gov-civil-setubal.pt/img/news/1A/how-to-fix-nvidia-user-account-locked-windows-10/11-minitool-tips-1.jpg)
![Τι να κάνω εάν βρω Bad Sectors σε σκληρό δίσκο στα Windows 10/8/7; [Συμβουλές MiniTool]](https://gov-civil-setubal.pt/img/backup-tips/57/what-do-if-i-find-bad-sectors-hard-drive-windows-10-8-7.jpg)
![Πώς να συνδέσετε το Joy-Cons με τον υπολογιστή; | Πώς να χρησιμοποιήσετε το Joy-Cons σε υπολογιστή; [MiniTool News]](https://gov-civil-setubal.pt/img/minitool-news-center/74/how-connect-joy-cons-pc.jpg)