Βασικός οδηγός για την εύκολη επαναφορά εργοστασιακών ρυθμίσεων ενός φορητού υπολογιστή Huawei
Essential Guide To Effortless Factory Reset A Huawei Laptop
Η συνολική απόδοση του φορητού υπολογιστή Huawei μειώνεται με την ηλικία. Ίσως έχετε παρατηρήσει αυτή την πτώση στην απόδοση. Ήρθε λοιπόν η ώρα να πραγματοποιήσετε επαναφορά εργοστασιακών ρυθμίσεων και να κάνετε μια νέα αρχή. MiniTool θα αναπτύξει λεπτομερώς τον τρόπο επαναφοράς εργοστασιακών ρυθμίσεων ενός φορητού υπολογιστή Huawei.
Γιατί πρέπει να κάνετε επαναφορά εργοστασιακών ρυθμίσεων σε φορητό υπολογιστή Huawei;
Οι φορητοί υπολογιστές Huawei έχουν τραβήξει την προσοχή πολλών καταναλωτών με τα κομψά σχέδια και τις ισχυρές επιδόσεις τους. Όσον αφορά την τεχνολογική καινοτομία, οι φορητοί υπολογιστές Huawei είναι εξοπλισμένοι με τους πιο πρόσφατους επεξεργαστές και κάρτες γραφικών, εξασφαλίζοντας ομαλή λειτουργία σε εφαρμογές πολλαπλών εργασιών και υψηλού φορτίου, με υψηλή απόδοση επεξεργασίας και εξαιρετική διάρκεια μπαταρίας.
Ωστόσο, όλοι οι υπολογιστές έχουν την τάση να έχουν εμπειρία γενική πτώση στην απόδοση ή προβλήματα συστήματος μετά από μερικά χρόνια χρήσης. Αυτά τα προβλήματα μπορεί να προκαλέσουν πολλά προβλήματα στην εργασία και την ψυχαγωγία σας. Αυτή τη στιγμή, μια επαναφορά εργοστασιακών ρυθμίσεων έρχεται σε μια αποτελεσματική λύση.
Επαναφορά εργοστασιακών ρυθμίσεων είναι η διαδικασία επαναφοράς ενός υπολογιστή στην κατάστασή του αμέσως μετά την έξοδο του από το εργοστάσιο. Εκτελώντας αυτήν τη λειτουργία, μπορείτε εύκολα να επιλύσετε προβλήματα λογισμικού, να αφαιρέσετε περιττά αρχεία και προγράμματα και να ζήσετε μια νέα αρχή με το λειτουργικό σύστημα. Αυτό θα βελτιώσει την απόδοση του υπολογιστή σας, θα βελτιστοποιήσει την ταχύτητα και τη σταθερότητά του.
Πότε πρέπει να επαναφέρετε τις εργοστασιακές ρυθμίσεις του φορητού υπολογιστή Huawei;
- Η απόδοση του υπολογιστή σας γίνεται όλο και πιο αργή. Ειδικά αφού δοκιμάσετε διάφορες κοινές λύσεις, όπως εκκαθάριση ανεπιθύμητων αρχείων, απελευθέρωση μνήμης και ανασυγκρότηση του σκληρού δίσκου στον υπολογιστή Huawei, το πρόβλημα παραμένει.
- Εάν ο υπολογιστής σας τύχει να μολυνθεί από ιό ή κακόβουλο λογισμικό, η επαναφορά εργοστασιακών ρυθμίσεων είναι ένα κρίσιμο βήμα στη διαδικασία αντιμετώπισης προβλημάτων, εκκαθάρισης κακόβουλου λογισμικού και ιών.
- Υπάρχει επίσης μια κατάσταση όπου θέλετε να μεταπωλήσετε τον παλιό σας φορητό υπολογιστή Huawei και για λόγους απορρήτου και ασφάλειας, πρέπει να επαναφέρετε έναν φορητό υπολογιστή Huawei στις εργοστασιακές ρυθμίσεις για να διαγράψετε όλα τα προσωπικά ευαίσθητα δεδομένα.
Σχετικό άρθρο: Τι κάνει η επαναφορά εργοστασιακών ρυθμίσεων & η επαναφορά εργοστασιακών ρυθμίσεων διαγράφει τα πάντα
Προφυλάξεις πριν από τη λειτουργία
Θα πρέπει να καταλάβετε ότι μια επαναφορά εργοστασιακών ρυθμίσεων θα διαγράψει τα πάντα στην τρέχουσα μονάδα δίσκου συστήματος (συνήθως μονάδα δίσκου C) στον υπολογιστή σας και είναι δύσκολο να ανακτήσετε τα χαμένα δεδομένα μετά από επαναφορά εργοστασιακών ρυθμίσεων. Επομένως, σκεφτείτε δύο φορές πριν πραγματοποιήσετε επαναφορά.
Δημιουργήστε αντίγραφα ασφαλείας των σημαντικών δεδομένων σας με το MiniTool ShadowMaker
Εάν αποφασίσετε να επαναφέρετε τις εργοστασιακές ρυθμίσεις ενός φορητού υπολογιστή Huawei, το μόνο που χρειάζεται να κάνετε είναι να δημιουργήσετε αντίγραφα ασφαλείας κρίσιμων δεδομένων πριν από την επαναφορά, για να αποφύγετε την τυχαία απώλεια δεδομένων. Πιστεύω ότι έχετε μια ζαλισμένη σειρά διαθέσιμο λογισμικό δημιουργίας αντιγράφων ασφαλείας. Επιτρέψτε μου να σας δείξω τον σωστό δρόμο - MiniTool ShadowMaker .
Αντί για μια φανταχτερή εμφάνιση, το MiniTool ShadowMaker εστιάζει στο πρακτικό. Αυτό το δωρεάν λογισμικό υποστηρίζει αντίγραφο ασφαλείας του αρχείου , δημιουργία αντιγράφων ασφαλείας διαμερίσματος, αντίγραφο ασφαλείας δίσκου, αντίγραφο ασφαλείας του συστήματος , συγχρονισμός αρχείων και κλωνοποίηση δίσκου, που εφαρμόζεται στα Windows 11/10/8.1/8/7.
Κατά τη δημιουργία αντιγράφων ασφαλείας δεδομένων, μπορείτε να ορίσετε ορισμένες προηγμένες παραμέτρους, όπως το επίπεδο συμπίεσης εικόνας, τον κωδικό πρόσβασης, τους τύπους αρχείων κ.λπ. Τώρα, ας δούμε πώς μπορείτε να δημιουργήσετε αντίγραφα ασφαλείας των δεδομένων για τον φορητό υπολογιστή HUAWEI.
Βήμα 1. Αφού εγκαταστήσετε το MiniTool ShadowMaker χρησιμοποιώντας το κουμπί λήψης παρακάτω, ξεκινήστε το και κάντε κλικ Διατήρηση δοκιμής για να εισέλθετε στην κύρια διεπαφή του.
Δοκιμή MiniTool ShadowMaker Κάντε κλικ για λήψη 100% Καθαρό & Ασφαλές
Βήμα 2. Μεταβείτε στο Εφεδρικός σελίδα.
- Επιλέξτε την πηγή αντιγράφων ασφαλείας – Χτύπησε το ΠΗΓΗ ενότητα > επιλέξτε Φάκελοι και Αρχεία για να επιλέξετε τα πολύτιμα δεδομένα σας.

- Επιλέξτε έναν εφεδρικό προορισμό – Πήγαινε στο ΠΡΟΟΡΙΣΜΟΣ > επιλέξτε μια μονάδα flash USB ή έναν εξωτερικό σκληρό δίσκο για να αποθηκεύσετε τα αντίγραφα ασφαλείας.
Εάν θέλετε να διαμορφώσετε σχήματα και προγράμματα δημιουργίας αντιγράφων ασφαλείας, πατήστε Επιλογές κάτω δεξιά.
Εφεδρικά Σχέδια σας επιτρέπει να διαχειρίζεστε τη χρήση του χώρου στο δίσκο με τρεις τύπους εφεδρικές λειτουργίες συμπεριλαμβανομένου του πλήρους αντιγράφου ασφαλείας, του αυξητικού αντιγράφου ασφαλείας και του διαφορικού αντιγράφου ασφαλείας.
Ρυθμίσεις χρονοδιαγραμμάτων σας υποστηρίζει να καθορίσετε μια συγκεκριμένη ώρα της ημέρας, της εβδομάδας ή του μήνα έως δημιουργία αντιγράφων ασφαλείας αυτόματα .
Βήμα 3. Κάντε κλικ στο Δημιουργία αντιγράφων ασφαλείας τώρα για να εκτελέσετε τη διαδικασία δημιουργίας αντιγράφων ασφαλείας ταυτόχρονα και μπορείτε να ελέγξετε την πρόοδο της δημιουργίας αντιγράφων ασφαλείας στο Διαχειρίζομαι σελίδα.
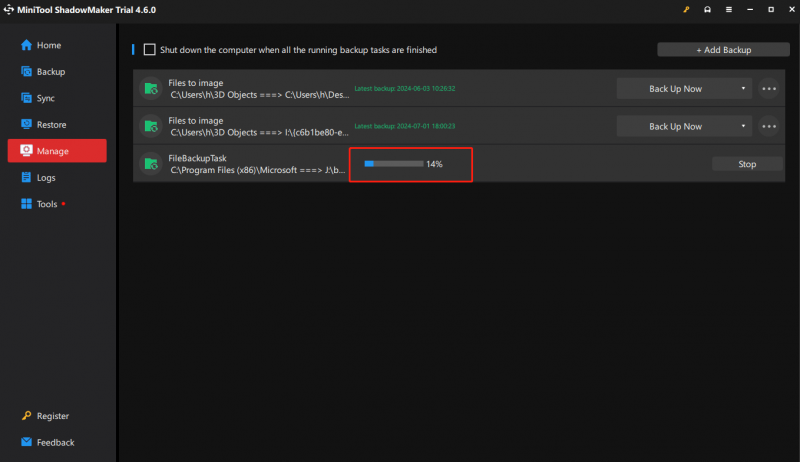
Μετά την επαναφορά εργοστασιακών ρυθμίσεων, τα δεδομένα που είναι αποθηκευμένα σε άλλη μονάδα δίσκου (εκτός από το C) δεν θα επηρεαστούν και το πράσινο λογισμικό (που μπορεί να χρησιμοποιηθεί απευθείας μετά τη λήψη χωρίς εγκατάσταση) μπορεί να συνεχίσει να χρησιμοποιείται κανονικά. Άλλο λογισμικό θα πρέπει να εγκατασταθεί ξανά για να χρησιμοποιηθεί ξανά.
Να θυμάστε τον κωδικό πρόσβασής σας
Θυμηθείτε τον λογαριασμό Microsoft και τον κωδικό πρόσβασης για την ενεργοποίηση των στοιχείων του Office στον υπολογιστή σας. Αφού ολοκληρωθεί η διαδικασία ανάκτησης, θα χρειαστεί να συνδεθείτε με τον κωδικό πρόσβασής σας για να διαμορφώσετε εκ νέου τον υπολογιστή.
Σχετικό άρθρο: [4 ισχυρές λύσεις] Πώς να επαναφέρετε τον κωδικό πρόσβασης φορητού υπολογιστή HUAWEI
Επαναφορά έκδοσης συστήματος
Χρησιμοποιώντας το F10 για να επαναφέρετε έναν υπολογιστή Huawei Windows στις εργοστασιακές του ρυθμίσεις, το σύστημα θα επανέλθει στην προεγκατεστημένη έκδοση συστήματος.
Για παράδειγμα, εάν τα προεγκατεστημένα Windows 10 είναι αναβαθμίστηκε σε Windows 11 , το σύστημα θα επιστρέψει στα Windows 10 μετά τη χρήση της λειτουργίας επαναφοράς συστήματος F10.
Τώρα, αφού έχουν γίνει όλες οι προετοιμασίες, εδώ θα σας δείξουμε πώς να επαναφέρετε τις εργοστασιακές ρυθμίσεις ενός φορητού υπολογιστή Huawei χωρίς απώλεια δεδομένων.
Συμβουλές: Πριν από αυτήν την επαναφορά εργοστασιακών ρυθμίσεων, αφαιρέστε άλλες εξωτερικές συσκευές, όπως βάση σύνδεσης, μονάδα flash USB και πληκτρολόγιο και ποντίκι, εκτός από το τροφοδοτικό.Πώς να επαναφέρετε τις εργοστασιακές ρυθμίσεις ενός φορητού υπολογιστή Huawei χρησιμοποιώντας την επαναφορά με ένα κλειδί F10
Το κλειδί F10 στον φορητό υπολογιστή Huawei μπορεί γρήγορα να το επαναφέρει στις εργοστασιακές ρυθμίσεις. Ακολουθήστε αυτές τις οδηγίες:
Βήμα 1. Συνδέστε το μηχάνημά σας σε τροφοδοτικό.
Βήμα 2. Πατήστε το Εξουσία κουμπί για ενεργοποίηση του υπολογιστή και κατά την εκκίνηση, πατήστε ή κρατήστε πατημένο διαδοχικά F10 για να μπείτε στο Huawei Intelligent Recovery οθόνη.
Βήμα 3. Κάντε κλικ στο Ανάκτηση και θα σας υπενθυμίσει να δημιουργήσετε αντίγραφα ασφαλείας των δεδομένων. Εφόσον έχετε δημιουργήσει καλά αντίγραφα ασφαλείας όλων των δεδομένων, μπορείτε απλώς να κάνετε κλικ Παραλείπω . Ή μπορείτε να δημιουργήσετε απευθείας το αντίγραφο ασφαλείας σε αυτό το βήμα.
Συμβουλές: Παρόλο που αυτό το βήμα μπορεί να δημιουργήσει αντίγραφα ασφαλείας, μπορείτε να δημιουργήσετε αντίγραφα ασφαλείας μόνο προσωπικών αρχείων και δεν μπορείτε να δημιουργήσετε αντίγραφα ασφαλείας λογισμικού στον υπολογιστή σας.Βήμα 4. Στη συνέχεια, στο Επαναφορά εργοστασιακών ρυθμίσεων παράθυρο, χτύπημα Αρχή . Ο υπολογιστής θα εκτελέσει αυτόματα τη διαδικασία επαναφοράς εργοστασιακών ρυθμίσεων και τελικά θα τον επαναφέρει στο αρχικό στάδιο λίγα λεπτά αργότερα.
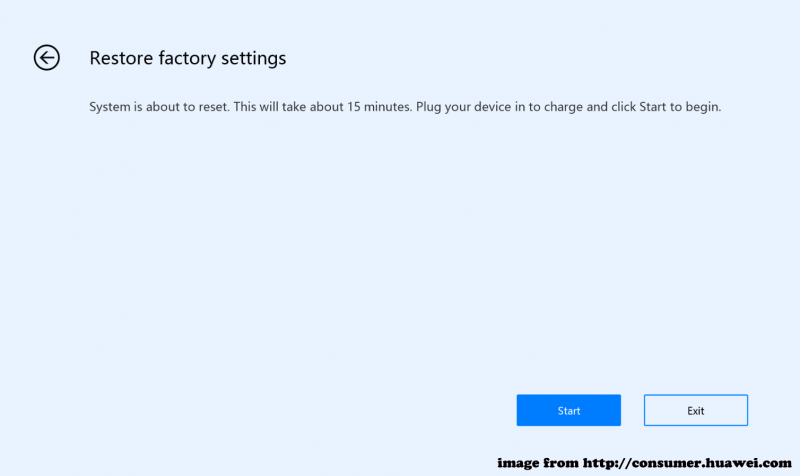
Επαναφέρετε έναν φορητό υπολογιστή Huawei στις εργοστασιακές ρυθμίσεις μέσω Επαναφορά αυτού του υπολογιστή
Όταν το Huawei F10 σας δεν λειτουργεί ή δεν είναι διαθέσιμο όπως το MateBook πρώτης γενιάς (Hertz), μπορείτε επίσης να χρησιμοποιήσετε Επαναφέρετε αυτόν τον υπολογιστή για να εκτελέσετε την επαναφορά. Δείτε πώς μπορείτε να αποκτήσετε πρόσβαση στην Επαναφορά αυτού του υπολογιστή και να επαναφέρετε εργοστασιακά έναν φορητό υπολογιστή Huawei.
Βήμα 1. Επιλέξτε έναν από τους παρακάτω τρεις τρόπους για να εισέλθετε Επαναφέρετε αυτόν τον υπολογιστή .
① Πατήστε Νίκη + Ι πλήκτρα πρόσβασης για να ανοίξετε το Ρυθμίσεις εφαρμογή > επιλέξτε Ενημέρωση & Ασφάλεια > κάντε κλικ στο Ανάκτηση > χτυπήστε Ξεκινήστε υπό Επαναφέρετε αυτόν τον υπολογιστή .
② Πατήστε Win + R ταυτόχρονα για να προκαλέσουν το Τρέξιμο διαλόγου > πληκτρολογήστε επαναφορά συστήματος > χτυπήστε Εισάγω .
③ Κατά τη διάρκεια της διαδικασίας ενεργοποίησης, πατήστε και κρατήστε πατημένο F8 > επιλέξτε Αντιμετώπιση προβλημάτων στο Επιλέξτε μια επιλογή οθόνη > επιλογή Επαναφέρετε αυτόν τον υπολογιστή .
Βήμα 2. Επιλέξτε μια επιλογή επαναφοράς ανάλογα με την κατάστασή σας.
Κρατήστε τα αρχεία μου – αυτό θα διατηρήσει τα μεμονωμένα αρχεία σας, αλλά τις εφαρμογές και τις ρυθμίσεις συστήματος.
Αφαιρέστε τα πάντα – αυτή η ενέργεια θα διαγράψει όλα τα δεδομένα σας, συμπεριλαμβανομένων αρχείων, προγραμμάτων και ρυθμίσεων.
Βήμα 3. Καθορίστε τον τρόπο επανεγκατάστασης των Windows.
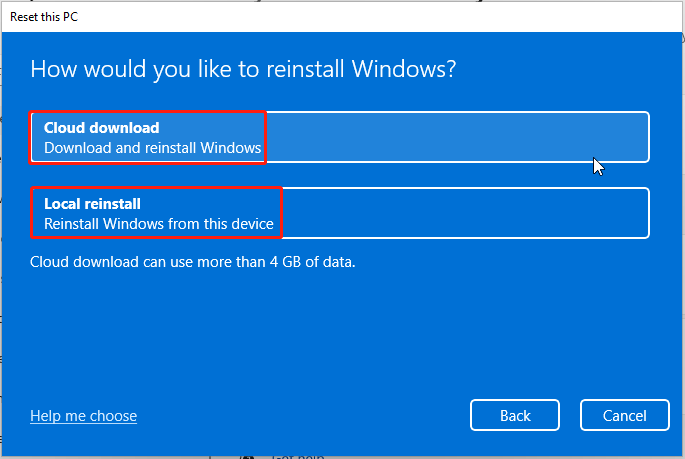
Λήψη cloud –κατεβάζει την πιο πρόσφατη έκδοση του συστήματος Windows από τον επίσημο ιστότοπο της Microsoft και τη χρησιμοποιεί για την επανεγκατάσταση του συστήματος. Ωστόσο, αυτή η μέθοδος μπορεί να χρειαστεί λίγο χρόνο και κίνηση δεδομένων.
Τοπική επανεγκατάσταση –χρησιμοποιεί τα υπάρχοντα αρχεία συστήματος στον φορητό υπολογιστή Huawei για την επανεγκατάσταση των Windows. Ωστόσο, εάν κάποια αρχεία συστήματος είναι κατεστραμμένα, η τοπική επανεγκατάσταση δεν θα ολοκληρωθεί. Ή ακόμα και μετά από μια επιτυχημένη εγκατάσταση, ενδέχεται να μην μπορείτε να επιλύσετε υπάρχοντα ζητήματα συμβατότητας και σταθερότητας.
Για λόγους ασφαλείας, θα πρέπει να μάθετε περισσότερα διαφορές μεταξύ λήψης Cloud και τοπικής επανεγκατάστασης σε περίπτωση που δεν τους γνωρίζετε ακριβώς.
Βήμα 4. Ακολουθήστε τον οδηγό στην οθόνη για να ολοκληρώσετε τη διαδικασία επαναφοράς της επαναφοράς.
Χρησιμοποιήστε το Huawei PC Manager για επαναφορά εργοστασιακών ρυθμίσεων σε φορητό υπολογιστή Huawei
Το Huawei PC Manager είναι προεγκατεστημένο σε υπολογιστές Huawei, παρέχοντας ένα ευρύ φάσμα λειτουργιών, όπως διαχείριση προγραμμάτων οδήγησης και εξυπηρέτηση πελατών. Σας επιτρέπει επίσης να επαναφέρετε τον φορητό υπολογιστή Huawei στις προεπιλεγμένες ρυθμίσεις. Δείτε πώς λειτουργεί.
Βήμα 1. Ανοίξτε Huawei PC Manager > κάντε κλικ στο τέσσερις τελείες εικονίδιο στην επάνω δεξιά γωνία > επιλέξτε Ρυθμίσεις .
Βήμα 2. Στο Ρυθμίσεις παράθυρο, επιλέξτε σύστημα από τον αριστερό πίνακα και κάντε κλικ ΕΠΑΝΑΦΟΡΑ δίπλα Επαναφορά εργοστασιακών ρυθμίσεων .
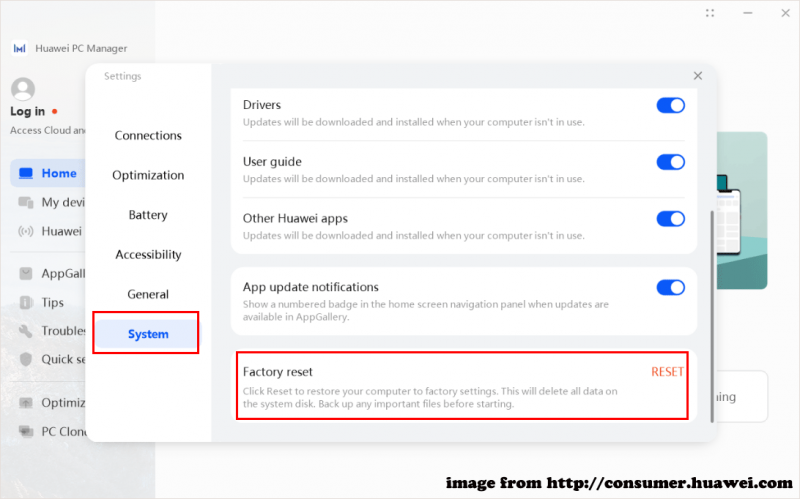
Βήμα 3. Θα καταλήξετε Huawei Intelligent Recovery . Κλικ Ανάκτηση να συνεχίσει.
Βήμα 4. Στη συνέχεια, δημιουργήστε αντίγραφα ασφαλείας των δεδομένων ή απλώς παραλείψτε αυτό το βήμα με βάση τις προτιμήσεις σας.
Βήμα 5. Τέλος, φτάνουμε στο Επαναφορά εργοστασιακών ρυθμίσεων οθόνη > κλικ Αρχή για να ξεκινήσει η επαναφορά εργοστασιακών ρυθμίσεων.
Μόλις ολοκληρωθεί η διαδικασία επαναφοράς, ακολουθήστε τις οδηγίες στην οθόνη για να διαμορφώσετε ξανά το σύστημα.
Επαναφορά εργοστασιακών ρυθμίσεων ενός φορητού υπολογιστή Huawei μέσω μέσου εγκατάστασης των Windows 10/11
Ο τελευταίος τρόπος επαναφοράς εργοστασιακών ρυθμίσεων ενός φορητού υπολογιστή Huawei χωρίς κωδικό πρόσβασης είναι η χρήση μέσων εγκατάστασης των Windows 11/10. Μπορείτε να χρησιμοποιήσετε ένα νέο αντίγραφο των Windows, με μονάδα flash USB ή DVD, για να εκτελέσετε μια καθαρή εγκατάσταση ή να επανεγκαταστήσετε τα Windows.
Πριν από αυτό, πρέπει να προετοιμάσετε τον αριθμό-κλειδί προϊόντος και μια άδεια μονάδα flash USB ή DVD (με τουλάχιστον 8 GB αποθηκευτικό χώρο), διασφαλίζοντας σταθερή συνδεσιμότητα δικτύου. Τώρα, ας δούμε πώς να ενεργήσουμε.
Βήμα 1. Συνδέστε τη μονάδα flash USB στον υπολογιστή που λειτουργεί.
Βήμα 2. Περιηγηθείτε στο Κέντρο λήψης λογισμικού της Microsoft > επιλέξτε την έκδοση του συστήματός σας > κάντε κλικ Λήψη τώρα υπό Δημιουργήστε μέσα εγκατάστασης Windows 11/10 .
Βήμα 3. Μετά τη λήψη, κάντε κλικ Μέσα εγκατάστασης των Windows για να το εκτελέσετε > αποδεχτείτε όλους τους όρους > επιλέξτε Δημιουργήστε μέσα εγκατάστασης (μονάδα flash USB, DVD ή αρχείο ISO) για άλλον υπολογιστή . Στη συνέχεια κάντε κλικ στο Επόμενος .
Βήμα 4. Επιλέξτε τη συνδεδεμένη μονάδα USB για να ξεκινήσετε τη διαδικασία > τοποθετήστε τη μονάδα USB στον προβληματικό φορητό υπολογιστή Huawei μετά τη δημιουργία του μέσου εγκατάστασης > εκκινήστε τον υπολογιστή σας από αυτό.
Βήμα 5. Μεταβείτε στο Εγκατάσταση των Windows > διαμορφώστε τη γλώσσα και άλλες προτιμήσεις > κάντε κλικ στο Επόμενος > χτυπήστε το Εγκαταστήστε τώρα κουμπί > πληκτρολογήστε τον αριθμό-κλειδί προϊόντος > επιλέξτε Εθιμο .
Βήμα 6. Μέσα Πού θέλετε να εγκαταστήσετε τα Windows , επιλέξτε ένα διαμέρισμα και ακολουθήστε τις οδηγίες στην οθόνη για να ολοκληρώσετε τα υπόλοιπα βήματα.
Σχετικό άρθρο: Πώς να δημιουργήσετε μέσα Windows 11 Installation σε PC, Mac ή Linux
Για να τυλίξουν τα πράγματα επάνω
Σε αυτόν τον περιεκτικό οδηγό, αναλύουμε τον τρόπο επαναφοράς εργοστασιακών ρυθμίσεων ενός φορητού υπολογιστή Huawei χωρίς απώλεια δεδομένων με 4 τρόπους. Αφού κάνετε μια νέα αρχή, δεν χρειάζεται πλέον να υποφέρετε από αργή απόδοση του υπολογιστή, προβλήματα συστήματος, εισβολές ιών κ.λπ. Το πιο σημαντικό, μην ξεχάσετε να δημιουργήσετε αντίγραφα ασφαλείας των πολύτιμων δεδομένων με το MiniTool ShadowMaker.
Δοκιμή MiniTool ShadowMaker Κάντε κλικ για λήψη 100% Καθαρό & Ασφαλές
Επικοινωνήστε με την ομάδα προϊόντων μας μέσω [email προστατεύεται] εάν αντιμετωπίσετε προβλήματα κατά τη χρήση του MiniTool ShadowMaker. Είμαστε στην ευχάριστη θέση να σας βοηθήσουμε με τις ερωτήσεις σας.
Επαναφορά εργοστασιακών ρυθμίσεων ενός φορητού υπολογιστή Huawei FAQ
Ποιος είναι ο λόγος για τον οποίο δεν μπορεί να χρησιμοποιηθεί η επαναφορά ενός κλειδιού F10; 1. Η λειτουργία επαναφοράς με ένα πλήκτρο F10 ενδέχεται να είναι απενεργοποιημένη λόγω επανεγκατάστασης του λειτουργικού συστήματος Windows, μορφοποίησης και διαγραφής κατατμήσεων.2. Το διαμέρισμα και η διαμόρφωση του σκληρού δίσκου έχουν βελτιστοποιηθεί από λογισμικό τρίτων κατασκευαστών ή έχουν αλλάξει από κακόβουλα προγράμματα, γεγονός που μπορεί να προκαλέσει δυσλειτουργία της δυνατότητας επαναφοράς ενός κλειδιού F10. Πώς μπορώ να επαναφέρω τον υπολογιστή Huawei στην εργοστασιακή του ρύθμιση; Για να επαναφέρετε τον υπολογιστή Huawei Windows στην επαναφορά εργοστασιακών ρυθμίσεων, δοκιμάστε τις ακόλουθες λύσεις:
Μέθοδος 1: Χρησιμοποιήστε το F10 One-Key Restoration
Μέθοδος 2: μέσω Huawei PC Manager
Μέθοδος 3: μέσω επαναφοράς αυτού του υπολογιστή
Μέθοδος 4: Δοκιμάστε τα μέσα εγκατάστασης των Windows 11/10 Είναι καλό να επαναφέρω τις εργοστασιακές ρυθμίσεις του υπολογιστή μου τακτικά; Η επαναφορά εργοστασιακών ρυθμίσεων θα διαγράψει όλα τα αρχεία, τις εφαρμογές και τις ρυθμίσεις συστήματος, ώστε να είναι εύκολο να οδηγήσει σε απώλεια δεδομένων. Επομένως, εκτός εάν είναι απαραίτητο, δεν συνιστούμε να επαναφέρετε τακτικά εργοστασιακά τη συσκευή σας.

![Διορθώθηκε - Ο Βοηθός ενημέρωσης των Windows 10 εκτελείται ήδη [MiniTool News]](https://gov-civil-setubal.pt/img/minitool-news-center/03/fixed-windows-10-update-assistant-is-already-running.png)


![4 τρόποι ανάκτησης διαγραμμένων φωτογραφιών στα Windows 7/8/10 - Πρέπει να ΔΕΙΤΕ [Συμβουλές MiniTool]](https://gov-civil-setubal.pt/img/data-recovery-tips/10/4-ways-recover-deleted-photos-windows-7-8-10-must-see.jpg)


![Πλήρης επιδιόρθωση - Ο πίνακας ελέγχου NVIDIA δεν θα ανοίξει στα Windows 10/8/7 [MiniTool News]](https://gov-civil-setubal.pt/img/minitool-news-center/42/full-fix-nvidia-control-panel-won-t-open-windows-10-8-7.png)

![SDRAM VS DRAM: Ποια είναι η διαφορά μεταξύ τους; [MiniTool News]](https://gov-civil-setubal.pt/img/minitool-news-center/60/sdram-vs-dram-what-is-difference-between-them.png)




![Διαφορετικοί τύποι SSD: Ποιος είναι πιο κατάλληλος για εσάς; [Συμβουλές MiniTool]](https://gov-civil-setubal.pt/img/backup-tips/86/different-types-ssd.jpg)


![Δεν λειτουργεί ο δέκτης ενοποίησης Logitech; Πλήρεις διορθώσεις για εσάς! [MiniTool News]](https://gov-civil-setubal.pt/img/minitool-news-center/47/is-logitech-unifying-receiver-not-working.jpg)

![Πώς να επιλύσετε το Apex Legends που δεν μπορεί να συνδεθεί; Οι λύσεις είναι εδώ [MiniTool News]](https://gov-civil-setubal.pt/img/minitool-news-center/25/how-solve-apex-legends-unable-connect.png)