Η διαδρομή προορισμού είναι πολύ μεγάλη στα Windows - Λύθηκε αποτελεσματικά! [MiniTool News]
Destination Path Too Long Windows Effectively Solved
Περίληψη :
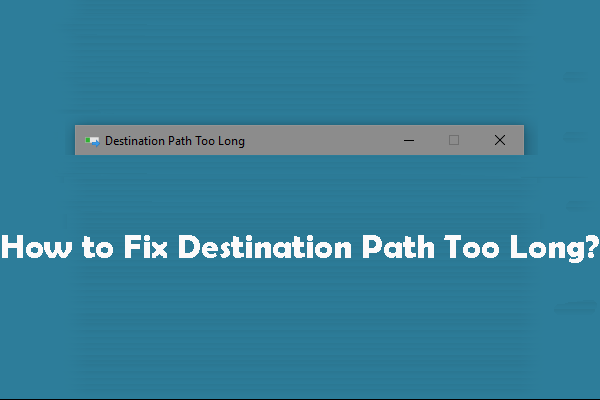
Το μήνυμα σφάλματος του Destination Path Too Long μπορεί να σας εμποδίσει να αντιγράψετε ή να μετακινήσετε αρχεία ή φακέλους με επιτυχία. Λογισμικό MiniTool συλλέγει μερικές λύσεις που έχουν αποδειχθεί αποτελεσματικές για τη διόρθωση του Destination Path Too Long. Μπορείτε να τα δοκιμάσετε ένα προς ένα για να βρείτε το πιο κατάλληλο.
Γιατί συμβαίνει πάρα πολύ η διαδρομή προορισμού;
Όταν αντιγράφετε ή μετακινείτε ένα αρχείο ή έναν φάκελο σε άλλη διαδρομή στα Windows σας, ενδέχεται να λάβετε ένα μήνυμα σφάλματος που να λέει Διαδρομή προορισμού πάρα πολύ .
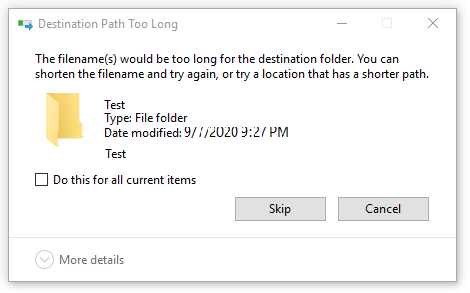
Γιατί συμβαίνει αυτό το ζήτημα;
Θεωρητικά, τα Windows έχουν έναν φάκελο 256/260 και έναν περιορισμό ονόματος και αυτή είναι η κύρια αιτία του Διαδρομή προορισμού πάρα πολύ Πρόβλημα των Windows.
Αυτό το σφάλμα θα διακόψει τη λειτουργία σας. Πρέπει πρώτα να διορθώσετε αυτό το ζήτημα και, στη συνέχεια, να αντιγράψετε ή να μετακινήσετε το αρχείο ή το φάκελό σας. Σε αυτήν την ανάρτηση, σας παρουσιάζουμε ορισμένες μεθόδους που μπορούν να λύσουν αποτελεσματικά αυτό το ζήτημα.
Λύση 1: Συντομεύστε το όνομα για τον γονικό φάκελο
Αυτή είναι η πιο εύκολη μέθοδος για να διορθώσετε τη διαδρομή προορισμού πάρα πολύ. Όμως, πρέπει να γνωρίζετε ότι δεν είναι διαθέσιμο όλη την ώρα, ειδικά όταν έχετε πολλά αρχεία που υπερβαίνουν τον περιορισμό μήκους.
Εάν έχετε μόνο μεμονωμένα αρχεία ή φακέλους που ενοχλούνται από αυτό το ζήτημα, μπορείτε απλώς να συντομεύσετε τα ονόματά τους και, στη συνέχεια, να εκτελέσετε τη λειτουργία σας για να δείτε εάν το ζήτημα εξαφανίζεται.
Εάν εξακολουθείτε να βλέπετε το μήνυμα σφάλματος Διαδρομή προορισμού Πάρα πολύ, πρέπει να δοκιμάσετε την επόμενη λύση.
Λύση 2: Αλλάξτε προσωρινά την επέκταση αρχείου σε κείμενο
Εάν το ζήτημα συμβεί σε ένα αρχείο .zip ή .rar, μπορείτε να αλλάξετε την επέκταση αρχείου σε κείμενο και, στη συνέχεια, να την αλλάξετε μετά τη μετακίνηση του αρχείου.
Εάν δεν γνωρίζετε πώς να κάνετε αυτήν την εργασία, μπορείτε να ακολουθήσετε αυτόν τον οδηγό:
1. Κάντε διπλό κλικ στο όνομα του αρχείου και μπορείτε να μπείτε στη λειτουργία επεξεργασίας.
2. Αλλάξτε την επέκταση σε κείμενο .
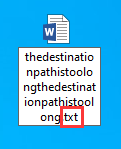
3. Μετακινήστε το αρχείο στη θέση προορισμού.
4. Μετονομάστε την επέκταση στην αρχική της μορφή.
Ενώ, εάν εξακολουθείτε να λαμβάνετε αυτό το μήνυμα σφάλματος της διαδρομής προορισμού πάρα πολύ, μεταβείτε στην τρίτη λύση για να διορθώσετε τη διαδρομή προορισμού πάρα πολύ.
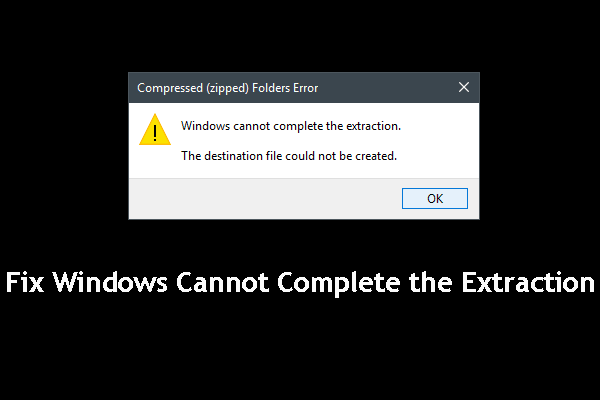 Δεν είναι δυνατή η ολοκλήρωση της εξαγωγής 7 μέθοδοι διόρθωσης των Windows
Δεν είναι δυνατή η ολοκλήρωση της εξαγωγής 7 μέθοδοι διόρθωσης των Windows Σας ενοχλούν τα Windows ότι δεν μπορείτε να ολοκληρώσετε την εξαγωγή όταν θέλετε να εξαγάγετε αρχεία στην Εξερεύνηση αρχείων των Windows; Εδώ είναι 7 χρήσιμες λύσεις.
Διαβάστε περισσότεραΜέθοδος 3: Ενεργοποίηση της υποστήριξης Long Path στον Επεξεργαστή μητρώου
Εάν χρησιμοποιείτε Windows 10 1607 ή νεότερη έκδοση, μπορείτε να ενεργοποιήσετε την υποστήριξη Long Path μέσω του Registry Editor για να επιλύσετε το πρόβλημα. Για να είμαστε συγκεκριμένοι, μπορείτε να απενεργοποιήσετε το όριο MAX_PATH στα Windows. Πριν τροποποιήσετε τα κλειδιά μητρώου, καλύτερα δημιουργήστε αντίγραφα ασφαλείας του κλειδιού για ατυχήματα.
Εδώ είναι ένας απλός οδηγός:
1. Πατήστε Κερδίστε + R για να ανοίξω Τρέξιμο .
2. Εισαγωγή regedit και πατήστε Εισαγω για να ανοίξετε τον Επεξεργαστή Μητρώου.
3. Μεταβείτε στην ακόλουθη διαδρομή:
Υπολογιστής> HKEY_LOCAL_MACHINE> SYSTEM> CurrentControlSet> Control> FileSystem .
4. Βρείτε LongPathsEnabled και κάντε διπλό κλικ πάνω του.
5. Τροποποιήστε τα δεδομένα τιμής σε 1 .
6. Κάντε κλικ Εντάξει για να διατηρήσετε την αλλαγή.
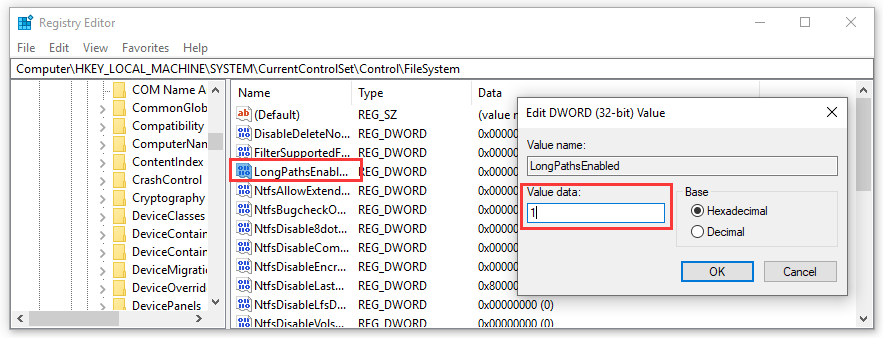
Στη συνέχεια, μπορείτε να κλείσετε τον Επεξεργαστή Μητρώου και να χρησιμοποιήσετε το αρχείο ή το φάκελο για να δείτε αν μπορείτε να τα αντιγράψετε ή να τα μετακινήσετε με επιτυχία.
Μέθοδος 4: Χρησιμοποιήστε την εντολή xcopy
Όταν αναζητούμε αυτό το ζήτημα στο Διαδίκτυο, διαπιστώνουμε ότι ορισμένοι χρήστες αντικατοπτρίζουν ότι το επιλύουν χρησιμοποιώντας την εντολή xcopy σε μια γραμμή εντολών με αναβαθμισμένα δικαιώματα. Αυτή η μέθοδος αξίζει να δοκιμάσετε.
Εάν δεν ξέρετε πώς να το κάνετε αυτό, μπορείτε να ακολουθήσετε αυτόν τον οδηγό:
1. Κάντε κλικ στο Αρχή και αναζητήστε cmd .
2. Κάντε δεξί κλικ στο πρώτο αποτέλεσμα και επιλέξτε Εκτέλεση ως διαχειριστής .
3. Αντιγράψτε και επικολλήστε την ακόλουθη γραμμή εντολών στην αναβαθμισμένη γραμμή εντολών:
xcopy * διαδρομή προς αρχεία προέλευσης * * διαδρομή προς προορισμό * / O / X / E / H / K
Εδώ, * διαδρομή προς αρχεία προέλευσης * και * διαδρομή προς τον προορισμό * είναι απλά σύμβολα κράτησης θέσης για τις ακριβείς διαδρομές. Πρέπει να αντικαταστήσετε τα σύμβολα κράτησης θέσης με τις πραγματικές τοποθεσίες πριν πατήσετε Enter.
4. Πατήστε Εισαγω .
Πιστεύουμε ότι το Path Destination Too Long πρέπει να λυθεί μετά τη χρήση των παραπάνω μεθόδων.
Προστέθηκε πρόταση
Εάν διαγράψετε τα αρχεία ή τους φακέλους σας κατά λάθος, μπορείτε να χρησιμοποιήσετε τον επαγγελματία λογισμικό αποκατάστασης δεδομένων για να τους πάρουμε πίσω. Το MiniTool Power Data Recovery είναι τόσο καλή επιλογή. Αυτό το λογισμικό μπορεί να επιλύσει το πρόβλημα απώλειας δεδομένων χωρίς να βλάψει τον υπολογιστή σας.
![Τρόπος εισαγωγής ξένου δίσκου χωρίς απώλεια δεδομένων [Ενημέρωση 2021] [Συμβουλές MiniTool]](https://gov-civil-setubal.pt/img/disk-partition-tips/34/how-import-foreign-disk-without-losing-data.jpg)



![Τι είναι το UXDServices και πώς να επιδιορθώσετε το ζήτημα UXDServices; [MiniTool News]](https://gov-civil-setubal.pt/img/minitool-news-center/80/what-is-uxdservices.jpg)




![[FIXED] BSOD Σύστημα Εξαίρεσης Εξαίρεση Κωδικός Διακοπής Windows 10 [Συμβουλές MiniTool]](https://gov-civil-setubal.pt/img/backup-tips/16/bsod-system-service-exception-stop-code-windows-10.png)




![Επιδιόρθωση σφάλματος ενημέρωσης των Windows 10 0x8024a112; Δοκιμάστε αυτές τις μεθόδους! [MiniTool News]](https://gov-civil-setubal.pt/img/minitool-news-center/55/fix-windows-10-update-error-0x8024a112.png)


![D3dcompiler_43.dll Λείπει σε υπολογιστή με Windows 10/8/7; Ταιριάζει! [MiniTool News]](https://gov-civil-setubal.pt/img/minitool-news-center/45/d3dcompiler_43-dll-is-missing-windows-10-8-7-pc.jpg)
