Ακριβείς διορθώσεις για βελτιστοποίηση παράδοσης Hogging Bandwidth
Exact Fixes For Delivery Optimization Hogging Bandwidth
Μερικοί άνθρωποι παραπονιούνται ότι η βελτιστοποίηση παράδοσης καταναλώνει όλο το διαθέσιμο εύρος ζώνης και δεν θα απενεργοποιηθεί. Μην ανησυχείτε! Αυτός ο οδηγός από MiniTool έχει μερικές αποτελεσματικές μεθόδους για να σας βοηθήσει.
Βελτιστοποίηση παράδοσης Hogging Bandwidth
Η βελτιστοποίηση παράδοσης επιτρέπει στους χρήστες να αποκτούν αρχεία από άλλους υπολογιστές που έχουν ήδη κατεβάσει τις απαιτούμενες ενημερώσεις ή εφαρμογές, επιταχύνοντας τη διανομή. Ανακτά δεδομένα τόσο από διακομιστές της Microsoft όσο και από ομότιμους δικτύου για τη βελτίωση της αποτελεσματικότητας λήψης.
Αιτίες της Βελτιστοποίηση παράδοσης, χρήση υψηλού εύρους ζώνης:
- Ενημερώσεις εφαρμογών στο παρασκήνιο
- Ομότιμη κοινή χρήση
- Προσωρινή αποθήκευση δικτύου παράδοσης περιεχομένου (CDN).
- Προγραμματισμένες εργασίες
- Διαμόρφωση ρυθμίσεων
Σχετικό άρθρο: Διορθώστε τη βελτιστοποίηση παράδοσης κεντρικού υπολογιστή υπηρεσίας Υψηλή χρήση μνήμης/CPU
Πώς να μειώσετε την κατανάλωση εύρους ζώνης βελτιστοποίησης παράδοσης
Συμβουλές: Για να αποφύγετε μη αναστρέψιμη απώλεια δεδομένων ή ζημιά λόγω λειτουργικών σφαλμάτων στα επόμενα βήματα, θα πρέπει να δημιουργήσετε αντίγραφα ασφαλείας των δεδομένων σας πριν λάβετε οποιαδήποτε μέτρα. Το MiniTool ShadowMaker είναι μια καλή επιλογή για δημιουργία αντιγράφων ασφαλείας αρχείων, δημιουργία αντιγράφων ασφαλείας συστήματος, δημιουργία αντιγράφων ασφαλείας δίσκου, κλωνοποίηση δίσκου και πολλά άλλα. Απλά δοκιμάστε το!Δοκιμή MiniTool ShadowMaker Κάντε κλικ για λήψη 100% Καθαρό & Ασφαλές
Επιλογή 1: Εκτελέστε την Εκκαθάριση δίσκου δύο φορές
Εάν διαγράψετε τα αρχεία ενημέρωσης για τη Βελτιστοποίηση παράδοσης που αποστέλλονται σε άλλους υπολογιστές στο Διαδίκτυο, η υπηρεσία θα σταματήσει να χρησιμοποιεί το εύρος ζώνης επειδή δεν θα υπάρχουν διαθέσιμα αρχεία για κοινή χρήση. Η εκτέλεση Εκκαθάρισης Δίσκου μπορεί να επιτύχει αυτόν τον σκοπό. Ακολουθήστε τα παρακάτω βήματα.
Βήμα 1. Πατήστε Win + E να ανοίξει Εξερεύνηση αρχείων .
Βήμα 2. Κάντε κλικ στον σκληρό σας δίσκο και, στη συνέχεια, μεταβείτε στο Διαχειρίζομαι καρτέλα στο επάνω μέρος για να επιλέξετε Εργαλεία δίσκου .
Βήμα 3. Επιλέξτε Καθαρισμός για να εκτελέσετε μια αρχική σάρωση με Εκκαθάριση δίσκου .

Βήμα 4. Στη συνέχεια ξεκινήστε Εκκαθάριση δίσκου ξανά και κάντε κλικ Εκκαθάριση αρχείων συστήματος στο παράθυρο διαλόγου που προκύπτει. Θα επιτρέψει στην Εκκαθάριση Δίσκου να εκτελέσει άλλη σάρωση.
Βήμα 5. Μετά τη σάρωση, επιλέξτε τα πάντα στη λίστα και επιλέξτε Διαγράφω .
Επιλογή 2: Ελέγξτε για ενημερώσεις εφαρμογών
Οι εφαρμογές σας των Windows ενδέχεται να πραγματοποιούν λήψη και ενημέρωση μέσω του Store στο παρασκήνιο κατά την εύρεση του εύρους ζώνης βελτιστοποίησης παράδοσης. Σε αυτήν την περίπτωση, θα πρέπει να μεταβείτε στο Windows Store και να ελέγξετε για τυχόν τρέχουσες ενημερώσεις. Εάν υπάρχουν εκκρεμείς λήψεις, ολοκληρώστε τις το συντομότερο δυνατό.
Επιλογή 3: Κλείστε τις Αυτόματες ενημερώσεις στο κατάστημα
Οι αυτόματες ενημερώσεις στο Windows Store που εκτελούνται στο παρασκήνιο ενδέχεται να συμβάλουν στο εύρος ζώνης βελτιστοποίησης παράδοσης. Απενεργοποίηση αυτόματων ενημερώσεων αξίζει να πάτε. Ακολουθήστε τις παρακάτω οδηγίες.
Βήμα 1. Πληκτρολογήστε Κατάστημα στη γραμμή αναζήτησης και επιλέξτε Microsoft Store .
Βήμα 2. Κάντε κλικ στο προφίλ εικονίδιο στην κορυφή και επιλέξτε Ρυθμίσεις από τις αναπτυσσόμενες επιλογές.
Βήμα 3. Στο Ρυθμίσεις ενότητα, απενεργοποιήστε το Ενημερώσεις εφαρμογών επιλογή.
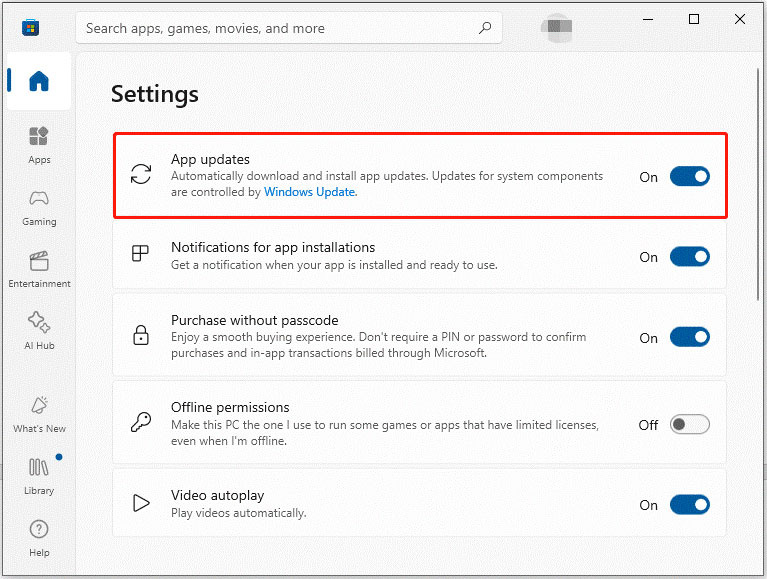
Επιλογή 4: Ρύθμιση παραμέτρων μητρώου
Βήμα 1. Πατήστε το Win + R πλήκτρα για να ανοίξετε το Τρέξιμο διαλόγου.
Βήμα 2. Εισαγωγή regedit στη γραμμή διευθύνσεων και πατήστε Enter για να ανοίξετε Επεξεργαστής Μητρώου .
Βήμα 3. Μεταβείτε στην ακόλουθη κατηγορία:
HKEY_LOCAL_MACHINE\SOFTWARE\Microsoft\Windows\CurrentVersion\DeliveryOptimization\Config
Βήμα 4. Στη συνέχεια, καθορίστε το Τιμή DWORD να DODownloadMode=100 .
Αφού κλείσετε το παράθυρο του Επεξεργαστή Μητρώου, επανεκκινήστε τον υπολογιστή σας και ελέγξτε για το πρόβλημα κατανάλωσης εύρους ζώνης
Επιλογή 5: Απενεργοποίηση βελτιστοποίησης παράδοσης
Εάν καμία από τις παραπάνω μεθόδους δεν λειτουργεί, μπορείτε να καταφύγετε απενεργοποίηση της υπηρεσίας βελτιστοποίησης παράδοσης . Δείτε πώς να το κάνετε.
# μέσω Ρυθμίσεων
Βήμα 1. Πατήστε Νίκη + Ι μαζί για να προκαλέσουν Ρυθμίσεις .
Βήμα 2. Πλοηγηθείτε στο Ενημέρωση & Ασφάλεια > Βελτιστοποίηση παράδοσης .
Βήμα 3. Στο Βελτιστοποίηση Παράδοσης ενότητα, απενεργοποιήστε το κουμπί κάτω Επιτρέπονται οι λήψεις από άλλους υπολογιστές .
# μέσω της πολιτικής ομάδας
Βήμα 1. Πατήστε το Win + R πλήκτρα για να ανοίξετε το Τρέξιμο διαλόγου.
Βήμα 2. Εισαγωγή gpedit.msc στη γραμμή διευθύνσεων και κάντε κλικ ΕΝΤΑΞΕΙ να ανοίξει Πολιτική ομάδας .
Βήμα 3. Στο Επεξεργαστής πολιτικής τοπικής ομάδας παράθυρο, αναπτύξτε το Διαμόρφωση υπολογιστή κατηγορία > επιλέξτε Πρότυπα διαχείρισης > Στοιχεία των Windows > εντοπίστε Βελτιστοποίηση Παράδοσης .
Βήμα 4. Στο δεξιό παράθυρο του Βελτιστοποίηση Παράδοσης , αναζητήστε και κάντε διπλό κλικ Λειτουργία λήψης .
Βήμα 5. Ελέγξτε το Ανάπηρος επιλογή και κάντε κλικ Εφαρμογή & ΟΚ .
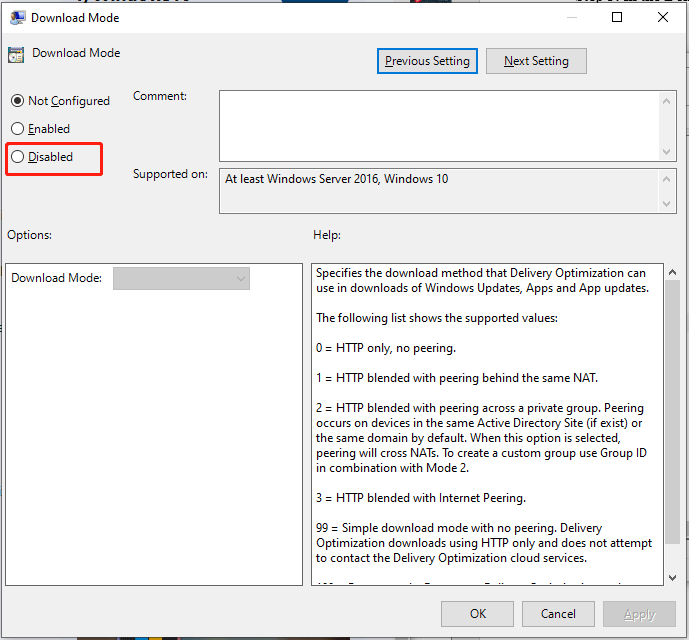 Σημείωμα: Μην αλλάζετε τις πολιτικές που δεν κατανοείτε για να αποφύγετε την πρόκληση περαιτέρω προβλημάτων συστήματος. Ακολουθήστε τα παρακάτω βήματα για να λειτουργήσετε.
Σημείωμα: Μην αλλάζετε τις πολιτικές που δεν κατανοείτε για να αποφύγετε την πρόκληση περαιτέρω προβλημάτων συστήματος. Ακολουθήστε τα παρακάτω βήματα για να λειτουργήσετε.Όταν ολοκληρωθεί, επανεκκινήστε τον υπολογιστή σας για να δείτε αν είναι απενεργοποιημένος.
Κατώτατη γραμμή
Με τις 5 δοκιμασμένες και αποτελεσματικές λύσεις, μπορείτε να λύσετε με επιτυχία το εύρος ζώνης βελτιστοποίησης παράδοσης. Καλή σας μέρα!



![5 αποτελεσματικοί τρόποι επίλυσης κωδικού σφάλματος ενημέρωσης των Windows 80070103 [Συμβουλές MiniTool]](https://gov-civil-setubal.pt/img/backup-tips/99/5-effective-ways-solve-windows-update-error-code-80070103.png)






![13 κοινές συμβουλές συντήρησης προσωπικών υπολογιστών που πρέπει να δοκιμάσετε [Συμβουλές MiniTool]](https://gov-civil-setubal.pt/img/backup-tips/66/13-common-personal-computer-maintenance-tips-you-should-try.png)
![Πώς μπορείτε να επιδιορθώσετε το σφάλμα που εντοπίστηκε από τον ιό στο Google Chrome; [MiniTool News]](https://gov-civil-setubal.pt/img/minitool-news-center/75/how-can-you-fix-failed-virus-detected-error-google-chrome.png)

![Τρόπος εγγραφής Εναλλαγή παιχνιδιού με κάρτα λήψης ή σε υπολογιστή [Εγγραφή οθόνης]](https://gov-civil-setubal.pt/img/screen-record/44/how-record-switch-gameplay-with-capture-card.png)
![Εισαγωγή στη μνήμη μόνο για ανάγνωση (ROM) και τους τύπους της [MiniTool Wiki]](https://gov-civil-setubal.pt/img/minitool-wiki-library/47/introduction-read-only-memory.png)




