8 Πανίσχυρες μέθοδοι για τη διόρθωση σφάλματος ΣΕΛΙΔΑΣ ΣΕ ΣΦΑΛΜΑ ΠΛΗΡΟΦΟΡΙΑΣ [MiniTool Tips]
8 Powerful Methods Fix Page Fault Nonpaged Area Error
Περίληψη :

Έχετε αντιμετωπίσει ποτέ σφάλμα ΣΕΛΙΔΑΣ ΣΦΑΛΜΑ ΣΤΗΝ ΠΕΡΙΟΧΗ ΜΗ ΔΙΑΦΟΡΑ; Γνωρίζετε γιατί συμβαίνει και πώς να επιλύσετε το ΣΦΑΛΜΑ ΣΦΑΛΜΑΤΟΣ ΣΕ ΜΗ ΕΠΑΓΓΕΛΜΑΤΙΚΗ ΠΕΡΙΟΧΗ; Διαβάστε αυτό το άρθρο, μπορείτε να μάθετε τους λόγους για το πρόβλημα και στη συνέχεια να το λύσετε.
Γρήγορη πλοήγηση:
ΣΦΑΛΜΑ ΣΕΛΙΔΑΣ ΣΕ ΜΗ ΕΠΑΓΓΕΛΜΑΤΙΚΗ ΠΕΡΙΟΧΗ ονομάζεται επίσης σφάλμα PAGE_FAULT_IN_NONPAGED_AREA και έχει τον κωδικό σφάλματος 0x00000050, ο οποίος μπορεί να ονομαστεί έλεγχος σφαλμάτων 0x50. Θα προκαλέσει BSOD , που είναι αρκετά ενοχλητικό.
Οι λόγοι για τη ΣΕΛΙΔΑ ΠΛΗΡΟΦΟΡΙΕΣ ΣΤΗΝ ΠΕΡΙΟΧΗ ΜΗ ΧΑΡΑΚΤΗΡΑ
ΤΙ ΕΙΝΑΙ ΤΟ ΠΕΡΙΟΧΗ NONPAGED; Ως περιοχή μνήμης, το NONPAGED AREA καταλήγει σε δεδομένα που είναι πολύ σημαντικά για τη λειτουργία του συστήματος. Τα δεδομένα αποθηκεύονται στη μνήμη RAM όλη την ώρα, επειδή ο ΜΗΧΑΝΙΣΜΟΣ ΠΕΡΙΟΧΗΣ χρειάζεται πάντα τα δεδομένα και τα δεδομένα δεν χρειάζεται να ανταλλάσσονται μεταξύ RAM και αρχείου σελίδας.
Υπόδειξη: Εάν χάσετε σημαντικά δεδομένα λόγω σφάλματος ΣΕΛΙΔΑΣ ΣΕ ΣΗΜΑΝΤΙΚΟ ΧΩΡΟ, τότε μπορείτε να το χρησιμοποιήσετε Λογισμικό MiniTool για την ανάκτηση χαμένων δεδομένων.ΣΦΑΛΜΑ ΣΕΛΙΔΑΣ ΣΕ ΠΕΡΙΟΧΗ ΠΛΗΡΟΦΟΡΙΚΗΣ ΠΕΡΙΟΧΗΣ είναι ένα από τα σφάλματα Blue Screen of Death και η εμφάνιση αυτού του σφάλματος μπορεί να οφείλεται σε διάφορους λόγους. Θα αναφέρω μερικούς από τους παρακάτω λόγους.

- Η μη σελιδοποιημένη περιοχή περιέχει σημαντικά δεδομένα για τη λειτουργία του συστήματος. Αυτό το σφάλμα παρουσιάζεται όταν τα Windows δεν μπορούν να βρουν τα δεδομένα που πρέπει να αποθηκευτούν στη μη σελιδοποιημένη περιοχή.
- Το σφάλμα PAGE_FAULT_IN_NONPAGED_AREA παρουσιάζεται επίσης όταν είναι εγκατεστημένη στον υπολογιστή η λάθος υπηρεσία συστήματος ή ο λάθος κωδικός προγράμματος οδήγησης.
- Μπορεί να προκύψει σφάλμα 0x00000050 εάν υπάρχουν ελαττωματικό υλικό ή υλικό προβλήματα στον υπολογιστή (η RAM είναι κατεστραμμένη ή υπάρχει κατεστραμμένος τομέας στον σκληρό δίσκο).
- Το λογισμικό προστασίας από ιούς και οι κατεστραμμένοι τόμοι NTFS μπορούν επίσης να προκαλέσουν αυτό το σφάλμα.
Αφού μάθετε τι θα μπορούσε να προκαλέσει σφάλμα ΣΕΛΙΔΑΣ ΣΦΑΛΜΑ ΣΕ ΜΗΝΗΜΕΝΗ ΠΕΡΙΟΧΗ, ξέρετε πώς να το διορθώσετε;
Πώς να επιδιορθώσετε το σφάλμα ΣΕΛΙΔΑ ΣΕ ΣΦΑΛΜΑ ΠΕΡΙΟΧΗΣ ΠΟΥ ΜΗ ΕΧΕΙ;
Όταν παρουσιαστεί σφάλμα ΣΕΛΙΔΑΣ ΣΦΑΛΜΑ ΣΤΗΝ ΜΗΧΑΝΗΜΕΝΗ ΠΕΡΙΟΧΗ, το πρώτο πράγμα που πρέπει να κάνετε είναι να κάνετε επανεκκίνηση του υπολογιστή σας και να συνδεθείτε, τότε ίσως διαπιστώσετε ότι όλα πάνε καλά και αυτό το σφάλμα δεν εμφανίζεται ξανά.
Ωστόσο, εάν το BSOD εμφανίζεται ξανά και ξανά, τότε πρέπει να δοκιμάσετε τις ακόλουθες μεθόδους.
Προκειμένου να αποφευχθεί το σφάλμα ΣΕΛΙΔΑΣ ΣΕ ΣΗΜΑΝΤΙΚΟ ΠΕΡΙΟΧΗ παρουσιάζεται σφάλμα κατά την επιδιόρθωση αυτού του προβλήματος, καλύτερα μπείτε σε ασφαλή λειτουργία εκ των προτέρων.
Μέθοδος 1: Δοκιμάστε τη μνήμη RAM
Ο λόγος για το σφάλμα PAGE FAULT IN NONPAGED AREA στον υπολογιστή μπορεί να είναι ότι το τσιπ RAM δεν είναι σωστά συνδεδεμένο ή η υποδοχή είναι σκονισμένη ή το RAM stick είναι κατεστραμμένο, επομένως σας προτείνω να δοκιμάσετε τη μνήμη RAM για να δείτε εάν μπορεί να είναι αυτό το σφάλμα επιλυθεί.
- Απενεργοποιήστε εντελώς τον υπολογιστή και αφαιρέστε το πλαϊνό πλαίσιο.
- Αφαιρέστε την μπαταρία και αποσυνδέστε όλα τα καλώδια τροφοδοσίας.
- Αφαιρέστε το τσιπ RAM και ελέγξτε για σκόνη. Εάν είναι, αφαιρέστε τη σκόνη. Εάν όχι, αντικαταστήστε το με μια νέα μνήμη RAM.
- Επανασυνδέστε τη μνήμη RAM και επανεκκινήστε τον υπολογιστή για να ελέγξετε εάν ο υπολογιστής εξακολουθεί να εμφανίζεται ΣΦΑΛΜΑ ΣΕΛΙΔΑΣ ΣΕ ΠΛΗΡΟΦΟΡΙΕΣ ΠΕΡΙΟΧΗΣ
Εάν ο υπολογιστής σας διαθέτει πολλαπλές μνήμες RAM, τότε πρέπει να μάθετε ποιο είναι λάθος. Εάν έχετε ελέγξει τον υπολογιστή και εξακολουθεί να υπάρχει σφάλμα, τότε μπορείτε να δοκιμάσετε την ακόλουθη μέθοδο.
Μέθοδος 2: Απενεργοποίηση εφαρμογών προστασίας από ιούς
Το λογισμικό προστασίας από ιούς μπορεί επίσης να προκαλέσει σφάλμα ΣΕΛΙΔΑΣ ΣΦΑΛΜΑΤΟΣ ΣΕ ΜΗ ΕΠΑΓΓΕΛΜΑΤΙΚΗ ΠΕΡΙΟΧΗ Windows 10 στον υπολογιστή σας. Εάν έχετε εγκαταστήσει πρόσφατα ένα λογισμικό προστασίας από ιούς, θα πρέπει να απενεργοποιήσετε το Windows Defender ή λογισμικό προστασίας από ιούς τρίτων για να επιλύσετε αυτό το σφάλμα.
Εδώ είναι ο τρόπος απενεργοποίησης του Windows Defender.
Ανοιξε Ρυθμίσεις > κάντε κλικ Ενημερώσεις και ασφάλεια > κάντε κλικ Ασφάλεια των Windows > κάντε κλικ Προστασία από ιούς και απειλές > κάντε κλικ Διαχείριση ρυθμίσεων υπό V ρυθμίσεις προστασίας από ίριδες και απειλές > απενεργοποίηση Προστασία σε πραγματικό χρόνο .

Ωστόσο, εάν η απενεργοποίηση του λογισμικού προστασίας από ιούς δεν λειτουργεί, τότε πρέπει να δοκιμάσετε την ακόλουθη μέθοδο.
Μέθοδος 3: Ενημέρωση προγραμμάτων οδήγησης συσκευών
Είναι πολύ πιθανό να παρουσιαστεί σφάλμα ΣΕΛΙΔΑΣ ΣΦΑΛΜΑ ΣΕ ΛΗΨΗ ΠΕΡΙΟΧΗΣ όταν το πρόγραμμα οδήγησης δεν είναι ενημερωμένο ή το πρόγραμμα οδήγησης στον υπολογιστή δεν είναι συμβατό με το λειτουργικό σύστημα ή το πρόγραμμα οδήγησης ενδέχεται να είναι κατεστραμμένο. Έτσι, για να επιλύσετε αυτό το πρόβλημα, μπορείτε να επιλέξετε να ενημερώσετε το πρόγραμμα οδήγησης ή να απεγκαταστήσετε τη συσκευή.
Δείτε πώς μπορείτε να ενημερώσετε το πρόγραμμα οδήγησης ή να απεγκαταστήσετε τη συσκευή.
Βήμα 1: Άνοιγμα Εξερεύνηση αρχείων και κάντε δεξί κλικ Αυτός ο υπολογιστής να συνεχίσει.
Βήμα 2: Επιλέξτε Διαχειρίζονται να συνεχίσει.
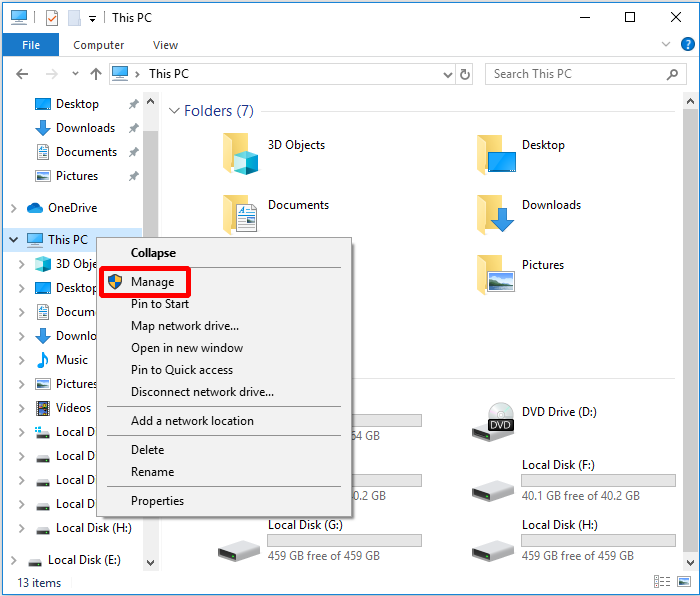
Βήμα 3: Επιλέξτε Διαχειριστή της συσκευής υπό Εργαλεία συστήματος επιλογή για συνέχιση.
Βήμα 4: Κάντε δεξί κλικ στη συσκευή δίσκου κάτω Οδηγοί δίσκων και μετά επιλέξτε Ενημέρωση προγράμματος οδήγησης ή Απεγκαταστήστε τη συσκευή .
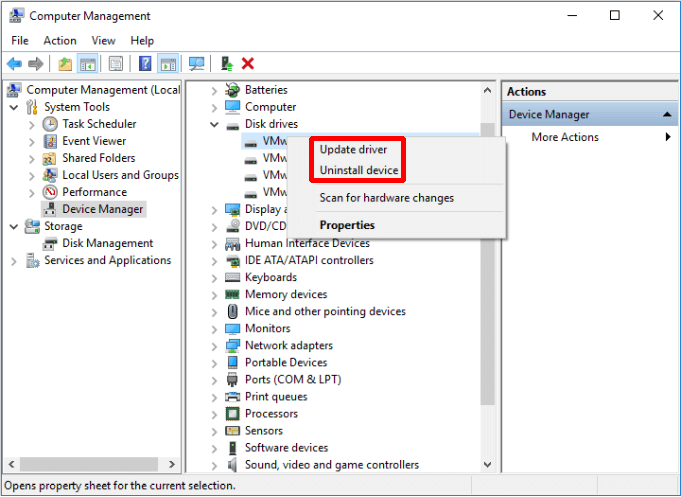
Αφού ολοκληρώσετε αυτές τις οδηγίες παραπάνω, επανεκκινήστε τον υπολογιστή σας για να ελέγξετε εάν το σφάλμα επιλύθηκε. Εάν εξακολουθεί να εμφανίζεται, δοκιμάστε την επόμενη μέθοδο.
Μέθοδος 4: Απενεργοποίηση αυτόματης διαχείρισης του μεγέθους αρχείου σελιδοποίησης για όλους τους δίσκους
Μερικές φορές η εικονική μνήμη μπορεί να προκαλέσει προβλήματα στον υπολογιστή σας, επομένως μπορείτε να απενεργοποιήσετε την εικονική μνήμη από τις ιδιότητες συστήματος του λειτουργικού σας συστήματος.
Τώρα θα σας πω πώς να απενεργοποιήσετε την αυτόματη διαχείριση του μεγέθους αρχείου σελιδοποίησης για όλα τα Drive.
Βήμα 1: Άνοιγμα Εξερεύνηση αρχείων και κάντε δεξί κλικ Αυτός ο υπολογιστής και μετά κάντε κλικ Ιδιότητες να συνεχίσει.
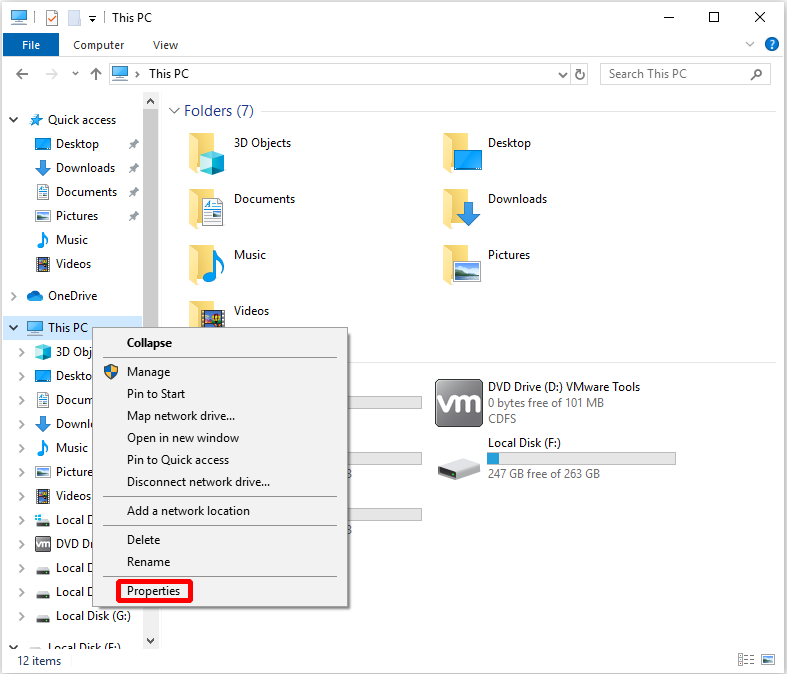
Βήμα 2: Κάντε κλικ Προηγμένες ρυθμίσεις συστήματος στο αριστερό μενού.
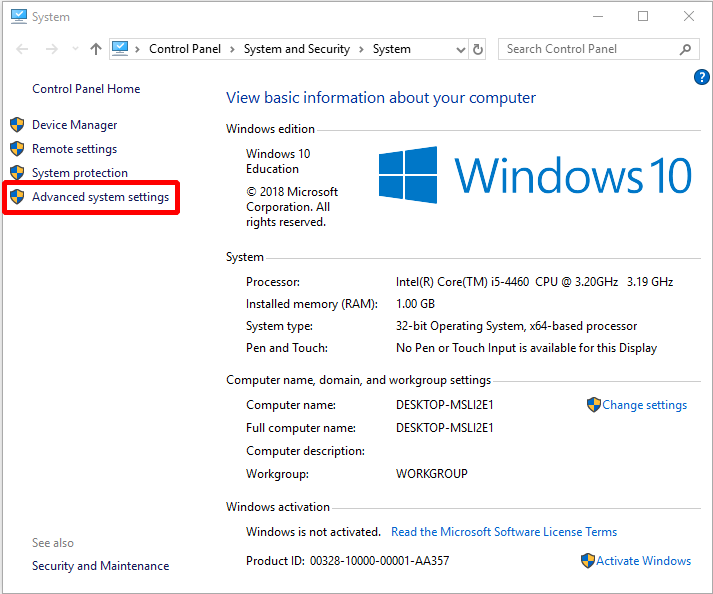
Βήμα 3: Κάντε κλικ Ρυθμίσεις… σύμφωνα με το Εκτέλεση ενότητα στο Προχωρημένος αυτί.
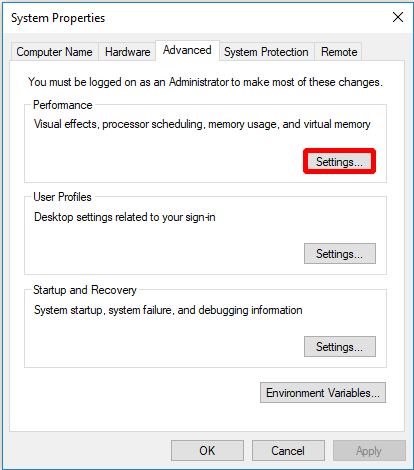
Βήμα 4: Κάντε κλικ Αλλαγή… για να κάνετε αλλαγές στο Προχωρημένος αυτί.
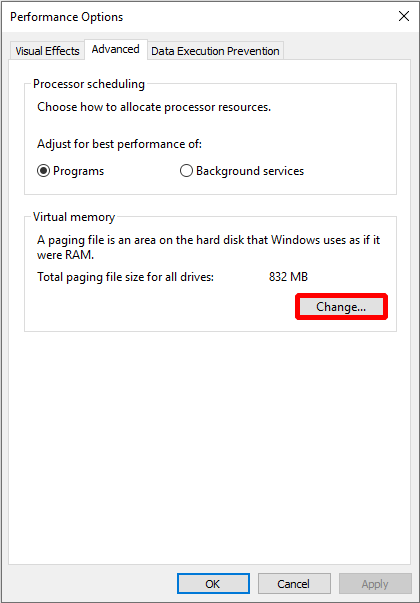
Βήμα 5: Καταργήστε την επιλογή Διαχειριστείτε αυτόματα το μέγεθος του αρχείου σελιδοποίησης για όλες τις μονάδες δίσκου στην αρχή και, στη συνέχεια, κάντε κλικ Εντάξει να τελειώσω.
Σημείωση: Πρέπει να κάνετε επανεκκίνηση του υπολογιστή σας αφού κάνετε αυτήν την αλλαγή. 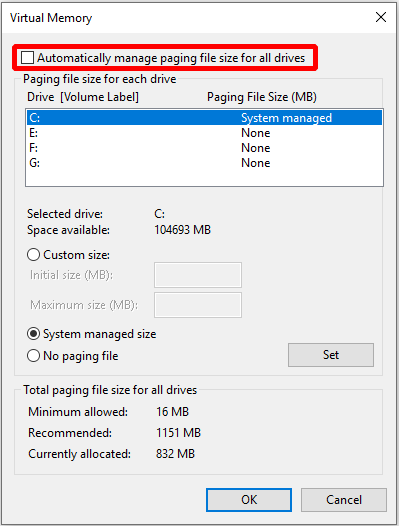
Αφού επανεκκινήσετε τον υπολογιστή σας, τότε μπορείτε να ελέγξετε εάν το σφάλμα ΣΕΛΙΔΑ ΣΦΑΛΜΑ ΣΕ ΜΗΝΗΜΕΝΗ ΠΕΡΙΟΧΗ εμφανίζεται ξανά. Εάν το σφάλμα παρουσιαστεί ξανά, τότε πρέπει να δοκιμάσετε την επόμενη μέθοδο για να το διορθώσετε.
Μέθοδος 5: Εκτελέστε το Διαγνωστικό εργαλείο μνήμης των Windows
Για να διορθώσετε το σφάλμα PAGE FAULT IN NONPAGED AREA, μπορείτε να προσπαθήσετε να εκτελέσετε το Εργαλείο διάγνωσης μνήμης των Windows. Εδώ είναι ο τρόπος για να εκτελέσετε το εργαλείο διάγνωσης μνήμης των Windows.
Βήμα 1: Πληκτρολογήστε διάγνωση μνήμης στο πλαίσιο αναζήτησης και κάντε κλικ στο Διαγνωστικά μνήμης των Windows να συνεχίσει.
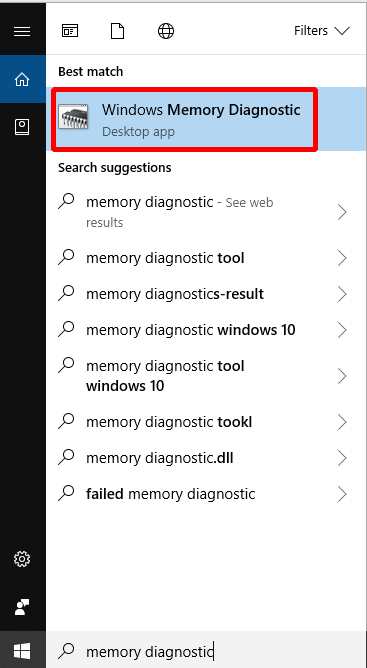
Βήμα 2: Κάντε κλικ Επανεκκινήστε τώρα και ελέγξτε για προβλήματα (συνιστάται) .
Σημείωση: Δώστε προσοχή για να αποθηκεύσετε τις εργασίες σας και κλείστε όλα τα παράθυρα πριν από την επανεκκίνηση. 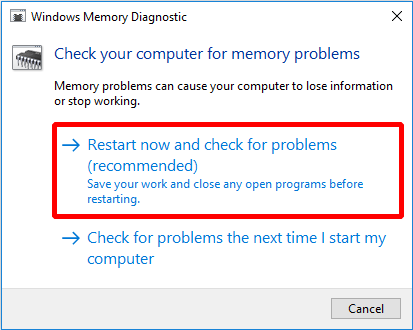
Τότε πρέπει απλώς να περιμένετε τον υπολογιστή να βρει τα προβλήματα για μια χρονική περίοδο. Μετά την ολοκλήρωση της αναζήτησης, ο υπολογιστής θα εμφανίσει το πρόβλημα που εντοπίστηκε στην οθόνη.
Εάν δεν εντοπίσει κανένα πρόβλημα, δοκιμάστε την ακόλουθη μέθοδο.
Μέθοδος 6: Έλεγχος δίσκου
Μερικές φορές παρουσιάζεται σφάλμα ΣΕΛΙΔΑΣ ΣΦΑΛΜΑΤΟΣ ΣΕ ΜΗΝΗΜΕΝΗ ΠΕΡΙΟΧΗ επειδή υπάρχει σφάλμα στο δίσκο, επομένως μπορείτε να χρησιμοποιήσετε το εργαλείο Snap-in των Windows για να ελέγξετε και να διορθώσετε σφάλματα στο δίσκο.
Τώρα θα σας πω πώς να το κάνετε.
Βήμα 1: Πληκτρολογήστε cmd στο πλαίσιο αναζήτησης δίπλα στην Cortana και, στη συνέχεια, κάντε δεξί κλικ στην καλύτερη αντιστοίχιση για να κάνετε κλικ Εκτέλεση ως διαχειριστής να συνεχίσει.
Βήμα 2: Πατήστε Εισαγω μετά την πληκτρολόγηση chkdsk C: / f / r . ( ντο είναι το γράμμα της μονάδας δίσκου όπου αποθηκεύετε το λειτουργικό σας σύστημα.)

Στη συνέχεια, απλώς επανεκκινήστε τον υπολογιστή σας για να ελέγξετε εάν έχει διορθωθεί το σφάλμα ΣΕΛΙΔΑΣ ΣΦΑΛΜΑ ΣΕ ΜΗΝΗΜΕΝΗ ΠΕΡΙΟΧΗ.
Μέθοδος 7: Εκτέλεση εργαλείου αντιμετώπισης προβλημάτων υλικού
Τα σφάλματα υλικού μπορεί επίσης να προκαλέσουν σφάλμα ΣΕΛΙΔΑ ΣΕ ΣΗΜΑΝΤΙΚΗ ΠΕΡΙΟΧΗ, επομένως μπορείτε να δοκιμάσετε να εκτελέσετε την Αντιμετώπιση προβλημάτων για να ελέγξετε εάν υπάρχει πρόβλημα με το υλικό σας.
Εδώ είναι ο τρόπος εκτέλεσης του εργαλείου αντιμετώπισης προβλημάτων υλικού.
Βήμα 1: Κάντε κλικ Ρυθμίσεις από το Αρχή μενού για να συνεχίσετε.
Βήμα 2: Κάντε κλικ Ενημέρωση και ασφάλεια στο Ρυθμίσεις σελίδα για να συνεχίσετε.
Βήμα 3: Κάντε κλικ Αντιμετώπιση προβλημάτων και επιλέξτε Υλικό και συσκευές στα δεξιά για να συνεχίσετε.
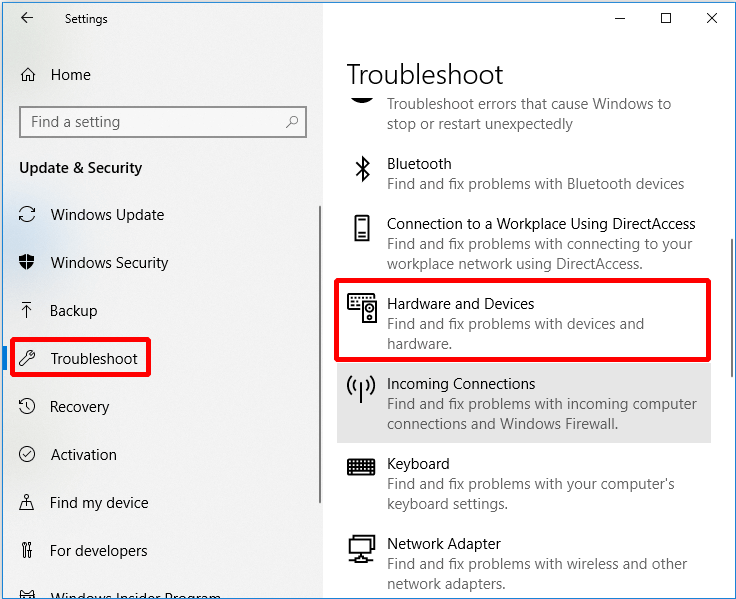
Βήμα 4: Κάντε κλικ Εκτελέστε το εργαλείο αντιμετώπισης προβλημάτων να συνεχίσει.
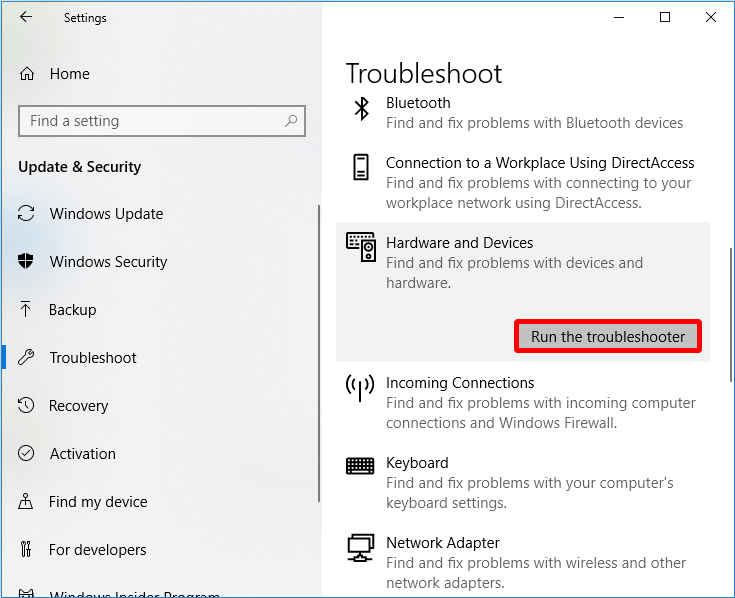
Βήμα 5: Τώρα απλώς περιμένετε τον υπολογιστή να εντοπίσει τα προβλήματα. Το σφάλμα θα εμφανιστεί εάν υπάρχει μετά την ολοκλήρωση της διαδικασίας σάρωσης. Στη συνέχεια, διορθώστε το πρόβλημα.
Ωστόσο, εάν δεν υπάρχει πρόβλημα εμφάνισης, αυτό σημαίνει ότι δεν υπάρχει πρόβλημα υλικού, τότε ίσως χρειαστεί να δοκιμάσετε την ακόλουθη μέθοδο.
Μέθοδος 8: Επαναφέρετε αυτόν τον υπολογιστή
Εάν όλες οι παραπάνω μέθοδοι δεν μπορούν να επιδιορθώσουν το σφάλμα ΣΕΛΙΔΑΣ ΣΦΑΛΜΑ ΣΕ ΜΗ ΕΠΑΓΓΕΛΜΑΤΙΚΗ ΠΕΡΙΟΧΗ, τότε καλύτερα να επαναφέρετε τον υπολογιστή σας. Τώρα θα σας πω πώς να τρέξετε Ξεκουραστείτε αυτόν τον υπολογιστή.
Βήμα 1: Κάντε κλικ Ενημέρωση και ασφάλεια στο Ρυθμίσεις σελίδα για να συνεχίσετε.
Βήμα 2: Κάντε κλικ Ανάκτηση και κάντε κλικ Ξεκίνα στα δεξιά για να συνεχίσετε.
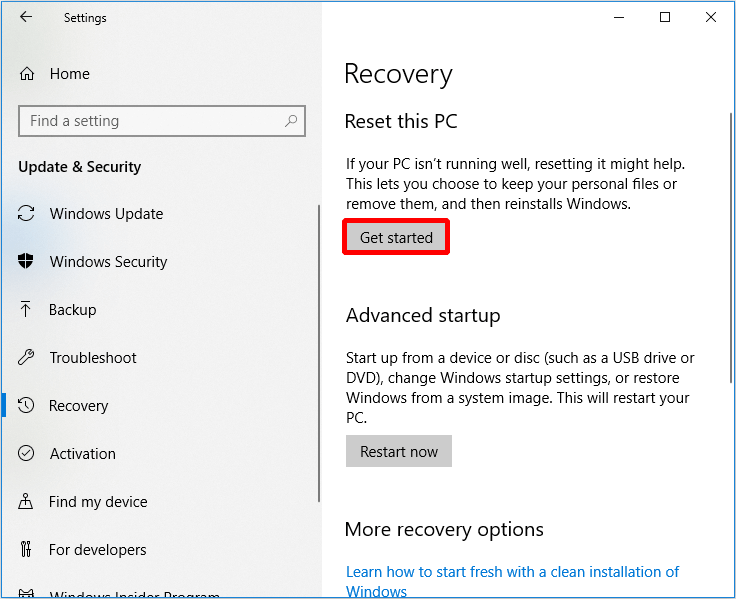
Βήμα 3: Επιλέξτε αν θέλετε Κρατήστε τα αρχεία μου ή Αφαιρέστε τα πάντα κατά την επαναφορά του υπολογιστή σας.

Βήμα 4: Ακολουθήστε τον οδηγό για να συνεχίσετε.
Μπορείτε επίσης να επιλέξετε επανεγκαταστήστε το λειτουργικό σας σύστημα .
Χρήσιμη πρόταση
Επειδή υπάρχουν πολλά προβλήματα που προκύπτουν κατά τη χρήση του υπολογιστή, καλύτερα να δημιουργήσετε αντίγραφα ασφαλείας του υπολογιστή όταν έχετε επιλύσει το πρόβλημα ή όταν ο υπολογιστής είναι φυσιολογικός. Αλλά πώς να δημιουργείτε αντίγραφα ασφαλείας των δεδομένων με ασφάλεια και γρήγορα; Σας συνιστώ να δοκιμάσετε το MiniTool ShadowMaker - ένα κομμάτι επαγγελματικό λογισμικό δημιουργίας αντιγράφων ασφαλείας .
Μπορείτε όχι μόνο να δημιουργήσετε αντίγραφα ασφαλείας του λειτουργικού συστήματος, του δίσκου και του διαμερίσματος, των αρχείων και των φακέλων, αλλά και να τα επαναφέρετε όταν πρέπει να τα χρησιμοποιήσετε. Εκτός αυτού, μπορείτε να το χρησιμοποιήσετε συγχρονισμός αρχείων και φακέλων για να αποφευχθεί η απώλεια δεδομένων. Επιπλέον, μπορείτε να χρησιμοποιήσετε το Δίσκος Κλώνος χαρακτηριστικό για δημιουργήστε έναν εκκινήσιμο εξωτερικό σκληρό δίσκο , και μπορείτε επίσης να χρησιμοποιήσετε αυτήν τη δυνατότητα για να κλωνοποιήσετε δυναμικό δίσκο αλλά μόνο για τον απλό τόμο. μπορείτε να κάνετε κλικ Εργαλείο δημιουργίας πολυμέσων υπό Εργαλεία σελίδα προς δημιουργήστε εκκινήσιμα μέσα , πολύ.
Ακόμα καλύτερο είναι ότι μπορείτε να το χρησιμοποιήσετε δωρεάν εντός 30 ημερών, οπότε απλώς κατεβάστε το και δοκιμάστε.
Τώρα θα σας δείξω πώς να χρησιμοποιήσετε το MiniTool ShadowMaker για να δημιουργήσετε αντίγραφα ασφαλείας των δεδομένων βήμα προς βήμα.
Βήμα 1: Ξεκινήστε το MiniTool ShadowMaker στην αρχή και μετά επιλέξτε Τοπικός ή Μακρινός για να αποκτήσετε την κύρια διεπαφή κάνοντας κλικ Συνδέω-συωδεομαι .
Σημείωση: Οι υπολογιστές πρέπει να είναι ίδιοι LAN και χρειάζεστε επίσης τη διεύθυνση IP του άλλου υπολογιστή, εάν θέλετε να διαχειριστείτε έναν απομακρυσμένο υπολογιστή. 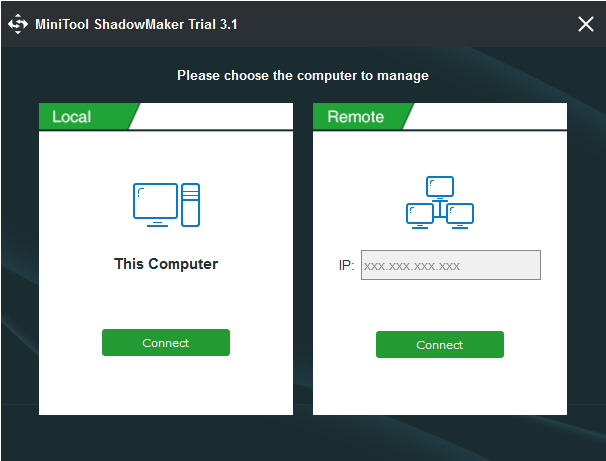
Βήμα 2: Κάντε κλικ ΡΥΘΜΙΣΗ ΕΦΕΔΡΙΚΗΣ στο Σπίτι σελίδα εάν δεν έχετε εκτελέσει εφεδρικές εργασίες με αυτό το λογισμικό ή μεταβείτε στο Αντιγράφων ασφαλείας σελίδα απευθείας. Το MiniTool ShadowMaker δημιουργεί αντίγραφα ασφαλείας του λειτουργικού συστήματος και επιλέγει Προορισμός από προεπιλογή. Αλλά αν θέλετε να αλλάξετε την πηγή και τον προορισμό, απλώς κάντε κλικ Πηγή και Προορισμός .

Υπάρχουν τρία κουμπιά κάτω από το Αντιγράφων ασφαλείας σελίδα που είναι πολύ χρήσιμη για εσάς.
- Πρόγραμμα: Σειρά αυτόματη δημιουργία αντιγράφων ασφαλείας εδώ για να αποφύγετε την απώλεια δεδομένων, επειδή ξεχάσατε να δημιουργήσετε αντίγραφα ασφαλείας όταν χρησιμοποιείτε τον υπολογιστή σας.
- Σχέδιο: Διαχειριστείτε τον χώρο που καταλαμβάνουν τα αντίγραφα ασφαλείας των αρχείων διαγράφοντας εδώ τις καθορισμένες εκδόσεις εφεδρικών αρχείων εικόνων.
- Επιλογές: Ορίστε μερικές προηγμένες παραμέτρους εδώ, όπως ρύθμιση της λειτουργίας κρυπτογράφησης, τερματισμός μετά την επιτυχή δημιουργία αντιγράφων ασφαλείας, προσθήκη σχολίων σε δεδομένα αντιγράφων ασφαλείας κ.λπ.
Βήμα 3: Αφού επιβεβαιώσετε την πηγή αντιγράφων ασφαλείας και τον εφεδρικό προορισμό, κάντε κλικ στο κουμπί Δημιουργία αντιγράφων ασφαλείας τώρα .
Υπόδειξη: Μπορείτε επίσης να κάνετε κλικ Δημιουργία αντιγράφων ασφαλείας αργότερα , αλλά πρέπει να κάνετε κλικ Δημιουργία αντιγράφων ασφαλείας τώρα για να επανεκκινήσετε την εργασία δημιουργίας αντιγράφων ασφαλείας στο Διαχειρίζονται σελίδα. 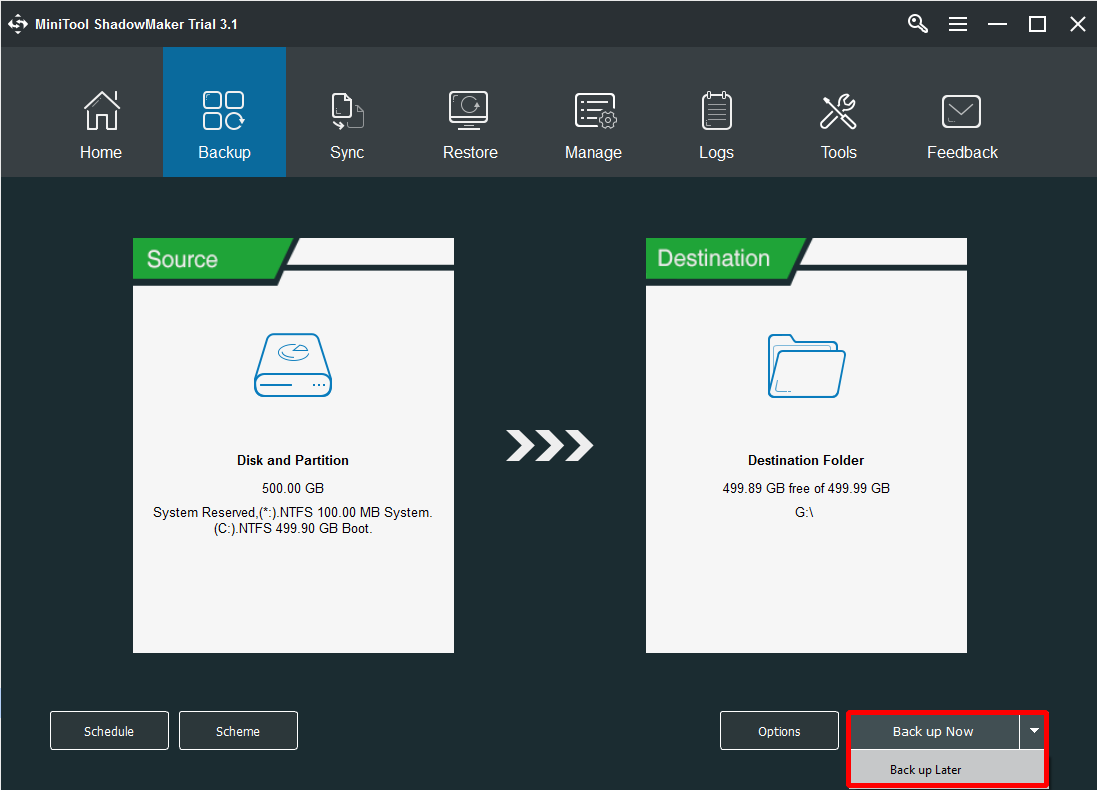
Μετά από αυτά τα βήματα, μπορείτε να δημιουργήσετε αντίγραφα ασφαλείας των δεδομένων με επιτυχία.
Όταν ο υπολογιστής σας αντιμετωπίζει κάποια προβλήματα, μπορείτε επίσης να χρησιμοποιήσετε το MiniTool ShadowMaker για επαναφέρετε το λειτουργικό σας σύστημα σε άλλον υπολογιστή με μόνο αρκετά βήματα.


![Τι είναι το εκτεταμένο τόμο και πώς να το δημιουργήσετε [MiniTool Wiki]](https://gov-civil-setubal.pt/img/minitool-wiki-library/08/what-is-spanned-volume.jpg)
![Λείπουν καταχωρήσεις μητρώου για τις υποδοχές των Windows στα Windows 10; Φτιάξτο! [MiniTool News]](https://gov-civil-setubal.pt/img/minitool-news-center/15/windows-sockets-registry-entries-missing-windows-10.png)
![Πώς να επιδιορθώσετε τα Windows δεν είναι δυνατή η εύρεση σφάλματος gpedit.msc [MiniTool News]](https://gov-civil-setubal.pt/img/minitool-news-center/82/how-fix-windows-cannot-find-gpedit.png)




![Επιδιόρθωση: Ο εξωτερικός σκληρός δίσκος δεν εμφανίζεται ούτε αναγνωρίζεται [Συμβουλές MiniTool]](https://gov-civil-setubal.pt/img/data-recovery-tips/69/fix-external-hard-drive-not-showing-up.jpg)
![[ΝΕΟ] Discord Emoji Size και 4 τρόποι χρήσης Discord Emotes](https://gov-civil-setubal.pt/img/news/28/discord-emoji-size.png)








