Ο πόρος κοινής χρήσης αρχείων και εκτυπώσεων είναι διαδικτυακός, αλλά δεν αποκρίνεται [MiniTool News]
File Print Sharing Resource Is Online Isn T Responding
Περίληψη :
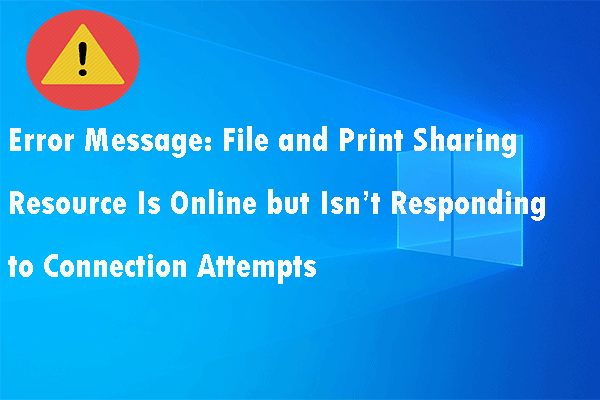
Εάν λάβετε ένα μήνυμα σφάλματος που λέει 'Ο πόρος κοινής χρήσης αρχείων και εκτυπώσεων είναι συνδεδεμένος στο Διαδίκτυο, αλλά δεν αποκρίνεται', αλλά δεν πρέπει να κάνετε, μπορείτε να διαβάσετε αυτήν την ανάρτηση. Θα σας δείξει 3 εφαρμόσιμες λύσεις σε αυτό το ζήτημα. Αυτήν τη στιγμή, μπορείτε να τα πάρετε από το MiniTool δικτυακός τόπος.
Όταν προσπαθείτε να αποκτήσετε πρόσβαση σε μία ή περισσότερες κοινόχρηστες συνδέσεις ή φάκελο στο τοπικό δίκτυο, ενδέχεται να λάβετε το μήνυμα σφάλματος 'Ο πόρος κοινής χρήσης αρχείων και εκτύπωσης είναι συνδεδεμένος, αλλά δεν ανταποκρίνεται σε προσπάθειες σύνδεσης'.
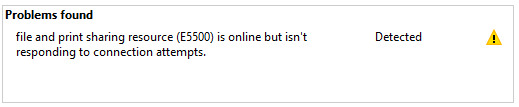
Αυτό το σφάλμα θα μπορούσε να εμφανιστεί στα πιο πρόσφατα Windows 10 και παλαιότερη έκδοση των Windows 7 που εκτελούν υπολογιστές. Εάν ο υπολογιστής δεν είναι σε θέση να ανακαλύψει το δίκτυο ή το PeerBlock εμποδίζει τη σύνδεση τοπικής περιοχής, αυτό το σφάλμα μπορεί να προκληθεί. Στην κοινότητα της Microsoft, πολλοί χρήστες έχουν αναφέρει παρόμοια προβλήματα.
Εάν επίσης αντιμετωπίζετε προβλήματα με αυτό το ζήτημα, μπορείτε να δοκιμάσετε τις παρακάτω λύσεις για να διορθώσετε αυτό το σφάλμα σε υπολογιστές με Windows.
Διόρθωση: Ο πόρος κοινής χρήσης αρχείων και εκτυπώσεων είναι συνδεδεμένος στο Διαδίκτυο, αλλά δεν αποκρίνεται σε προσπάθειες σύνδεσης
Λύση 1: Ελέγξτε εάν οι υπολογιστές είναι ανιχνεύσιμοι
Εδώ είναι δύο τρόποι για να κάνετε έναν υπολογιστή να εντοπιστεί στο δίκτυο.
Συνδεθείτε μέσω προσαρμογέα Wi-Fi
Βήμα 1: Κάντε κλικ στο Αρχή μενού και επιλέξτε Ρυθμίσεις .
Βήμα 2: Κάντε κλικ Δίκτυο & Διαδίκτυο και μετά κάντε κλικ στο Wi-Fi καρτέλα από την αριστερή πλευρά.
Βήμα 3: Στη δεξιά πλευρά, κάντε κλικ στο δίκτυό σας Wi-Fi.
Βήμα 4: Επιλέξτε το Ιδιωτικός επιλογή κάτω Προφίλ δικτύου .
Βήμα 5: Επαναλάβετε την παραπάνω διαδικασία με κάθε υπολογιστή στο δίκτυο που χρησιμοποιεί τη σύνδεση Wi-Fi.
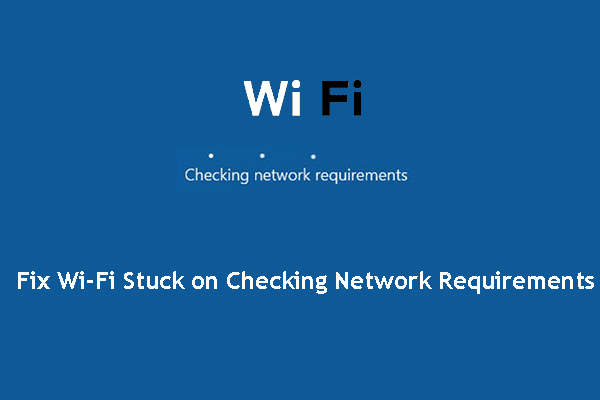 Το Wi-Fi κολλήσει στον έλεγχο των απαιτήσεων δικτύου! Φτιάξ'το τώρα!
Το Wi-Fi κολλήσει στον έλεγχο των απαιτήσεων δικτύου! Φτιάξ'το τώρα! Το Wi-Fi έχει κολλήσει κατά τον έλεγχο των απαιτήσεων δικτύου; Δύο αποτελεσματικές λύσεις μπορούν να χρησιμοποιηθούν για την επίλυση αυτού του ζητήματος και εισάγονται σε αυτήν την ανάρτηση. Λάβετε αυτές τις διορθώσεις τώρα.
Διαβάστε περισσότεραΣυνδεθείτε μέσω προσαρμογέα Ethernet
Βήμα 1: Κάντε κλικ στο Αρχή μενού και επιλέξτε Ρυθμίσεις .
Βήμα 2: Κάντε κλικ Δίκτυο & Διαδίκτυο και μετά κάντε κλικ στο Ethernet καρτέλα από την αριστερή πλευρά.
Βήμα 3: Κάντε κλικ στον προσαρμογέα που θέλετε να κάνετε ανιχνεύσιμο.
Βήμα 4: Επιλέξτε το Ιδιωτικός επιλογή κάτω Προφίλ δικτύου .
Βήμα 5: Επαναλάβετε αυτά τα βήματα με κάθε υπολογιστή που είναι διαθέσιμος στο δίκτυο.
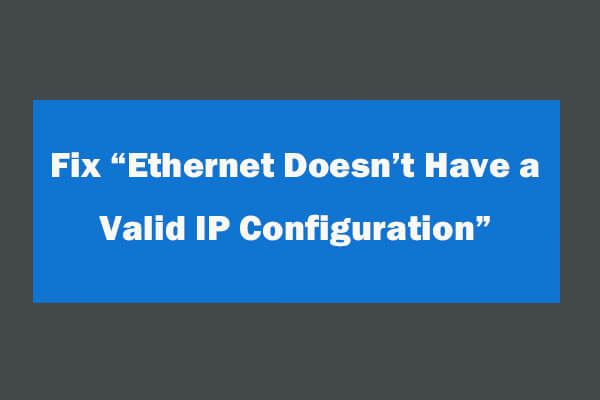 4 τρόποι για να διορθώσετε το Ethernet δεν έχει έγκυρη διαμόρφωση IP
4 τρόποι για να διορθώσετε το Ethernet δεν έχει έγκυρη διαμόρφωση IP Ο τρόπος διόρθωσης του Ethernet δεν έχει έγκυρο σφάλμα διαμόρφωσης IP μετά τη χρήση των Διαγνωστικών δικτύων Windows για την αντιμετώπιση προβλημάτων δικτύου. 4 λύσεις είναι εδώ.
Διαβάστε περισσότεραΑφού ολοκληρώσετε τα παραπάνω βήματα, μπορείτε να διαμορφώσετε με επιτυχία όλους τους υπολογιστές ώστε να είναι ανιχνεύσιμοι. Μπορείτε να προσπαθήσετε να αποκτήσετε πρόσβαση στον κοινόχρηστο φάκελο και να ελέγξετε εάν το σφάλμα 'Ο πόρος κοινής χρήσης αρχείων και εκτύπωσης είναι συνδεδεμένος, αλλά δεν αποκρίνεται'.
Λύση 2: Εγκατάσταση εκκρεμών ενημερώσεων των Windows
Εάν αντιμετωπίσετε αυτό το σφάλμα Διαγνωστικού δικτύου στα Windows 10, ενδέχεται να αντιμετωπίζετε ένα γνωστό σφάλμα που δημιουργεί προβλήματα στις εκδόσεις 1703 και παλαιότερες εκδόσεις.
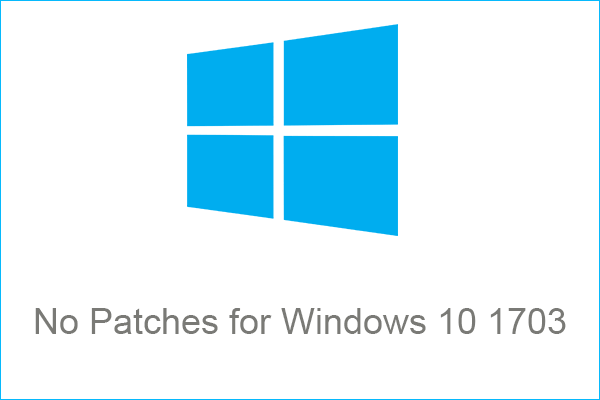 Προειδοποιήσεις της Microsoft: Χωρίς ενημερώσεις κώδικα για Windows 10 1703 μετά τις 9 Οκτωβρίου
Προειδοποιήσεις της Microsoft: Χωρίς ενημερώσεις κώδικα για Windows 10 1703 μετά τις 9 Οκτωβρίου Η Microsoft δήλωσε ότι δεν θα υποστηρίζει ενημερώσεις κώδικα για όλες τις εκδόσεις των Windows 10 έκδοση 1703 μετά τις 9 Οκτωβρίου και καμία έκδοση των Windows 10 1703 δεν έχει επεκτείνει την υποστήριξη.
Διαβάστε περισσότεραΘα πρέπει να εγκαταστήσετε κάθε εκκρεμή ενημέρωση των Windows για να διορθώσετε αυτό το ζήτημα. Εδώ είναι ένας γρήγορος οδηγός.
Βήμα 1: Κάντε κλικ στο Αρχή μενού και επιλέξτε Ρυθμίσεις .
Βήμα 2: Κάντε κλικ Ενημέρωση και ασφάλεια και μετά κάντε κλικ στο Ενημερωμένη έκδοση για Windows καρτέλα από την αριστερή πλευρά.
Βήμα 3: Κάντε κλικ Ελεγχος για ενημερώσεις και, στη συνέχεια, ακολουθήστε τις οδηγίες για να εγκαταστήσετε όλες τις εκκρεμείς ενημερώσεις των Windows.
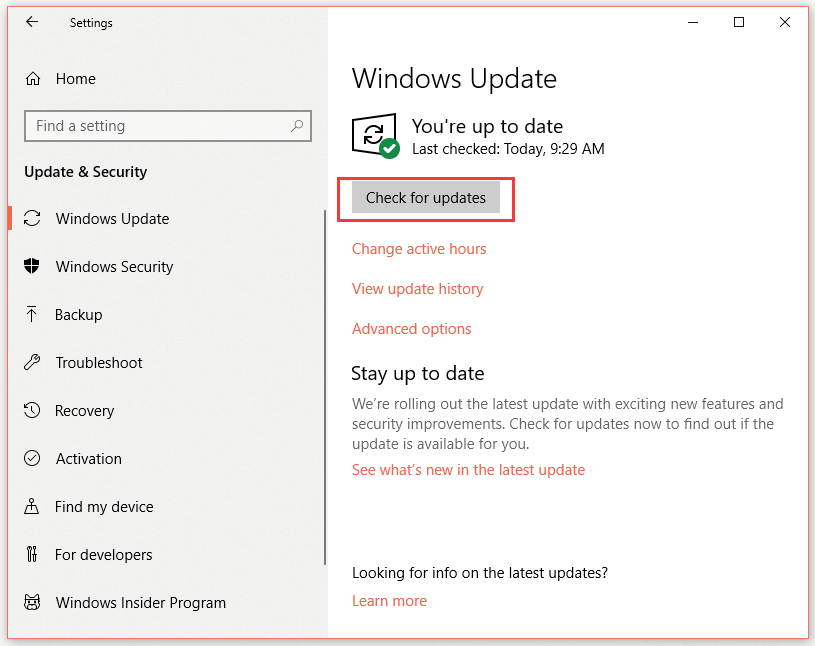
Βήμα 4: Μόλις εγκατασταθούν όλες οι εκκρεμείς ενημερώσεις, επανεκκινήστε τον υπολογιστή σας.
Τώρα ελέγξτε εάν εξακολουθεί να υπάρχει σφάλμα 'Ο πόρος κοινής χρήσης αρχείων και εκτύπωσης αλλά δεν ανταποκρίνεται'.
Λύση 3: Απενεργοποιήστε το τείχος προστασίας του Windows Defender
Μερικές φορές, το τείχος προστασίας του Windows Defender ενδέχεται να αποκλείσει τη σύνδεση που χαρακτηρίζει ως μη ασφαλή. Μπορείτε να προσπαθήσετε να το απενεργοποιήσετε προσωρινά για να διορθώσετε αυτό το ζήτημα.
Βήμα 1: Κάντε κλικ στο Αρχή μενού και επιλέξτε Ρυθμίσεις .
Βήμα 2: Κάντε κλικ Ενημέρωση και ασφάλεια και μετά κάντε κλικ στο Ασφάλεια των Windows καρτέλα από την αριστερή πλευρά.
Βήμα 3: Κάντε κλικ Τείχος προστασίας & προστασία δικτύου .
Βήμα 4: Κάντε κλικ στο τρέχον ενεργό δίκτυο.
Βήμα 5: Κάτω από το Τείχος προστασίας του Windows Defender μέρος, αλλάξτε την εναλλαγή σε Μακριά από για να απενεργοποιήσετε το τείχος προστασίας του Windows Defender.
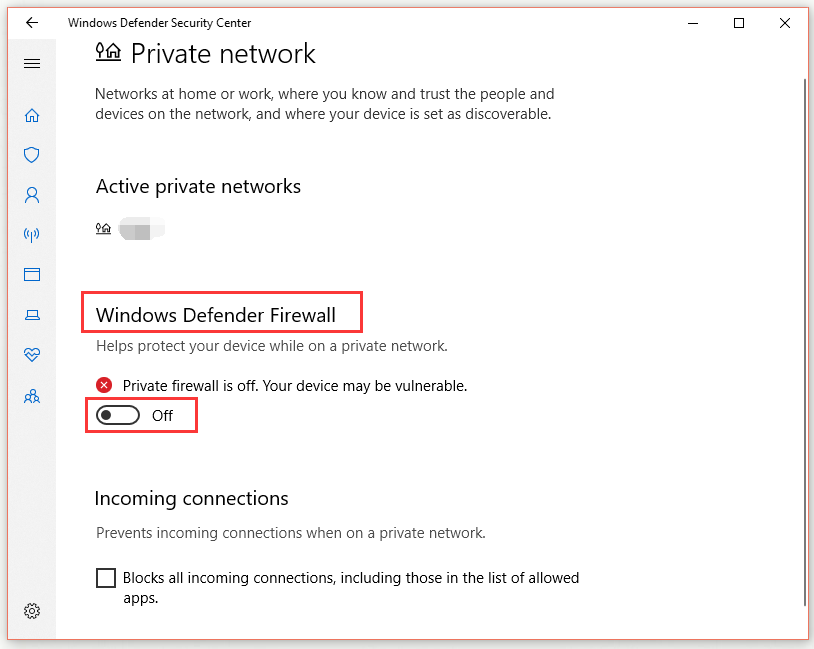
Αφού ολοκληρώσετε όλα τα βήματα, μπορείτε να προσπαθήσετε να αποκτήσετε πρόσβαση στον κοινόχρηστο φάκελο και να ελέγξετε αν το σφάλμα 'Ο πόρος κοινής χρήσης αρχείων και εκτύπωσης είναι συνδεδεμένος, αλλά δεν αποκρίνεται' εξαφανίζεται.
Υπόδειξη: Θυμηθείτε να ενεργοποιήσετε το Τείχος προστασίας του Windows Defender μετά την επίλυση του σφάλματος.Συμπέρασμα
Αυτή η ανάρτηση σάς έχει δείξει πώς να διορθώσετε το σφάλμα 'Ο πόρος κοινής χρήσης αρχείων και εκτυπώσεων είναι συνδεδεμένος, αλλά δεν ανταποκρίνεται' με 3 εφικτές λύσεις. Εάν αντιμετωπίσετε αυτό το σφάλμα, μπορείτε να δοκιμάσετε αυτές τις μεθόδους.




![Fix My (Windows 10) Ο φορητός / υπολογιστής δεν θα ενεργοποιηθεί (10 τρόποι) [Συμβουλές MiniTool]](https://gov-civil-setubal.pt/img/data-recovery-tips/12/fix-my-laptop-computer-won-t-turn.jpg)







![Τι είναι το Soluto; Πρέπει να το απεγκαταστήσω από τον υπολογιστή μου; Εδώ είναι ένας οδηγός! [MiniTool News]](https://gov-civil-setubal.pt/img/minitool-news-center/60/what-is-soluto-should-i-uninstall-it-from-my-pc.png)





![Δεν επιτρέπεται η πρόσβαση σε αρχεία: Τα Windows 10 δεν μπορούν να αντιγράψουν ή να μετακινήσουν αρχεία [Συμβουλές MiniTool]](https://gov-civil-setubal.pt/img/data-recovery-tips/16/file-access-denied-windows-10-cant-copy.png)
