Πώς να προσθέσετε εικόνα στο GIF - 2 λύσεις
How Add Image Gif 2 Solutions
Περίληψη :

Όταν δημιουργείτε ένα ενδιαφέρον GIF μόνοι σας ή κατεβάζετε ένα από τα μέσα κοινωνικής δικτύωσης, λόγω της προστασίας των πνευματικών σας δικαιωμάτων ή προσθέτοντας κάποια πιο αστεία πράγματα σε αυτό, ίσως χρειαστείτε το κόλπο να προσθέσετε εικόνα στο GIF. Τα ακόλουθα περιεχόμενα θα σας παρουσιάσουν δύο λύσεις για να προσθέσετε εικόνα στο GIF, online ή σε επιτραπέζιο υπολογιστή.
Γρήγορη πλοήγηση:
Η επικάλυψη εικόνας στο GIF μπορεί να προσθέσει το δικό σας λογότυπο, υδατογράφημα και οικογενειακές φωτογραφίες, κάτι που μπορεί να κάνει ένα GIF πιο ολοκληρωμένο. Είναι επίσης μια λύση για να αποφύγετε την επανάληψη ενός νέου GIF όταν ξεχάσετε να εισαγάγετε μια σημαντική εικόνα. Εάν θέλετε να δημιουργήσετε ένα ενδιαφέρον GIF χρησιμοποιώντας εικόνες ή να μετατρέψετε το βίντεό σας σε GIF, MiniTool MovieMaker μπορώ να σε βοηθήσω.
Προσθήκη εικόνας στο GIF Online
Μία λύση για την προσθήκη εικόνας στο GIF είναι η πλήρης χρήση των διαδικτυακών εργαλείων, λόγω της εύκολης προσβασιμότητάς τους και της απαγόρευσης αποθήκευσης στον υπολογιστή. Παρακάτω συνιστώνται διαδικτυακοί κατασκευαστές GIF.
Κάουπινγκ
Το Kawping είναι μια εξαιρετική διαδικτυακή πλατφόρμα για επεξεργασία βίντεο, εικόνας και ήχου που περιέχει επίσης πολλά εργαλεία για την πραγματοποίηση διαφόρων λειτουργιών, συμπεριλαμβανομένης της προσθήκης εικόνας στο GIF. Το να είσαι ελεύθερος, απλότητα, χωρίς υδατογράφημα, να τρέχει σε πολλές πλατφόρμες είναι η μεγάλη του δύναμη. Διευκολύνει τους αρχάριους να επεξεργάζονται βίντεο εύκολα.
Σε γενικές γραμμές, είναι πολύ εύκολο στη χρήση. Θα σας δείξω πώς να προσθέσετε εικόνα στο GIF online.
Βήμα 1. Βρείτε το εργαλείο Watermark Video στον ιστότοπο της Kawping, επιλέξτε ένα πρότυπο και κάντε κλικ στο Ξεκίνα .
Βήμα 2. Κάντε κλικ στο Κάντε κλικ για μεταφόρτωση για να επιλέξετε το αρχείο προορισμού GIF.
Βήμα 3. Κάντε κλικ στο Μεταφόρτωση κουμπί για να επιλέξετε την εικόνα που θέλετε να προσθέσετε και, στη συνέχεια, ορίστε τη διάσταση της εικόνας και σύρετε ή αποθέστε την εικόνα στην κατάλληλη θέση. Μπορείτε επίσης να προσθέσετε κείμενο ως εικόνα ή υδατογράφημα.
Βήμα 4. Κάντε κλικ στο Δημοσίευση κουμπί για να το τελειώσετε.
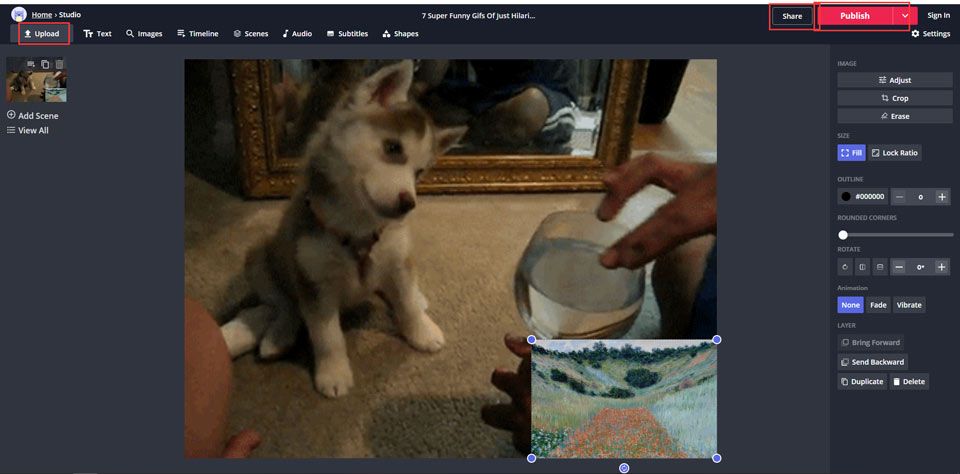
Imgflip
Ως διαδικτυακό εργαλείο για την προσθήκη εικόνας στο GIF, το Imgflip προσφέρει επίσης άλλες χρήσιμες λειτουργίες για την επεξεργασία GIF. Είναι ένας εξειδικευμένος κατασκευαστής κινούμενων σχεδίων GIF που στοχεύει κάνοντας GIF και επεξεργασία GIF, των οποίων τα καθαρά κουμπιά λειτουργίας σας κάνουν να επικαλύπτετε εύκολα την εικόνα στο GIF.
Βήμα 1. Αφού εισέλθετε στον ιστότοπο, επιλέξτε το Βίντεο σε GIF και κάντε κλικ στο Μεταφόρτωση βίντεο για να επιλέξετε το αρχείο GIF ή βίντεο.
Βήμα 2. Στη συνέχεια, κάντε κλικ στο Προσθέστε εικόνα για να ανεβάσετε την εικόνα ή το λογότυπο επικάλυψης. Ρυθμίστε το μέγεθος και τοποθετήστε το στη σωστή θέση.
Βήμα 3. Τέλος, κάντε κλικ στο Δημιουργήστε GIF για να το τελειώσω.
Σημείωση: Η δωρεάν έκδοση του Imgflip έχει μία πιθανότητα να προσθέσει μία εικόνα κάθε μέρα και θα κάνει το GIF σας με το υδατογράφημα του Imgflip. Εάν δεν σας αρέσει, θα πρέπει να κάνετε αναβάθμιση στην έκδοση Pro που είναι υπεύθυνη.
Προσθήκη εικόνας στο GIF στην επιφάνεια εργασίας
Μια άλλη λύση είναι να προσθέσετε εικόνα στο GIF στην επιφάνεια εργασίας, χρησιμοποιώντας ισχυρό λογισμικό επεξεργασίας φωτογραφιών - PS. Το πλεονέκτημα του επιτραπέζιου λογισμικού συνίσταται στη σταθερότητα της επεξεργασίας εικόνων υψηλής ποιότητας. Επομένως, η προσθήκη εικόνας στο GIF στο Photoshop της επιφάνειας εργασίας είναι η καλύτερη επιλογή.
Photoshop
Ως η πιο διάσημη εφαρμογή επεξεργασίας εικόνας και σχεδιασμού γραφικών, το Photoshop προσφέρει πολλές προηγμένες λειτουργίες για την επεξεργασία εικόνων. Ωστόσο, είναι δύσκολο να μάθετε για τους πρωτοεμφανιζόμενους. Ας επικεντρωθούμε λοιπόν στον τρόπο προσθήκης εικόνας στο GIF με το Photoshop.
Βήμα 1. Εκκινήστε το λογισμικό Photoshop στην επιφάνεια εργασίας.
Βήμα 2. Σύρετε και αποθέστε το αρχείο GIF στον πίνακα. Στο χρονοδιάγραμμα που βρίσκεται στο κάτω μέρος του παραθύρου, θα εμφανιστεί μια ακολουθία εικόνων.
Βήμα 3. Στη δεξιά πλευρά του παραθύρου, κάντε κλικ στο Δημιουργία νέου επιπέδου εικονίδιο και επιλέξτε αυτό το νέο επίπεδο χρησιμοποιώντας το βέλος. Στη συνέχεια, σύρετε την εικόνα που θέλετε να επικαλύψετε στον πίνακα και η εικόνα θα επικαλυφθεί στο GIF.
Βήμα 4. Εάν θέλετε να ορίσετε την ώρα κατά την οποία εμφανίζεται η εικόνα, απλώς σύρετε το νέο επίπεδο στο επίπεδο X. Για παράδειγμα, αν το σύρετε στο επίπεδο 22, το προηγούμενο μέρος θα επικαλυφθεί από αυτήν την εικόνα.
Βήμα 5. Εάν το ολοκληρώσετε, πατήστε το Αρχείο κουμπί και κάντε κλικ Αποθήκευση ως για αποθήκευση στον υπολογιστή σας.
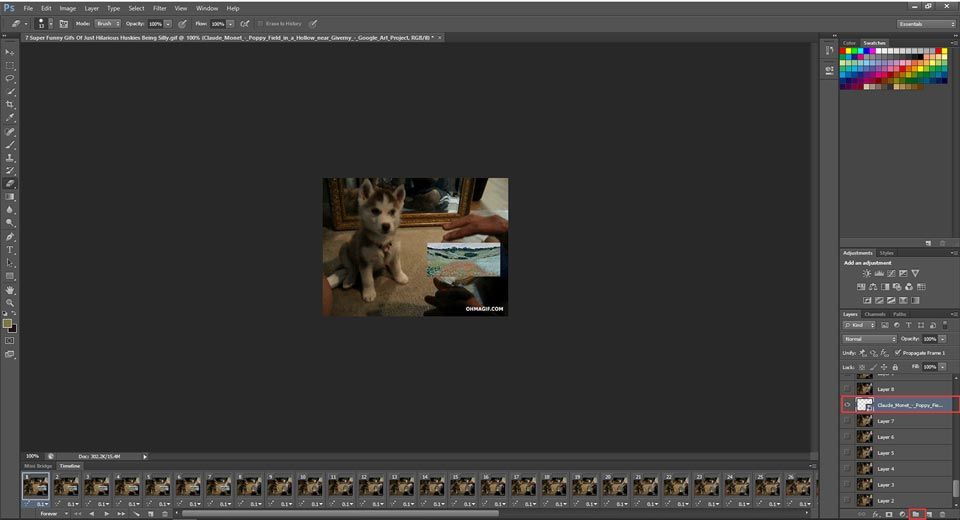
Μπορεί να σου αρέσει επίσης: 2 απλοί τρόποι προσθήκης επικάλυψης GIF στο βίντεο και την εικόνα σας
Συμπέρασμα
Έχετε καταλάβει την τεχνική προσθήκης εικόνας στο GIF; Ελπίζω να το έχετε λύσει και να εξερευνήσετε περαιτέρω σχετικά με την επεξεργασία βίντεο / φωτογραφιών / ήχου. Εάν έχετε οποιεσδήποτε ερωτήσεις ή προτάσεις σχετικά με αυτό, ενημερώστε μας μέσω Μας ή μοιραστείτε τα στην παρακάτω ενότητα σχολίων.
![Οι 3 πρώτοι τρόποι διόρθωσης του OneDrive δεν παρέχονται για αυτόν τον χρήστη [MiniTool News]](https://gov-civil-setubal.pt/img/minitool-news-center/19/top-3-ways-fix-onedrive-is-not-provisioned.png)




![[Επιλύθηκε] Η δημιουργία αρχείου Dump απέτυχε κατά τη δημιουργία Dump](https://gov-civil-setubal.pt/img/partition-disk/25/dump-file-creation-failed-during-dump-creation.png)
![Πώς να διορθώσετε τα Windows 10 που τρεμοπαίζουν; Δοκιμάστε τις 2 μεθόδους [MiniTool News]](https://gov-civil-setubal.pt/img/minitool-news-center/50/how-fix-screen-flickering-windows-10.jpg)




![Πώς να αναβαθμίσετε το Windows 10 Home σε Pro χωρίς να χάσετε εύκολα τα δεδομένα σας [MiniTool News]](https://gov-civil-setubal.pt/img/minitool-news-center/77/how-upgrade-windows-10-home-pro-without-losing-data-easily.jpg)



![Λήψη φωτογραφιών Google: Λήψη εφαρμογής και φωτογραφιών σε υπολογιστή/κινητό [Συμβουλές MiniTool]](https://gov-civil-setubal.pt/img/data-recovery/13/google-photos-download-app-photos-download-to-pc/mobile-minitool-tips-1.png)
![Διορθώστε το σφάλμα 'Αυτά τα αρχεία ενδέχεται να είναι επιβλαβή για τον υπολογιστή σας' [MiniTool News]](https://gov-civil-setubal.pt/img/minitool-news-center/23/fix-these-files-might-be-harmful-your-computer-error.png)


![Τι είναι τα Έγγραφα Google; | Πώς να χρησιμοποιήσετε τα Έγγραφα Google για να επεξεργαστείτε έγγραφα [Συμβουλές MiniTool]](https://gov-civil-setubal.pt/img/data-recovery/3E/what-is-google-docs-how-to-use-google-docs-to-edit-documents-minitool-tips-1.png)