Διορθώθηκε: Παρουσιάστηκε απροσδόκητο σφάλμα και το Roblox πρέπει να σταματήσει
Fixed An Unexpected Error Occurred And Roblox Needs To Quit
Αν σας αρέσει να παίζετε παιχνίδια, πρέπει να είστε εξοικειωμένοι με το Roblox. Είναι μια πολύ δημοφιλής πλατφόρμα παιχνιδιών. Ωστόσο, μερικές φορές μπορεί να αντιμετωπίσετε αυτό το πρόβλημα - 'Παρουσιάστηκε ένα απροσδόκητο σφάλμα και το Roblox πρέπει να κλείσει' κατά τη χρήση του. Μην ανησυχείτε, διαβάστε αυτό το άρθρο MiniTool για να βρεις κάποιες λύσεις.
Παρουσιάστηκε ένα απροσδόκητο σφάλμα και η Roblox Πρέπει να να κλείσει
Το Roblox είναι μια διαδικτυακή πλατφόρμα παιχνιδιών και σύστημα δημιουργίας παιχνιδιών. Επιτρέπει στους παίκτες να προγραμματίζουν και να παίζουν τα παιχνίδια που έχουν δημιουργηθεί από τους ίδιους ή άλλους χρήστες. Εάν αντιμετωπίσετε αυτό το μήνυμα προτροπής 'Παρουσιάστηκε απροσδόκητο σφάλμα και η Roblox πρέπει να να κλείσει», μπορεί να οφείλεται σε ορισμένα μικρά σφάλματα στην εφαρμογή ή στα αρχεία στο σύστημά σας. Θα πρέπει να κάνετε κάποιες αλλαγές για να το διορθώσετε.

Πώς να διορθώσετε ένα απροσδόκητο σφάλμα κατά την έξοδο από το Roblox
Όταν εμφανιστεί αυτή η ειδοποίηση, μπορείτε να δοκιμάσετε να επανεκκινήσετε το Roblox ή τον υπολογιστή σας για να δείτε εάν το Roblox μπορεί να επανέλθει στο κανονικό. Εάν αυτό δεν λειτουργήσει, δοκιμάστε τις παρακάτω προηγμένες μεθόδους για να διορθώσετε το 'Παρουσιάστηκε απροσδόκητο σφάλμα και το Roblox πρέπει να κλείσει'.
Μέθοδος 1: Απενεργοποιήστε την ακεραιότητα μνήμης
Η ακεραιότητα μνήμης στα Windows 10 και 11 μπορεί να αποτρέψει τις εφαρμογές από το να προσθέτουν κακόβουλους κωδικούς στις διαδικασίες υψηλής ασφάλειας του συστήματός σας. Μπορείτε να το απενεργοποιήσετε ενώ χρησιμοποιείτε το Roblox και, στη συνέχεια, να το ενεργοποιήσετε ξανά αφού ολοκληρώσετε το παιχνίδι. Ακολουθούν τα βήματα για να το απενεργοποιήσετε:
Βήμα 1: Κάντε δεξί κλικ στο Αρχή κουμπί και επιλέξτε Ρυθμίσεις .
Βήμα 2: Στις Ρυθμίσεις, επιλέξτε Ενημέρωση & Ασφάλεια .
Βήμα 3: Στο αριστερό παράθυρο, κάντε κλικ στο Ασφάλεια των Windows και ανοίξτε το Ασφάλεια συσκευής κάτω από το Περιοχές προστασίας.
Βήμα 4: Κάτω Απομόνωση πυρήνα , κάντε κλικ στο Λεπτομέρειες απομόνωσης πυρήνα επιλογή.
Βήμα 5: Τέλος, απενεργοποιήστε το Memory Integrity.
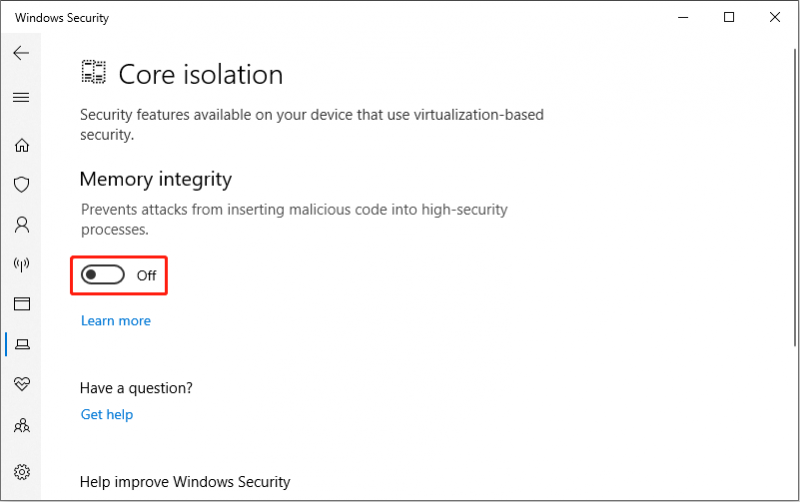
Μέθοδος 2: Εκτελέστε το Roblox ως διαχειριστής
Εάν το Roblox κλείσει λόγω ενός απροσδόκητου σφάλματος, ένας τρόπος που μπορείτε να χρησιμοποιήσετε είναι να εκτελέσετε το παιχνίδι με δικαιώματα διαχειριστή. Αυτός ο τρόπος μπορεί να εγγυηθεί ότι το πρόγραμμα έχει πλήρη δικαιώματα να κάνει οτιδήποτε χρειάζεται στον υπολογιστή σας. Εδώ είναι πώς να το κάνετε:
- Κάντε κλικ στο Ερευνα εικονίδιο και τύπος Roblox στο κουτί.
- Κάντε δεξί κλικ σε αυτήν την εφαρμογή και επιλέξτε Εκτέλεση ως διαχειριστής .
Μέθοδος 3: Εκκαθαρίστε την προσωρινή μνήμη μικρογραφιών
Η προσωρινή μνήμη μικρογραφιών του υπολογιστή χρησιμοποιείται κυρίως για την αποθήκευση προεπισκοπήσεων διαφόρων εικόνων και πόρων για την επίτευξη ταχύτερης φόρτωσης εικόνων. Ωστόσο, τα κατεστραμμένα ή υπερβολικά αρχεία προσωρινής αποθήκευσης μικρογραφιών μπορεί να προκαλέσουν μια σειρά προβλημάτων, όπως π.χ Το Roblox συντρίβεται . Επομένως, μπορείτε να δοκιμάσετε να καθαρίσετε την προσωρινή μνήμη μικρογραφιών και να δείτε εάν το Roblox επανέρχεται στο κανονικό.
Βήμα 1: Κάντε δεξί κλικ στο Αρχή κουμπί και επιλέξτε Εξερεύνηση αρχείων .
Βήμα 2: Μεταβείτε στο Θέα καρτέλα και ελέγξτε το Κρυφά αντικείμενα επιλογή.
Βήμα 3: Πληκτρολογήστε C:\Users\Username\AppData\Local\Microsoft\Windows\Explorer στη γραμμή διευθύνσεων και πατήστε Εισάγω .
Συμβουλές: Το όνομα χρήστη θα πρέπει να αντικατασταθεί από το πραγματικό όνομα του υπολογιστή σας.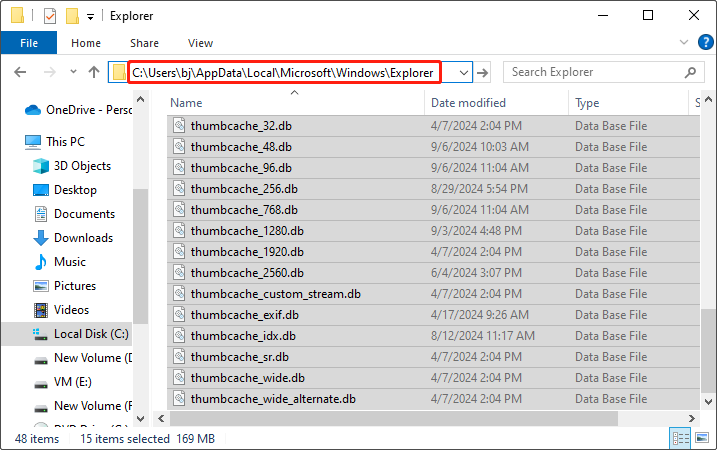
Βήμα 4: Επιλέξτε όλα τα αρχεία με την προσωρινή μνήμη στα ονόματά τους, κάντε δεξί κλικ στην επιλεγμένη περιοχή και, στη συνέχεια, επιλέξτε Διαγράφω . Εάν εμφανιστεί ένα παράθυρο προτροπής, κάντε κλικ στο Ναί .
Βήμα 5: Αδειάστε τον Κάδο Ανακύκλωσης για να διαγράψετε οριστικά την προσωρινή μνήμη μικρογραφιών.
Στη συνέχεια, μπορείτε να επανεκκινήσετε το Roblox για να ελέγξετε εάν αυτό το σφάλμα έχει διορθωθεί.
Συμβουλές: Εάν κατά λάθος διαγράψετε ένα σημαντικό ή αρχείο κατά τη διάρκεια αυτής της διαδικασίας, μπορείτε να χρησιμοποιήσετε το δωρεάν λογισμικό ανάκτησης δεδομένων - MiniTool Power Data Recovery για να το επαναφέρετε. Κάντε κλικ στο παρακάτω εικονίδιο για να το κατεβάσετε.MiniTool Power Data Recovery Δωρεάν Κάντε κλικ για λήψη 100% Καθαρό & Ασφαλές
Μέθοδος 4: Ενημερώστε το σύστημα των Windows
Μερικές φορές, εάν το σύστημα των Windows δεν είναι ενημερωμένο, κάποιο λογισμικό ενδέχεται να έχει προβλήματα. Όταν υπάρχει ένα απροσδόκητο σφάλμα στο Roblox, μπορείτε να ελέγξετε εάν το σύστημά σας είναι η πιο πρόσφατη έκδοση. Δείτε πώς μπορείτε να το κάνετε:
- Πατήστε το Νίκη + Ι κλειδιά για άνοιγμα Ρυθμίσεις .
- Στις Ρυθμίσεις, επιλέξτε Ενημέρωση & Ασφάλεια > Windows Update > Ελέγξτε για ενημερώσεις .
Εάν υπάρχουν διαθέσιμες ενημερώσεις, πραγματοποιήστε λήψη και εγκατάσταση.
Μέθοδος 5: Επανεγκαταστήστε την εφαρμογή Roblox
Εάν έχετε δοκιμάσει τις παραπάνω μεθόδους και εξακολουθείτε να μην μπορείτε να λύσετε το πρόβλημα, μπορεί να είναι κατεστραμμένο το ίδιο το Roblox. Αυτή τη στιγμή, χρειάζεται μόνο να το απεγκαταστήσετε και να το εγκαταστήσετε ξανά. Είναι απλό να λειτουργήσει:
- Αρχικά, πρέπει να ανοίξετε το Τρέξιμο κουτί πατώντας το Win + R κλειδιά.
- Δεύτερον, πληκτρολογήστε Πίνακας Ελέγχου στο Ανοιχτό πλαίσιο και κάντε κλικ στο ΕΝΤΑΞΕΙ .
- Τρίτον, αλλάξτε το Προβολή από να Μεγάλα εικονίδια ή Μικρά εικονίδια και επιλέξτε Προγράμματα και δυνατότητες .
- Τότε, βρες Roblox , κάντε δεξί κλικ πάνω του και επιλέξτε Απεγκατάσταση .
- Τέλος, ανοίξτε το Microsoft Store για να εγκαταστήσετε το Roblox.
Μετά την επιτυχή εγκατάσταση, ξεκινήστε το Roblox για να δείτε εάν μπορεί να λειτουργήσει κανονικά.
Τυλίγοντας τα πράγματα
Συνήθως, θα υπάρχουν ορισμένα σφάλματα όταν χρησιμοποιείτε μια εφαρμογή. Όταν συναντήσετε ένα απροσδόκητο σφάλμα στο Roblox, ελπίζουμε ότι οι παραπάνω μέθοδοι μπορούν να σας βοηθήσουν πολύ.
![Windows 10 Απλά μια στιγμή κολλημένη; Χρησιμοποιήστε αυτές τις λύσεις για να το διορθώσετε [Συμβουλές MiniTool]](https://gov-civil-setubal.pt/img/data-recovery-tips/42/windows-10-just-moment-stuck.png)
![[ΛΥΣΕΙΣ] Πώς να ανακτήσετε εύκολα την κρυπτογράφηση Drive BitLocker, σήμερα! [Συμβουλές MiniTool]](https://gov-civil-setubal.pt/img/data-recovery-tips/12/how-recover-bitlocker-drive-encryption-easily.png)


![Πώς να ανακτήσετε το διαγραμμένο ιστορικό κλήσεων στο iPhone εύκολα και γρήγορα [Συμβουλές MiniTool]](https://gov-civil-setubal.pt/img/ios-file-recovery-tips/48/how-recover-deleted-call-history-iphone-easily-quickly.jpg)


![Πώς μπορείτε να επιδιορθώσετε το Spotify Error Code 4; Δοκιμάστε αυτές τις μεθόδους! [MiniTool News]](https://gov-civil-setubal.pt/img/minitool-news-center/01/how-can-you-fix-spotify-error-code-4.jpg)


![Πώς να επιδιορθώσετε το Outlook (365) στα Windows 10/11 - 8 Λύσεις [Συμβουλές MiniTool]](https://gov-civil-setubal.pt/img/data-recovery/86/how-to-repair-outlook-365-in-windows-10/11-8-solutions-minitool-tips-1.png)
![Πώς να διορθώσετε το ERR_PROXY_CONNECTION_FAILED; Δοκιμάστε αυτές τις μεθόδους [MiniTool News]](https://gov-civil-setubal.pt/img/minitool-news-center/02/how-fix-err_proxy_connection_failed.jpg)


![4 Λύσεις για επιδιόρθωση Δεν είναι δυνατή η είσοδος στον λογαριασμό Gmail [MiniTool News]](https://gov-civil-setubal.pt/img/minitool-news-center/70/4-solutions-fix-can-t-sign-into-gmail-account.png)

![[SOLVED] Ηχογράφηση Seagate Hard Drive; Εδώ είναι τι πρέπει να κάνετε! [Συμβουλές MiniTool]](https://gov-civil-setubal.pt/img/backup-tips/07/seagate-hard-drive-beeping.jpg)
![Πώς να διορθώσετε προβλήματα με το Dying Light 2 Stuttering και το χαμηλό FPS; [Συμβουλές MiniTool]](https://gov-civil-setubal.pt/img/news/1F/how-to-fix-dying-light-2-stuttering-and-low-fps-issues-minitool-tips-1.png)

