Πώς να διορθώσετε το σφάλμα του Windows Store Try That Again; Οι λύσεις είναι εδώ
Pos Na Diorthosete To Sphalma Tou Windows Store Try That Again Oi Lyseis Einai Edo
Σε αυτήν την ανάρτηση στο Ιστοσελίδα MiniTool , θα συζητήσουμε λεπτομερώς πώς να αφαιρέσετε το Windows Store δοκιμάστε ξανά αυτό το σφάλμα. Εάν υποφέρετε και εσείς από αυτό, ακολουθήστε τις μεθόδους αντιμετώπισης προβλημάτων για να το διορθώσετε εύκολα και γρήγορα.
Σφάλμα Windows Store Δοκιμάστε το ξανά
Όταν σκοπεύετε να κάνετε λήψη ορισμένων εφαρμογών ή παιχνιδιών στον υπολογιστή σας, το Microsoft Store πρέπει να είναι η κορυφαία επιλογή για εσάς. Ωστόσο, θα λάβετε τα ακόλουθα μηνύματα σφάλματος εάν επιχειρήσετε να εγκαταστήσετε κάτι μέσω αυτής της πλατφόρμας:
- Δοκιμάστε το ξανά. Κάτι έγινε στην άκρη μας.
- Κάτι έγινε στο τέλος μας. Προσπαθήστε ξανά αργότερα.
- Δοκιμάστε το ξανά. Δεν ήταν δυνατή η φόρτωση της σελίδας. Παρακαλώ δοκιμάστε ξανά αργότερα.
Εάν βρίσκεστε στο ίδιο σκάφος, μπορείτε να δοκιμάσετε τις παρακάτω χρήσιμες λύσεις για να σας βοηθήσουν.
Πώς να διορθώσετε το σφάλμα του Windows Store Try That Again;
Επιδιόρθωση 1: Εκτελέστε την Αντιμετώπιση προβλημάτων εφαρμογής Windows Store
Εάν αντιμετωπίσετε σφάλματα στο Microsoft Store, μπορείτε να τα διορθώσετε μέσω του ενσωματωμένου εργαλείου αντιμετώπισης προβλημάτων των Windows – Αντιμετώπιση προβλημάτων εφαρμογών Windows Store.
Βήμα 1. Πατήστε Νίκη + Εγώ για να ανοίξω Ρυθμίσεις των Windows .
Βήμα 2. Μεταβείτε στο Ενημέρωση & Ασφάλεια > Αντιμετώπιση προβλημάτων > Πρόσθετα εργαλεία αντιμετώπισης προβλημάτων .
Βήμα 3. Κάντε κύλιση προς τα κάτω για να βρείτε Εφαρμογή Windows Store , πατήστε το και μετά κάντε κλικ στο Εκτελέστε το εργαλείο αντιμετώπισης προβλημάτων .

Βήμα 4. Ακολουθήστε τις οδηγίες που εμφανίζονται στην οθόνη για να ολοκληρώσετε τις υπόλοιπες διαδικασίες και, στη συνέχεια, ελέγξτε εάν δοκιμάστε ξανά το σφάλμα Windows Store εξαφανίζεται.
Διόρθωση 2: Ελέγξτε τις βασικές υπηρεσίες των Windows
Μερικές φορές, το Windows 10 Store δοκιμάζει ξανά το σφάλμα παρουσιάζεται επειδή ορισμένες υπηρεσίες των Windows όπως το Windows Update, η εγκατάσταση του Microsoft Store και η υπηρεσία έξυπνης μεταφοράς στο παρασκήνιο απενεργοποιούνται κατά λάθος. Σε αυτήν την περίπτωση, πρέπει να τα ενεργοποιήσετε χειροκίνητα. Να το πράξουν:
Βήμα 1. Πατήστε Νίκη + R να ανοίξει το Τρέξιμο διαλόγου.
Βήμα 2. Πληκτρολογήστε υπηρεσίες.msc και χτυπήστε Εισαγω για την έναρξη Υπηρεσίες .
Βήμα 3. Κάντε κύλιση προς τα κάτω για να εντοπίσετε Υπηρεσίες ευφυών μεταφορών στο παρασκήνιο , Εγκατάσταση του Microsoft Store & Ενημερωμένη έκδοση για Windows και στη συνέχεια ελέγξτε την κατάστασή τους.
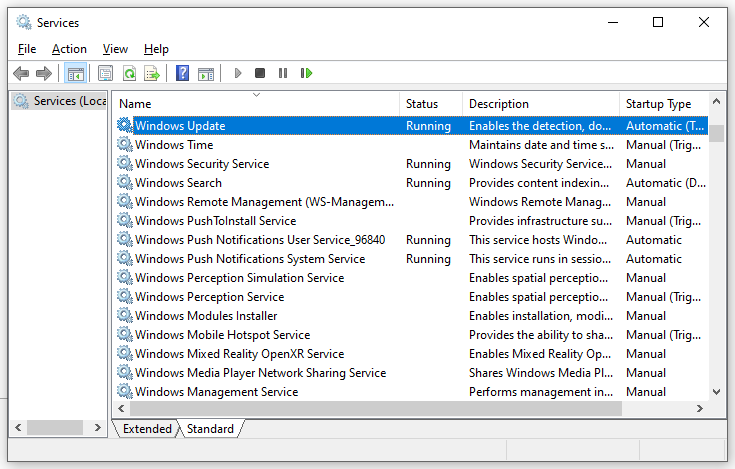
Βήμα 3. Κάντε δεξί κλικ πάνω τους ένα προς ένα για να τα επιλέξετε Αρχή στο μενού περιβάλλοντος.
Διόρθωση 3: Επαναφέρετε το στοιχείο Windows Store
Τα κατεστραμμένα δεδομένα και η προσωρινή μνήμη στο Microsoft Store θα οδηγήσουν επίσης σε σφάλμα δοκιμής του Windows Store ξανά. Είναι μια καλή επιλογή για επανεκκίνηση του Windows Store και όλων των σχετικών στοιχείων.
Βήμα 1. Πατήστε Νίκη + R να ανοίξει το Τρέξιμο κουτί.
Βήμα 2. Πληκτρολογήστε wsreset.exe και χτυπήστε Εισαγω για να επαναφέρετε την προσωρινή μνήμη της εφαρμογής Windows Store.
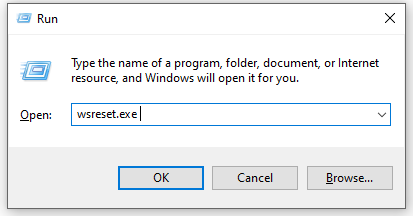
Επιδιόρθωση 4: Μη αυτόματη εκκαθάριση του φακέλου προσωρινής μνήμης του Windows Store
Αναφέρεται ότι ο φάκελος LocalCache του Microsoft Store περιέχει κατεστραμμένα δεδομένα που εμποδίζουν την εγκατάσταση εκκρεμών ενημερώσεων. Ακολουθήστε τα βήματα για να αφαιρέσετε τον φάκελο της προσωρινής μνήμης με μη αυτόματο τρόπο:
Βήμα 1. Ανοίξτε το Τρέξιμο κουτί, τύπος %δεδομένα εφαρμογής% και χτυπήστε Εισαγω .
Βήμα 2. Μεταβείτε στην ακόλουθη διαδρομή:
C:\Users\User_name\AppData\Local\Packages\Microsoft.WindowsStore_8wekyb3d8bbwe\
Βήμα 3. Κάντε δεξί κλικ στο LocalCache φάκελο για να επιλέξετε Διαγράφω . Αυτή η λειτουργία δεν είναι επιβλαβής επειδή τα στοιχεία του Microsoft Store θα αναδημιουργηθούν αυτόματα την επόμενη φορά που θα εκτελέσετε το πρόγραμμα.
Επιδιόρθωση 5: Επανεγκαταστήστε το Microsoft Store
Εάν εξακολουθείτε να λαμβάνετε Το Windows Store δοκιμάστε ξανά το σφάλμα , η τελευταία επιλογή είναι να επανεγκαταστήσετε το Microsoft Store.
Βήμα 1. Πατήστε Νίκη + Χ επέλεξε Windows PowerShell (Διαχειριστής) .
Βήμα 2. Πληκτρολογήστε get-appxpackage –υπαινιγμοί και μετά χτυπήστε Εισαγω .
Βήμα 3. Αναζητήστε το περιεχόμενο του PackageFullName υπό Microsoft.WindowsStore και αντιγράψτε το.
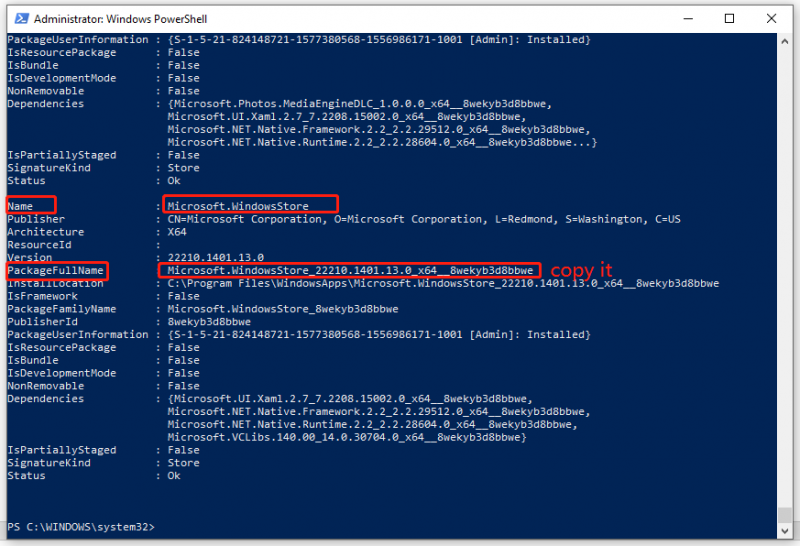
Βήμα 4. Πληκτρολογήστε remove-appxpackage ακολουθούμενο από το περιεχόμενο που αντιγράψατε μόλις τώρα και πατήστε Enter για να διαγράψετε το Microsoft Store από τον υπολογιστή σας.
Βήμα 5. Μετά την επανεκκίνηση του υπολογιστή σας, εκτελέστε Windows PowerShell με δικαιώματα διαχειριστή και εκτελέστε την ακόλουθη εντολή:
Add-AppxPackage -εγγραφή 'C:\Program Files\WindowsApps\Microsoft.WindowsStore_11804.1001.8.0_x64__8wekyb3d8bbwe\AppxManifest.xml' -DisableDevelopmentMode
Βήμα 6. Τώρα, το Microsoft Store θα εγκατασταθεί στον υπολογιστή σας και μπορείτε να ελέγξετε εάν Το Windows Store δοκιμάστε ξανά το σφάλμα υπάρχει ακόμα.

![Η οθόνη του φορητού υπολογιστή είναι μαύρη τυχαία; Επιδιόρθωση ζητήματος μαύρης οθόνης! [Συμβουλές MiniTool]](https://gov-civil-setubal.pt/img/backup-tips/54/laptop-screen-goes-black-randomly.jpg)
![[Επισκόπηση] Τι είναι η διαδρομή UNC και πώς να τη χρησιμοποιήσετε;](https://gov-civil-setubal.pt/img/knowledge-base/83/what-is-unc-path.png)
![Τρόπος απενεργοποίησης της προσαρμοστικής φωτεινότητας στα Windows 10 - 4 βήματα [MiniTool News]](https://gov-civil-setubal.pt/img/minitool-news-center/81/how-disable-adaptive-brightness-windows-10-4-steps.jpg)


![Διορθώθηκε - Καθορίστε την εγκατάσταση των Windows για επαναφορά [MiniTool News]](https://gov-civil-setubal.pt/img/minitool-news-center/20/fixed-specify-which-windows-installation-restore.png)
![[SOLVED] Πώς να ανακτήσετε Shift διαγραμμένα αρχεία με ευκολία | Οδηγός [Συμβουλές MiniTool]](https://gov-civil-setubal.pt/img/data-recovery-tips/22/how-recover-shift-deleted-files-with-ease-guide.png)

![3 τρόποι δημιουργίας αυτόματης δημιουργίας αντιγράφων ασφαλείας αρχείων στα Windows 10 εύκολα [MiniTool Tips]](https://gov-civil-setubal.pt/img/backup-tips/32/3-ways-create-automatic-file-backup-windows-10-easily.jpg)


![[Απάντηση] Synology Cloud Sync – Τι είναι και πώς να το ρυθμίσετε;](https://gov-civil-setubal.pt/img/news/DF/answer-synology-cloud-sync-what-is-it-and-how-to-set-up-it-1.png)
![4 τρόποι για να ανακτήσετε γρήγορα το αρχείο Notepad στο Win 10 [Συμβουλές MiniTool]](https://gov-civil-setubal.pt/img/data-recovery-tips/26/4-ways-recover-notepad-file-win-10-quickly.png)
![4 τρόποι για έναν διαχειριστή σας αποκλείει από την εκτέλεση αυτής της εφαρμογής [MiniTool News]](https://gov-civil-setubal.pt/img/minitool-news-center/88/4-ways-an-administrator-has-blocked-you-from-running-this-app.png)
![[ΛΥΣΗ] Πώς να ανακτήσετε εύκολα δεδομένα από κατεστραμμένο iPhone [Συμβουλές MiniTool]](https://gov-civil-setubal.pt/img/ios-file-recovery-tips/16/how-easily-recover-data-from-broken-iphone.jpg)
![Τι είναι η μνήμη RAM διπλού καναλιού; Εδώ είναι ο πλήρης οδηγός [MiniTool Wiki]](https://gov-civil-setubal.pt/img/minitool-wiki-library/11/what-is-dual-channel-ram.jpg)


