Διορθώθηκε - Η επιλογή εκκίνησης απέτυχε Η απαιτούμενη συσκευή δεν είναι προσβάσιμη [Συμβουλές MiniTool]
Fixed Boot Selection Failed Required Device Is Inaccessible
Περίληψη :
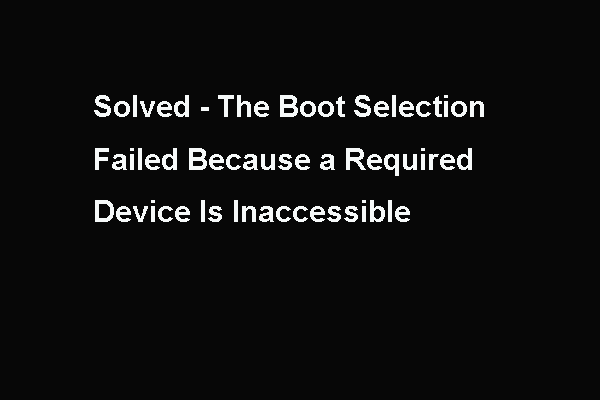
Κατά την εκκίνηση του υπολογιστή, ενδέχεται να αντιμετωπίσετε το σφάλμα της επιλογής εκκίνησης απέτυχε επειδή μια απαιτούμενη συσκευή δεν είναι προσβάσιμη. Αυτή η ανάρτηση από MiniTool θα σας δείξει πώς να επιλύσετε αυτό το σφάλμα εκκίνησης του λειτουργικού συστήματος.
Γρήγορη πλοήγηση:
Τι προκαλεί το σφάλμα επιλογής εκκίνησης απέτυχε;
Ορισμένοι χρήστες παραπονιούνται ότι όταν εκκινούν τον υπολογιστή τους, αντιμετωπίζουν το σφάλμα η επιλογή εκκίνησης απέτυχε επειδή μια απαιτούμενη συσκευή δεν είναι προσβάσιμη. Συνήθως εμφανίζεται στα Windows 7/8/10 και στα Windows 2008 R2, όπως φαίνεται στην παρακάτω εικόνα:
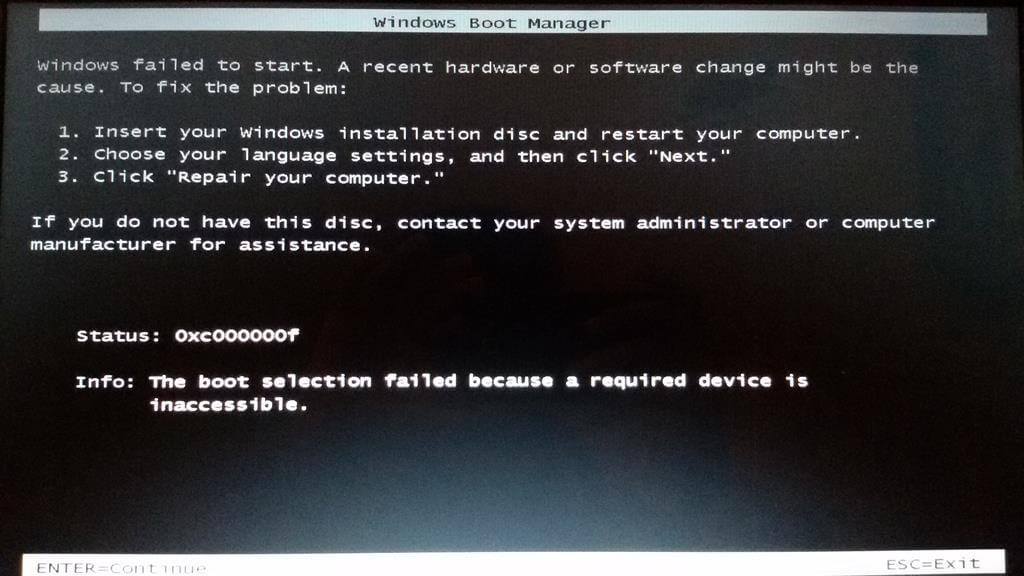
Σε γενικές γραμμές, η επιλογή εκκίνησης απέτυχε επειδή μια απαιτούμενη συσκευή δεν είναι προσβάσιμη σφάλμα συχνά συνοδεύεται από ορισμένους διαφορετικούς κωδικούς σφάλματος, όπως το 0xc000000f , 0xc000000e , 0xc0000225, 0xc0000185 και ούτω καθεξής.
Ωστόσο, τι μπορεί να προκαλέσει το σφάλμα της επιλογής εκκίνησης απέτυχε επειδή μια απαιτούμενη συσκευή δεν είναι προσβάσιμη; Στην πραγματικότητα, μπορεί να προκληθεί από διάφορους λόγους. Εδώ, παρουσιάζουμε εν συντομία μερικούς λόγους.
- Μη έγκυρο BCD.
- Σκληρός δίσκος εκτός σύνδεσης.
- Λανθασμένες ρυθμίσεις του BIOS.
- Κακοί τομείς σκληρού δίσκου .
- Σύνδεση εξωτερικών σκληρών δίσκων.
- Πρόβλημα σύνδεσης καλωδίου.
Λοιπόν, ξέρετε πώς να επιλύσετε το σφάλμα αποτυχίας επιλογής εκκίνησης; Για να διορθώσετε την επιλογή εκκίνησης απέτυχε το σφάλμα Windows 7, η ακόλουθη ενότητα θα σας δείξει τις λύσεις. Αλλά προτού προχωρήσετε στις λύσεις, αυτό που πρέπει να κάνετε είναι να λάβετε δεδομένα από τον μη εκκινήσιμο υπολογιστή, ώστε να αποφύγετε την απώλεια δεδομένων.
Ως εκ τούτου, πριν από την επιδιόρθωση αυτή η επιλογή εκκίνησης απέτυχε επειδή μια απαιτούμενη συσκευή δεν είναι προσβάσιμη σφάλμα, θα σας δείξουμε πώς να αποθηκεύσετε τα δεδομένα σας πρώτα.
Πώς να διασώσετε δεδομένα κατά την αντιμετώπιση της αποτυχίας εκκίνησης Η επιλογή απέτυχε;
Για να επαναφέρετε τα δεδομένα σας από τον μη εκκινήσιμο υπολογιστή, μπορείτε να το κάνετε με τη βοήθεια του επαγγελματικό λογισμικό δημιουργίας αντιγράφων ασφαλείας . Επομένως, συνιστάται το MiniTool ShadowMaker.
Το MiniTool ShadowMaker σας επιτρέπει να το κάνετε δημιουργία αντιγράφων ασφαλείας αρχείων και κρατήστε τα ασφαλή από έναν μη εκκινήσιμο υπολογιστή. Εκτός από τη δημιουργία αντιγράφων ασφαλείας αρχείων ή φακέλων, μπορεί επίσης να δημιουργήσει αντίγραφα ασφαλείας δίσκων, διαμερισμάτων και ακόμη και του λειτουργικού συστήματος. Μπορεί επίσης να βοηθήσει κλωνοποιήστε το λειτουργικό σύστημα από HDD σε SSD χωρίς απώλεια δεδομένων.
Επομένως, πριν από την επιδιόρθωση της αποτυχίας της επιλογής εκκίνησης, η απαιτούμενη συσκευή δεν είναι προσβάσιμο σφάλμα, δοκιμάστε το MiniTool ShadowMaker για να σώσετε πρώτα τα δεδομένα. Μπορείτε να κατεβάσετε το MiniTool ShadowMaker Trial από το παρακάτω κουμπί ή να επιλέξετε αγοράστε μια προηγμένη έκδοση .
Τώρα, θα σας δείξουμε πώς να σώσετε δεδομένα με το MiniTool ShadowMaker όταν συναντήσατε 0xc000000f η επιλογή εκκίνησης απέτυχε επειδή μια απαιτούμενη συσκευή δεν είναι προσβάσιμη σφάλμα.
Δεδομένου ότι ο υπολογιστής σας δεν μπορεί να εκκινήσει όταν συναντήσετε σφάλμα αποτυχίας επιλογής εκκίνησης, απαιτείται το εκκινήσιμο μέσο.
Βήμα 1: Εγκατάσταση και εκκίνηση του MiniTool ShadowMaker
- Εγκαταστήστε το MiniTool ShadowMaker σε έναν κανονικό υπολογιστή και, στη συνέχεια, ξεκινήστε το.
- Κάντε κλικ Συνεχίστε τη δοκιμή .
- Επιλέγω Συνδέω-συωδεομαι σε Αυτός ο υπολογιστής να συνεχίσει.
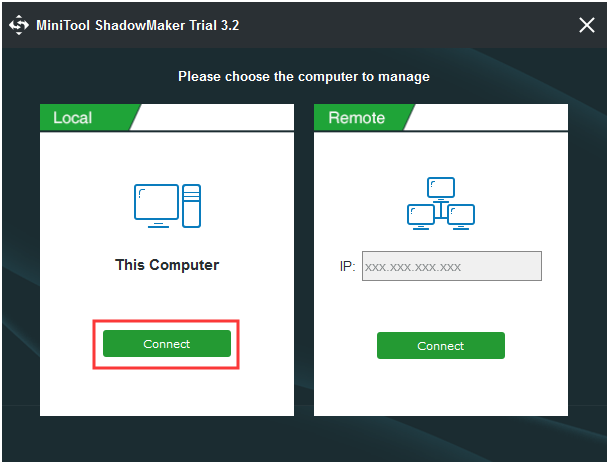
Βήμα 2: Δημιουργήστε το εκκινήσιμο μέσο και εκκινήστε από αυτό
1. Αφού εισαγάγετε την κύρια διεπαφή, μεταβείτε στο Εργαλεία σελίδα και κάντε κλικ στο Εργαλείο δημιουργίας πολυμέσων λειτουργία για να συνεχίσετε. Στη συνέχεια, μπορείτε να ακολουθήσετε τον οδηγό δημιουργήστε τα εκκινήσιμα μέσα .
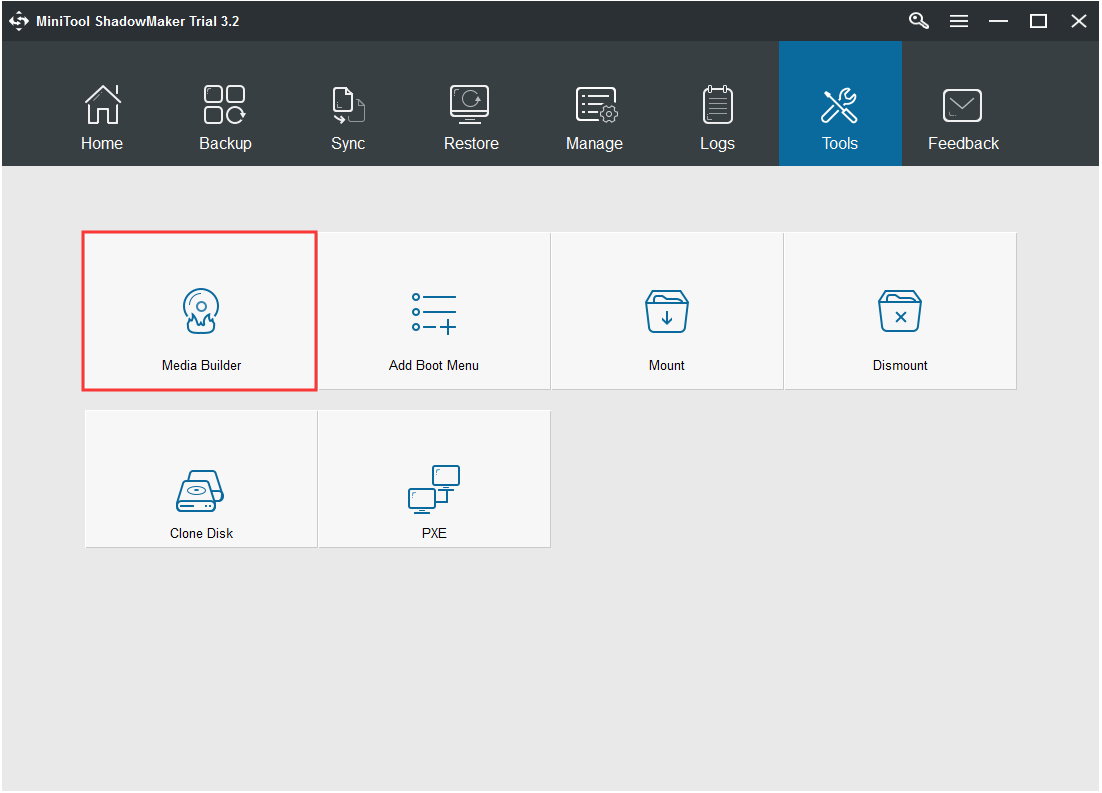
2. Στη συνέχεια, συνδέστε τα εκκινήσιμα μέσα στον μη εκκινήσιμο υπολογιστή. Επανεκκινήστε τον υπολογιστή σας και πατήστε το πλήκτρο εγκατάστασης για είσοδο στο BIOS.
3. Αλλάξτε τη σειρά εκκίνησης. Εδώ, πρέπει να ορίσετε το εκκινήσιμο μέσο ως την πρώτη σειρά εκκίνησης.
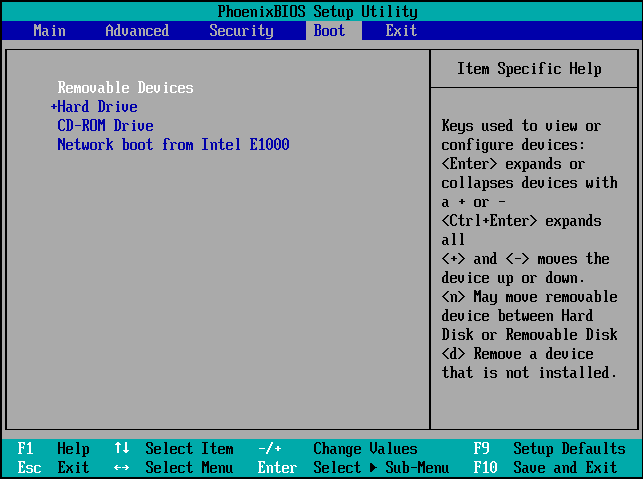
Βήμα 3: Αρχίστε να αποθηκεύετε τα δεδομένα σας από τον μη εκκινήσιμο υπολογιστή
1. Μετά την εκκίνηση του υπολογιστή από το μέσο εκκίνησης MiniTool, θα εισέλθετε στην κύρια διεπαφή του MiniTool ShadowMaker.
2. Πηγαίνετε στο Εφεδρική σελίδα , Κάντε κλικ Πηγή ενότητα, επιλέξτε Φάκελοι και αρχεία και επιλέξτε τα αρχεία που θέλετε να αποθηκεύσετε.
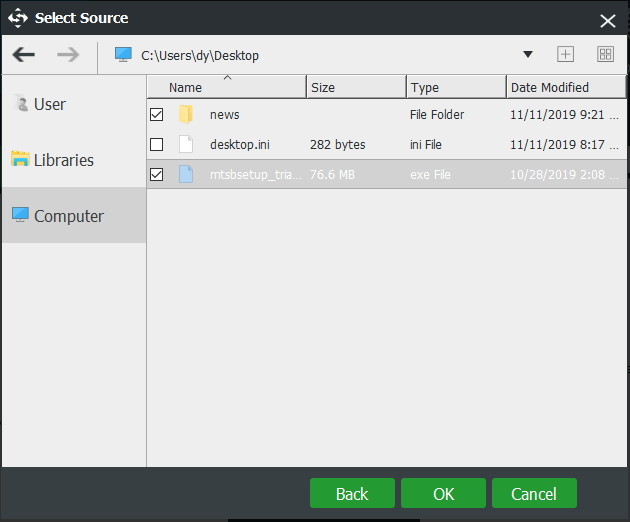
3. Κάντε κλικ στο Προορισμός για να επιλέξετε τη διαδρομή προορισμού. Συνιστάται η αποθήκευση των αρχείων σε εξωτερικό σκληρό δίσκο.
4. Μετά από αυτό, κάντε κλικ στο Δημιουργία αντιγράφων ασφαλείας τώρα για να επαναφέρετε τα αρχεία από τον μη εκκινήσιμο υπολογιστή.
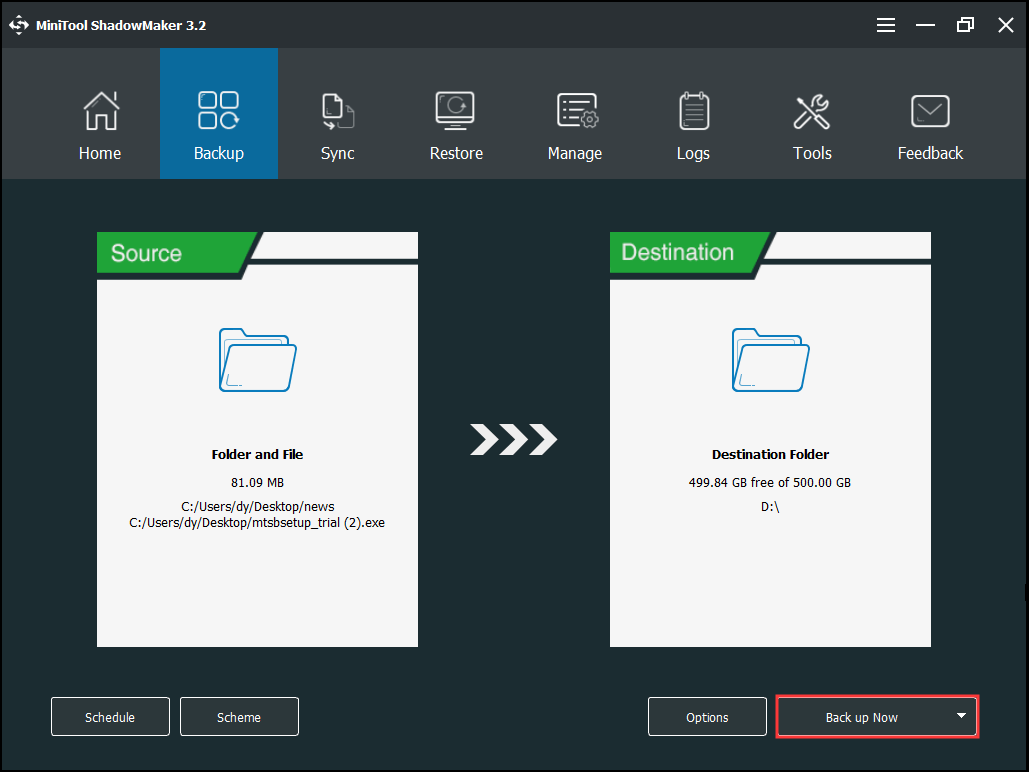
Όταν ολοκληρωθούν όλα τα βήματα, έχετε διασωθεί με επιτυχία τα δεδομένα από τον μη εκκινήσιμο υπολογιστή που αντιμετώπισε το σφάλμα της επιλογής εκκίνησης απέτυχε επειδή μια απαιτούμενη συσκευή δεν είναι προσβάσιμη.
Εκτός από τη δυνατότητα δημιουργίας αντιγράφων ασφαλείας, το Συγχρονισμός Η δυνατότητα του MiniTool ShadowMaker σάς επιτρέπει επίσης να λαμβάνετε δεδομένα από τα μη εκκινήσιμα μέσα.
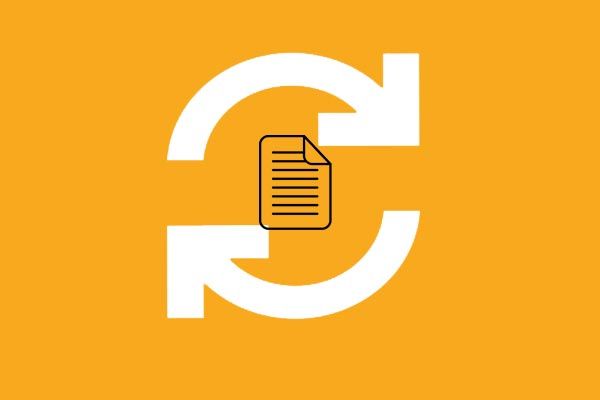 2 Καλύτερο λογισμικό συγχρονισμού αρχείων στα Windows 10/8/7
2 Καλύτερο λογισμικό συγχρονισμού αρχείων στα Windows 10/8/7 Πώς να συγχρονίσετε αρχεία ώστε να διατηρήσετε τα δεδομένα ασφαλή στα Windows 10/8/7; Προσπαθήστε να χρησιμοποιήσετε το καλύτερο λογισμικό συγχρονισμού αρχείων - MiniTool ShadowMaker.
Διαβάστε περισσότερα

![Τι είναι το SSD Over-Provisioning (OP); Πώς να ρυθμίσετε το OP σε SSD; [Συμβουλές MiniTool]](https://gov-civil-setubal.pt/img/disk-partition-tips/92/what-is-ssd-over-provisioning.png)





![7 λύσεις για να επιδιορθώσετε την προετοιμασία των Windows Stuck στα Windows 10 [Συμβουλές MiniTool]](https://gov-civil-setubal.pt/img/backup-tips/54/7-solutions-fix-getting-windows-ready-stuck-windows-10.jpg)
![Τρόπος μορφοποίησης USB χρησιμοποιώντας CMD (Γραμμή εντολών) Windows 10 [Συμβουλές MiniTool]](https://gov-civil-setubal.pt/img/data-recovery-tips/67/how-format-usb-using-cmd-windows-10.png)
![Τρόπος ρύθμισης και χρήσης πολλαπλών εξόδων ήχου στα Windows 10 [MiniTool News]](https://gov-civil-setubal.pt/img/minitool-news-center/14/how-set-up-use-multiple-audio-outputs-windows-10.png)


![Πώς να ρυθμίσετε την οθόνη στα 144 Hz Windows 10/11 αν δεν είναι; [Συμβουλές MiniTool]](https://gov-civil-setubal.pt/img/news/00/how-to-set-monitor-to-144hz-windows-10/11-if-it-is-not-minitool-tips-1.png)

![[SOLVED] Πώς να διορθώσετε τον διαθέσιμο χώρο αποθήκευσης (Android); [Συμβουλές MiniTool]](https://gov-civil-setubal.pt/img/android-file-recovery-tips/19/how-fix-insufficient-storage-available.jpg)
![[Διορθώθηκε!] Σφάλμα 0xc0210000: Το κλειδί BitLocker δεν φορτώθηκε σωστά](https://gov-civil-setubal.pt/img/news/A8/fixed-error-0xc0210000-bitlocker-key-wasn-t-loaded-correctly-1.png)

![Εξωτερικό Drive ή NAS, το οποίο είναι καλύτερο για εσάς [MiniTool News]](https://gov-civil-setubal.pt/img/minitool-news-center/72/external-drive-nas.jpg)

