Τα Windows 11 Συνεχίζουν να ζητούν A1B2C3; Δοκιμάστε 4 διορθώσεις για να το αφαιρέσετε!
Windows 11 Keeps Asking For A1b2c3 Try 4 Fixes To Remove It
Αντιμετωπίζετε το ίδιο πρόβλημα με άλλα: τα Windows 10/Windows 11 συνεχίζουν να ζητούν το A1B2C3 στην οθόνη σύνδεσης, παρόλο που έχετε εισαγάγει το σωστό PIN; Σε αυτήν την ανάρτηση στο MiniTool , θα διερευνήσουμε τον τρόπο κατάργησης της φράσης πρόκλησης των Windows A1B2C3 μέσω ορισμένων επιδιορθώσεων.Συνεχής προτροπή που ζητά να εισαγάγετε A1B2C3
Κατά την εκκίνηση του υπολογιστή σας στην οθόνη σύνδεσής του, πρέπει να εισαγάγετε ένα PIN για να συνδεθείτε στο λειτουργικό σύστημα. Ωστόσο, μερικές φορές τα Windows 10/Windows 11 συνεχίζουν να ζητούν φράση πρόκλησης A1B2C3. Για να είμαστε συγκεκριμένοι, στην οθόνη του υπολογιστή, εμφανίζεται το μήνυμα σφάλματος:
«Έχετε πληκτρολογήσει λανθασμένο PIN αρκετές φορές.
Για να δοκιμάσετε ξανά, εισαγάγετε A1B2C3 παρακάτω.'
Αυτό το ζήτημα μπορεί να συμβεί αν και πληκτρολογείτε ένα σωστό PIN. Η φράση πρόκληση αναφέρεται σε ένα μέτρο ασφαλείας για την προστασία του συστήματος από επιθέσεις ωμής βίας. Εάν κάποιος επιχειρήσει να συνδεθεί στον λογαριασμό σας εξ αποστάσεως, πρέπει να εισαγάγει τη φράση πρόκλησης.
Συμβουλές: Από την άποψη του Ασφάλεια Windows 11 , εκτός από τη χρήση ενός PIN για την προστασία του υπολογιστή σας, μπορείτε επίσης να λάβετε ορισμένα άλλα μέτρα για να τον διατηρήσετε ασφαλή, όπως η εκτέλεση της Ασφάλειας των Windows, η ενημέρωση των Windows, η χρήση ασφαλούς εκκίνησης TPM/ UEFI, δημιουργία αντιγράφων ασφαλείας του υπολογιστή σας με MiniTool ShadowMaker για αποφυγή απώλειας δεδομένων κ.λπ.Δοκιμή MiniTool ShadowMaker Κάντε κλικ για λήψη 100% Καθαρό & Ασφαλές
Στη συνέχεια, πώς να αφαιρέσετε τη φράση πρόκλησης των Windows A1B2C3 για να συνδεθείτε με επιτυχία στο σύστημα; Ας εμβαθύνουμε σε μερικούς διαθέσιμους τρόπους αντιμετώπισης.
Τρόπος 1. Εισαγάγετε τη φράση πρόκλησης ή χρησιμοποιήστε άλλες επιλογές σύνδεσης
Ενώ τα Windows 10/Windows 11 συνεχίζουν να ζητούν A1B2C3 στην οθόνη σύνδεσης, μπορείτε να εισαγάγετε A1B2C3 και μετά το PIN/βιομετρικές πληροφορίες. Εναλλακτικά, κάντε κλικ Επιλογές σύνδεσης για να επιλέξετε μια άλλη επιλογή για τη σύνδεση στα Windows, εάν έχετε ρυθμίσει ποτέ άλλες μεθόδους, όπως έναν κωδικό πρόσβασης.
Τρόπος 2. Διαγράψτε το φάκελο Ngc
Τα Windows αποθηκεύουν τις πληροφορίες σύνδεσής σας στο φάκελο Ngc. Για κάποιο λόγο, αυτός ο φάκελος μπορεί να πάει στραβά και να καταστραφεί. Περιττό να πούμε ότι συμβαίνουν ορισμένα σφάλματα σύνδεσης. Εάν τα Windows συνεχίζουν να ζητούν την εισαγωγή A1B2C3, προσπαθήστε να διαγράψετε το φάκελο Ngc ακολουθώντας τα παρακάτω βήματα.
Βήμα 1: Πατήστε Win + E για να ανοίξετε την Εξερεύνηση αρχείων.
Βήμα 2: Αποκρυπτογράφηση Δεδομένα εφαρμογής κάνοντας κλικ Προβολή > Εμφάνιση > Κρυφά στοιχεία στα Windows 11. Στη συνέχεια, μεταβείτε σε αυτήν τη διαδρομή: C:\Windows\ServiceProfiles\LocalService\AppData\Local\Microsoft .
Βήμα 3: Κάντε δεξί κλικ στο Ngc φάκελο και επιλέξτε Ιδιότητες .
Βήμα 4: Κάτω από το Ασφάλεια καρτέλα, κάντε κλικ Προχωρημένος .
Βήμα 5: Πατήστε Αλλαγή , τύπος διαχειριστής στο πεδίο κειμένου και κάντε κλικ Επιλέξτε Ονόματα > ΟΚ . Εφαρμόστε την αλλαγή κατά Εφαρμογή > ΟΚ .
Βήμα 6: Επιλέξτε το Ngc φάκελο και κάντε κλικ Διαγράφω .
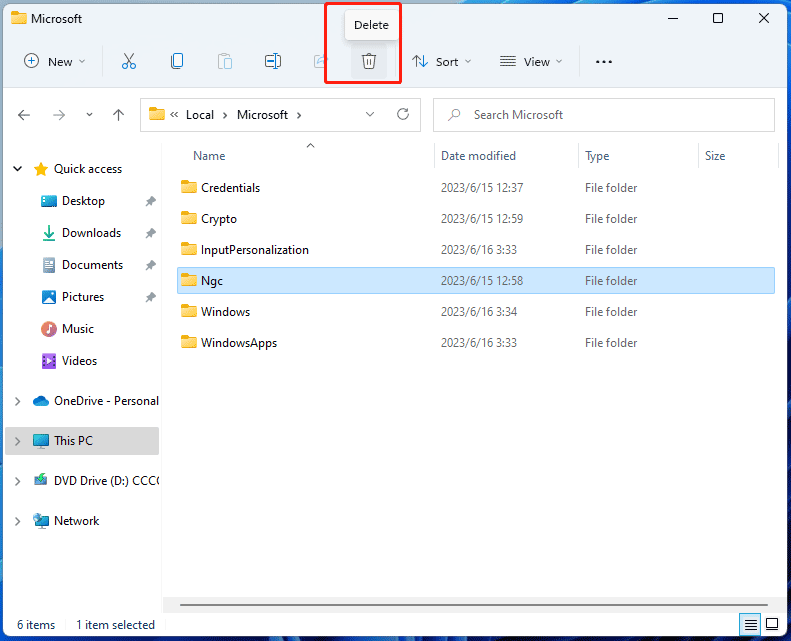
Τρόπος 3. Επαναφορά λιστών ελέγχου πρόσβασης
Συνήθως, εάν οι λίστες ελέγχου πρόσβασης (ACL) στον φάκελο Ngc είναι κατεστραμμένες, τα Windows 11 συνεχίζουν να ζητούν φράση πρόκλησης A1B2C3. Για να διορθώσετε αυτό το ζήτημα, μπορείτε να επαναφέρετε τα ACL.
Βήμα 1: Ανοίξτε τη γραμμή εντολών με δικαιώματα διαχειριστή .
Βήμα 2: Αντιγράψτε και επικολλήστε icacls C:\Windows\ServiceProfiles\LocalService\AppData\Local\Microsoft\Ngc /T /Q /C /RESET στο παράθυρο CMD και πατήστε Εισαγω .
Βήμα 3: Μετά την επαναφορά, μπορείτε να προσθέσετε ένα νέο PIN.
Τρόπος 4. Δημιουργήστε ένα νέο PIN
Το παλιό σας PIN μπορεί να έχει κάποιο πρόβλημα, πιθανότατα τα δεδομένα σύνδεσης έχουν διαγραφεί, με αποτέλεσμα να εμφανίζεται πάντα η φράση πρόκλησης A1B2C3. Μπορείτε να προσπαθήσετε να δημιουργήσετε ένα νέο PIN για να λύσετε το πρόβλημά σας.
Βήμα 1: Πρόσβαση στο Ρυθμίσεις εφαρμογή μέσω του Νίκη + Ι κλειδιά.
Βήμα 2: Πλοηγηθείτε στο Λογαριασμοί > Επιλογές σύνδεσης .
Βήμα 3: Ανάπτυξη PIN (Windows Hello) , Κάντε κλικ Αλλαγή PIN , πληκτρολογήστε το παλιό σας PIN και πληκτρολογήστε ένα νέο PIN.
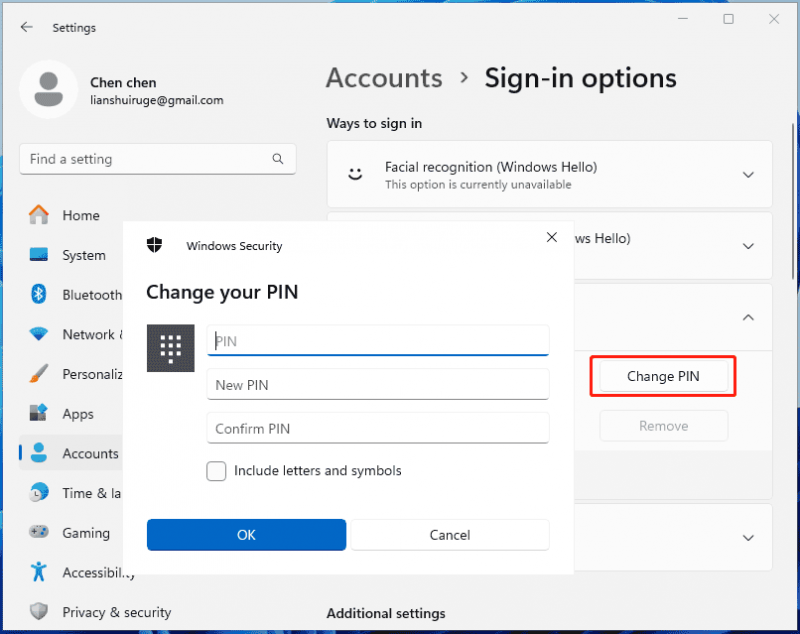
Βήμα 4: Επανεκκινήστε τον υπολογιστή σας και συνδεθείτε στα Windows χρησιμοποιώντας το νέο PIN. Στη συνέχεια, η συνεχής προτροπή που ζητά να εισαγάγετε A1B2C3 δεν θα εμφανιστεί.
Ετυμηγορία
Πώς να αφαιρέσετε τη φράση πρόκλησης των Windows A1B2C3; Εάν τα Windows 10/11 συνεχίζουν να ζητούν το A1B2C3 στην οθόνη σύνδεσης, δοκιμάστε τις παραπάνω λύσεις για να αντιμετωπίσετε εύκολα αυτό το ζήτημα.
![Windows 10 Απλά μια στιγμή κολλημένη; Χρησιμοποιήστε αυτές τις λύσεις για να το διορθώσετε [Συμβουλές MiniTool]](https://gov-civil-setubal.pt/img/data-recovery-tips/42/windows-10-just-moment-stuck.png)
![[ΛΥΣΕΙΣ] Πώς να ανακτήσετε εύκολα την κρυπτογράφηση Drive BitLocker, σήμερα! [Συμβουλές MiniTool]](https://gov-civil-setubal.pt/img/data-recovery-tips/12/how-recover-bitlocker-drive-encryption-easily.png)


![Πώς να ανακτήσετε το διαγραμμένο ιστορικό κλήσεων στο iPhone εύκολα και γρήγορα [Συμβουλές MiniTool]](https://gov-civil-setubal.pt/img/ios-file-recovery-tips/48/how-recover-deleted-call-history-iphone-easily-quickly.jpg)


![Πώς μπορείτε να επιδιορθώσετε το Spotify Error Code 4; Δοκιμάστε αυτές τις μεθόδους! [MiniTool News]](https://gov-civil-setubal.pt/img/minitool-news-center/01/how-can-you-fix-spotify-error-code-4.jpg)





![Το Apex Legends Mic δεν λειτουργεί; Οι χρήσιμες λύσεις είναι εδώ! [MiniTool News]](https://gov-civil-setubal.pt/img/minitool-news-center/04/is-apex-legends-mic-not-working.jpg)

![Δεν είναι δυνατή η εκκίνηση 4 λύσεων στην υπηρεσία του Κέντρου ασφαλείας των Windows [Συμβουλές MiniTool]](https://gov-civil-setubal.pt/img/backup-tips/51/4-solutions-windows-security-center-service-can-t-be-started.jpg)
![Borderlands 3 Cross Save: Ναι ή όχι; Γιατί και πώς; [MiniTool News]](https://gov-civil-setubal.pt/img/minitool-news-center/69/borderlands-3-cross-save.jpg)

![8 αποτελεσματικές λύσεις για να επιδιορθώσετε το σφάλμα 0xc1900101 στα Windows 10 [Συμβουλές MiniTool]](https://gov-civil-setubal.pt/img/backup-tips/00/8-efficient-solutions-fix-0xc1900101-error-windows-10.png)
