Διορθώθηκε - το system32 config systemprofile Desktop δεν είναι διαθέσιμο [Συμβουλές MiniTool]
Fixed System32 Config Systemprofile Desktop Is Unavailable
Περίληψη :

Κατά τη σύνδεση στο λειτουργικό σύστημα των Windows, ενδέχεται να λάβετε το μήνυμα σφάλματος που λέει 'C: Windows system32 config systemprofile Desktop δεν είναι διαθέσιμο'. Αυτό το σφάλμα θα μπορούσε να συμβεί σε πολλές εκδόσεις των Windows. Αυτό το σεμινάριο από MiniTool σας παρέχει πολλές λύσεις. Επιπλέον, σας δίνεται μια πρόταση.
Γρήγορη πλοήγηση:
C: Windows system32 config systemprofile Η επιφάνεια εργασίας δεν είναι διαθέσιμη Windows 7/8/10
Μερικές φορές μπορεί να διαπιστώσετε ότι η επιφάνεια εργασίας σας είναι εντελώς κενή αφού συνδεθείτε στο λειτουργικό σας σύστημα Windows και δεν μπορείτε να βρείτε αρχεία που είχαν αποθηκευτεί προηγουμένως στην επιφάνεια εργασίας. Στη συνέχεια, εμφανίζεται ένα σφάλμα στην επιφάνεια εργασίας που λέει 'C: Windows system32 config systemprofile Desktop δεν είναι διαθέσιμο'.
Πρέπει να βεβαιωθείτε ότι ο δίσκος είναι σωστά συνδεδεμένος εάν η τοποθεσία βρίσκεται σε αυτόν τον υπολογιστή. Εάν η τοποθεσία βρίσκεται σε δίκτυο, βεβαιωθείτε ότι είστε συνδεδεμένοι στο Διαδίκτυο ή στο δίκτυο. Εάν η τοποθεσία δεν μπορεί να βρεθεί, μπορεί να διαγραφεί.
Μερικές φορές, εμφανίζεται ένα παρόμοιο σφάλμα 'C: Windows system32 config systemprofile Desktop αναφέρεται σε μια τοποθεσία που δεν είναι διαθέσιμη'.
Εάν η επιφάνεια εργασίας του προφίλ συστήματος δεν είναι διαθέσιμη, αυτό σημαίνει ότι τα αρχεία του συστήματος σας έχουν καταστραφεί κατά κάποιο τρόπο. Συνήθως, το σφάλμα συμβαίνει μετά από μια ενημέρωση των Windows ή μια ξαφνική διακοπή του συστήματος. Ως αποτέλεσμα, το προεπιλεγμένο προφίλ επιφάνειας εργασίας δεν βρίσκεται στην καθορισμένη τοποθεσία και δεν είναι δυνατή η φόρτωση της επιφάνειας εργασίας.
Ανεξάρτητα από το εάν χρησιμοποιείτε Windows 10, Windows 7, Windows 8, Windows Server 2012 ή Server 2016, ενδέχεται να ενοχληθείτε όταν αντιμετωπίζετε αυτό το ζήτημα. Ευτυχώς, μπορείτε να διορθώσετε τη μη διαθέσιμη τοποθεσία στην επιφάνεια εργασίας ακολουθώντας αυτές τις μεθόδους παρακάτω.
Υπόδειξη: Τα μη διαθέσιμα ζητήματα τοποθεσίας είναι κοινά και ο σκληρός δίσκος σας μπορεί επίσης να αντιμετωπίσει ένα. Για να μάθετε περισσότερες πληροφορίες, ανατρέξτε σε αυτήν την ανάρτηση - 7 καταστάσεις όπου υπάρχει το σφάλμα 'Η τοποθεσία δεν είναι διαθέσιμη' .Λύσεις για επιδιόρθωση system32 config systemprofile Desktop δεν είναι διαθέσιμη
Μέθοδος 1: Επαναφορά της προεπιλεγμένης διαδρομής
Όταν το ζήτημα - το σύστημα32 config systemprofile desktop δεν είναι διαθέσιμο Windows 10/8/7 συμβαίνει, το σύστημα δεν είναι σε θέση να συνδεθεί με την προεπιλεγμένη θέση του. Σε αυτήν την περίπτωση, η επαναφορά της τοποθεσίας μπορεί να σας βοηθήσει.
Εδώ πρέπει να κάνετε:
1. Πατήστε το Κερδίστε + Ε πλήκτρα ταυτόχρονα στο πληκτρολόγιό σας για να ανοίξετε την Εξερεύνηση των Windows.
Υπόδειξη: Αυτή η ανάρτηση - 9 Λύσεις για την Εξερεύνηση αρχείων που δεν ανταποκρίνονται στα Windows 10 μπορεί να είναι αυτό που σας ενδιαφέρει εάν διαπιστώσετε ότι η Εξερεύνηση των Windows δεν λειτουργεί.2. Κάντε κλικ στο Αυτός ο υπολογιστής για να επεκτείνετε τη λίστα, κάντε δεξί κλικ Επιφάνεια εργασίας και επιλέξτε Ιδιότητες .
3. Μεταβείτε στο Τοποθεσία καρτέλα, κάντε κλικ στο Επαναφορά προεπιλογής κουμπί.
4. Κάντε κλικ στο Ισχύουν και μετά Εντάξει για να αποθηκεύσετε την αλλαγή.

Μέθοδος 2: Αντιγράψτε τον προεπιλεγμένο φάκελο επιφάνειας εργασίας
Σύμφωνα με τα σχόλια των χρηστών, η αποκατάσταση του φακέλου της επιφάνειας εργασίας ή η αλλαγή της διαδρομής της επιφάνειας εργασίας σας σε C: Windows system32 config systemprofile φαίνεται να λειτουργεί καλά.
Δείτε πώς μπορείτε να το κάνετε σε μερικά απλά βήματα:
Υπόδειξη: Εάν απαιτείται να δώσετε άδεια διαχειριστή, κάντε κλικ στο Εντάξει .- Εκκινήστε την Εξερεύνηση των Windows πατώντας Κερδίστε + Ε .
- μεταβείτε στο Θέα και επιλέξτε το πλαίσιο του Κρυμμένα αντικείμενα .
- Τύπος C: users Προεπιλογή στη γραμμή διευθύνσεων και αντιγράψτε το φάκελο της επιφάνειας εργασίας.
- Μεταβείτε στο C: Windows system32 config systemprofile και επικολλήστε τον αντιγραμμένο φάκελο.

Μετά από αυτό, επανεκκινήστε τον υπολογιστή σας και δείτε εάν το σφάλμα - C: Windows system32 config systemprofile Desktop δεν είναι διαθέσιμο έχει διορθωθεί.
Μέθοδος 3: Ελέγξτε τη θέση της επιφάνειας εργασίας μέσω του Επεξεργαστή μητρώου
Εάν οι παραπάνω μέθοδοι δεν λειτουργούν για τη διόρθωση της μη διαθέσιμης θέσης επιφάνειας εργασίας στα Windows 10/8/7, μπορείτε να ελέγξετε την τοποθεσία μέσω του Windows Registry Editor.
 Πώς να δημιουργήσετε αντίγραφα ασφαλείας μεμονωμένων κλειδιών μητρώου Windows 10;
Πώς να δημιουργήσετε αντίγραφα ασφαλείας μεμονωμένων κλειδιών μητρώου Windows 10; Γνωρίζετε πώς να δημιουργείτε αντίγραφα ασφαλείας μεμονωμένων κλειδιών μητρώου Windows 10; Τώρα, αυτή η ανάρτηση θα σας δείξει μια βήμα προς βήμα καθοδήγηση για να κάνετε αυτήν τη δουλειά.
Διαβάστε περισσότεραΑκολουθήστε τις παρακάτω οδηγίες:
- Κτύπημα Κερδίστε + R για να λάβετε το παράθυρο διαλόγου Εκτέλεση.
- Εισαγωγή regedit στο πλαίσιο κειμένου και κάντε κλικ στο Εντάξει για να ανοίξετε τον Επεξεργαστή Μητρώου.
- Μετάβαση σε αυτό το μονοπάτι: Υπολογιστής HKEY_CURRENT_USER Λογισμικό Microsoft Windows CurrentVersion Explorer Φάκελοι κελύφους χρήστη .
- Διπλό κλικ Επιφάνεια εργασίας και βεβαιωθείτε ότι τα δεδομένα αξίας είναι C: Users \% USERNAME% Desktop ή % USERPROFILE% Επιφάνεια εργασίας .
- Κάντε κλικ Εντάξει . Επανεκκινήστε τον υπολογιστή σας για να ελέγξετε εάν το πρόβλημα παραμένει.

Μέθοδος 4: Δημιουργία νέου λογαριασμού χρήστη
Για να διορθώσετε το C: Windows system32 config systemprofile Desktop δεν είναι διαθέσιμο, μπορείτε να δοκιμάσετε να δημιουργήσετε έναν νέο λογαριασμό και να αντιγράψετε τα παλιά σας δεδομένα στον νέο λογαριασμό.
Για παράδειγμα, πάρτε τα Windows 10:
1. Ανοίξτε το Τρέξιμο παράθυρο χτυπώντας Κερδίστε + R .
2. Εισαγωγή cmd και πατήστε Ctrl + Shift + Enter για να εκτελέσετε τη γραμμή εντολών με δικαιώματα διαχειριστή.
3. Στο παράθυρο CMD, εισαγάγετε έλεγχος κωδικών πρόσβασης χρήστη2 και πατήστε Εισαγω .
4. Στο αναδυόμενο παράθυρο, κάντε κλικ στο Προσθήκη κουμπί.

5. Κάντε κλικ στο Συνδεθείτε χωρίς λογαριασμό Microsoft (δεν συνιστάται) από το νέο παράθυρο.
6. Κάντε κλικ Τοπικός λογαριασμός .

7. Πληκτρολογήστε το όνομα χρήστη, τον κωδικό πρόσβασης και τον κωδικό πρόσβασης.
8. Κάντε κλικ στο Φινίρισμα .
9. Για να εκχωρήσετε τα νέα δικαιώματα διαχειριστή λογαριασμού, κάντε κλικ σε αυτό και επιλέξτε Ιδιότητες .
10. Κάτω Ομάδα μέλους , επιλέξτε Διαχειριστής και αποθηκεύστε την αλλαγή.

11. Επανεκκινήστε τον υπολογιστή σας και συνδεθείτε στο σύστημα με το νέο λογαριασμό.
Το ζήτημα - C: Windows system32 config systemprofile Desktop δεν είναι διαθέσιμο δεν θα εμφανιστεί. Στη συνέχεια, μπορείτε να μετακινήσετε αρχεία από τον παλιό λογαριασμό σε νέο λογαριασμό.
 Η υπηρεσία προφίλ χρήστη απέτυχε η σύνδεση | Τρόπος διόρθωσης [SOLUTION]
Η υπηρεσία προφίλ χρήστη απέτυχε η σύνδεση | Τρόπος διόρθωσης [SOLUTION] Αντιμετωπίζετε πρόβλημα με την αποτυχία σύνδεσης της υπηρεσίας προφίλ χρήστη; Αυτή η ανάρτηση δείχνει 3 λύσεις για να διορθώσετε ένα κατεστραμμένο προφίλ.
Διαβάστε περισσότεραΜέθοδος 5: Εκτελέστε τον Έλεγχο αρχείων συστήματος
Όπως αναφέρθηκε παραπάνω, το σφάλμα 'επιφάνεια εργασίας αναφέρεται σε μια τοποθεσία που δεν είναι διαθέσιμη' ή το ζήτημα της επιφάνειας εργασίας του προφίλ συστήματος δεν είναι διαθέσιμο λόγω κατεστραμμένων αρχείων συστήματος. Έτσι, μπορείτε να εκτελέσετε τον Έλεγχο αρχείων συστήματος για σάρωση για καταστροφή και επιδιόρθωση κατεστραμμένων αρχείων συστήματος στα Windows 10/8/7.
- Ανοίξτε τη γραμμή εντολών ως διαχειριστής εισάγοντας cmd στο Τρέξιμο κουτί και πιέζοντας Ctrl + Shift + Enter .
- Εισαγωγή sfc / scannow και χτύπησε Εισαγω .
- Περιμένετε λίγα λεπτά. Στη συνέχεια, βγείτε από το παράθυρο CMD μετά την ολοκλήρωση της σάρωσης.
Μέθοδος 6: Επιδιόρθωση μη διαθέσιμης επιφάνειας εργασίας μέσω του Windows Update
Το ζήτημα - C: Windows system32 config systemprofile Desktop δεν είναι διαθέσιμο μπορεί να εμφανιστεί καθώς η εγκατάσταση της ενημέρωσης των Windows δεν έχει ολοκληρωθεί ακόμη ή δεν έχει ολοκληρωθεί με επιτυχία. Έτσι, μπορείτε να πραγματοποιήσετε μια ενημέρωση συστήματος μη αυτόματα.
- Δημιουργήστε μια εκκινήσιμη μονάδα USB από αρχείο ISO χρησιμοποιώντας το Εργαλείο δημιουργίας μέσων.
- Εισαγάγετε τη συσκευή και αποκτήστε πρόσβαση σε αυτήν μέσω της Εξερεύνησης αρχείων πατώντας Κερδίστε + Ε .
- Διπλό κλικ setup.exe .
- Επιλέγω Αναβαθμίστε αυτόν τον υπολογιστή τώρα .
- Στη συνέχεια, ακολουθήστε τις οδηγίες στην οθόνη για να ολοκληρώσετε την επιτόπια αναβάθμιση.

Μέθοδος 7: Επιστροφή στην προηγούμενη έκδοση των Windows 10
Ορισμένοι χρήστες ανέφεραν ότι η επαναφορά των Windows 10 μπορεί να είναι χρήσιμη για τη διόρθωση της επιφάνειας εργασίας του προφίλ συστήματος δεν είναι διαθέσιμη. Εάν η επιφάνεια εργασίας δεν μπορεί να βρεθεί μετά από μια ενημέρωση, αυτή η λύση μπορεί να γίνει.
- Τύπος Κερδίστε + εγώ για να ξεκινήσετε τις Ρυθμίσεις των Windows.
- Παω σε Ενημέρωση & ασφάλεια> Ανάκτηση .
- μεταβείτε στο Επιστρέψτε στην προηγούμενη έκδοση των Windows 10 ενότητα και κάντε κλικ στο Ξεκίνα .
- Ολοκληρώστε τις λειτουργίες επαναφοράς ακολουθώντας τον οδηγό στην οθόνη.
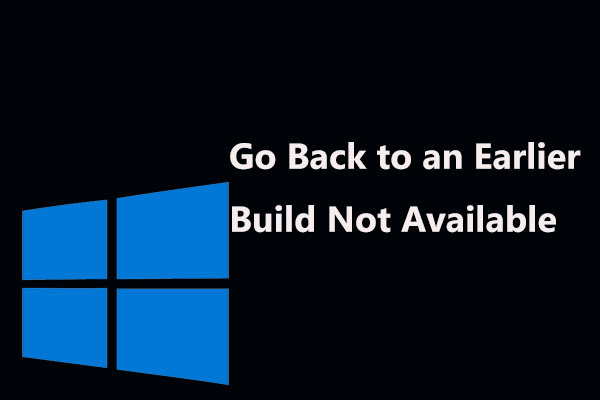 3 επιδιορθώσεις για επιστροφή σε προηγούμενη έκδοση που δεν είναι διαθέσιμη Windows 10
3 επιδιορθώσεις για επιστροφή σε προηγούμενη έκδοση που δεν είναι διαθέσιμη Windows 10 Βρείτε την επιλογή να επιστρέψετε σε μια προηγούμενη έκδοση που δεν είναι διαθέσιμη μετά από 10 ημέρες; Πλήρεις λύσεις για να διορθώσετε την επιλογή επαναφοράς των Windows 10 που δεν λειτουργεί είναι εδώ!
Διαβάστε περισσότεραΜέθοδος 8: Επανεγκατάσταση των Windows
Εάν καμία από τις παραπάνω λύσεις δεν είναι χρήσιμη για εσάς, ο τελευταίος τρόπος που μπορείτε να κάνετε είναι να εγκαταστήσετε ξανά τα Windows 10/8/7. Όσον αφορά την επανεγκατάσταση των Windows, υπάρχουν πολλές μέθοδοι που μπορείτε να δοκιμάσετε, για παράδειγμα, επαναφέρετε τον υπολογιστή σας (αυτό περιέχει δύο επιλογές - διατηρήστε τα αρχεία σας και αφαιρέστε τα πάντα), χρησιμοποιήστε τη δυνατότητα 'Νέα εκκίνηση' ή πραγματοποιήστε καθαρή εγκατάσταση με δίσκο με δυνατότητα εκκίνησης ή μονάδα USB .
Σημείωση: Προκειμένου να αποφευχθεί η απώλεια δεδομένων κατά την εγκατάσταση, προτείνουμε να δημιουργήσετε αντίγραφα ασφαλείας των σημαντικών αρχείων σας πριν το κάνετε. Κάντε όπως δείχνει η ανάρτηση - Πώς να δημιουργήσετε αντίγραφα ασφαλείας αρχείων στα Windows 10; Δοκιμάστε αυτούς τους 4 καλύτερους τρόπους . 
Απλώς επιλέξτε ένα με βάση το σύστημά σας και εγκαταστήστε ξανά τα Windows σας. Αυτή η ανάρτηση - Windows 10 Reset VS Clean Install VS Fresh Start, οι λεπτομέρειες είναι εδώ περιγράφει πολλές πληροφορίες.
![[Επιλύθηκε το 2020] Ο DISM απέτυχε σε υπολογιστή με Windows 10/8/7 [Συμβουλές MiniTool]](https://gov-civil-setubal.pt/img/data-recovery-tips/69/dism-failed-windows-10-8-7-computer.png)

![Το Corsair Utility Engine δεν θα ανοίξει στα Windows; Δοκιμάστε αυτές τις μεθόδους [MiniTool News]](https://gov-civil-setubal.pt/img/minitool-news-center/03/corsair-utility-engine-won-t-open-windows.png)
![Ελέγξτε την κατάσταση της μπαταρίας του iPhone για να αποφασίσετε εάν χρειάζεται νέο [MiniTool News]](https://gov-civil-setubal.pt/img/minitool-news-center/59/check-iphone-battery-health-decide-if-new-one-is-needed.png)


![Λύθηκε - Τι να κάνετε με το Chromebook μετά το τέλος της ζωής [MiniTool News]](https://gov-civil-setubal.pt/img/minitool-news-center/09/solved-what-do-with-chromebook-after-end-life.png)

![Τρόπος ενημέρωσης προγραμμάτων οδήγησης συσκευών Windows 10 (2 τρόποι) [MiniTool News]](https://gov-civil-setubal.pt/img/minitool-news-center/09/how-update-device-drivers-windows-10.jpg)



![[Πλήρης Οδηγός] Πώς να επιλέξετε και να διαμορφώσετε την κάρτα SD Camera SD;](https://gov-civil-setubal.pt/img/partition-disk/85/full-guide-how-to-choose-and-format-trail-camera-sd-card-1.png)
![[ΝΕΟ] Discord Emoji Size και 4 τρόποι χρήσης Discord Emotes](https://gov-civil-setubal.pt/img/news/28/discord-emoji-size.png)


![Δεν υπάρχει αρκετός χώρος στο Dropbox για πρόσβαση στον φάκελο; Δοκιμάστε τις διορθώσεις εδώ τώρα! [Συμβουλές MiniTool]](https://gov-civil-setubal.pt/img/backup-tips/C9/dropbox-not-enough-space-to-access-folder-try-fixes-here-now-minitool-tips-1.png)


