[SOLVED] Το Windows Update δεν μπορεί προς το παρόν να ελέγξει για ενημερώσεις [Συμβουλές MiniTool]
Windows Update Cannot Currently Check
Περίληψη :
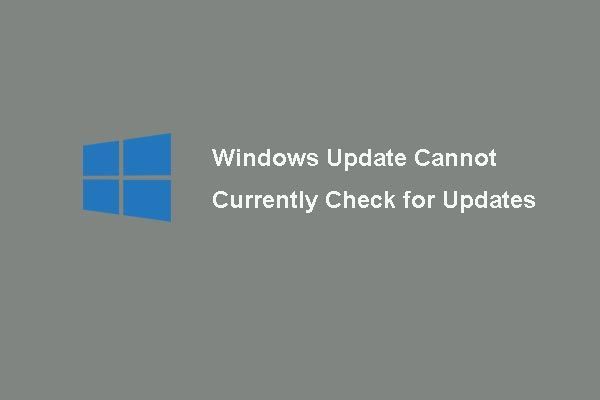
Έχετε προβληματιστεί ποτέ από το ζήτημα που το Windows Update δεν μπορεί προς το παρόν να ελέγξει για ενημερώσεις όταν θέλετε να αναβαθμίσετε το λειτουργικό σύστημα; Και αυτή η ανάρτηση θα σας δείξει 6 μεθόδους για την επίλυση αυτού του ζητήματος. Επιπλέον, ένα κομμάτι MiniTool θα εισαχθεί λογισμικό για να διατηρηθεί ο υπολογιστής σας ασφαλής.
Γρήγορη πλοήγηση:
Το Windows Update δεν μπορεί προς το παρόν να ελέγξει για ενημερώσεις
Ορισμένοι χρήστες υπολογιστών παραπονέθηκαν σε φόρουμ ότι αντιμετώπισαν ένα πρόβλημα ' Το Windows Update δεν μπορεί προς το παρόν να ελέγξει για ενημερώσεις, επειδή η υπηρεσία δεν εκτελείται. Ίσως χρειαστεί να κάνετε επανεκκίνηση του υπολογιστή. » όταν θέλουν να ενημερώσουν το λειτουργικό σύστημα. Και σε γενικές γραμμές, αυτό το ζήτημα μπορεί να προκύψει στα Windows 7.
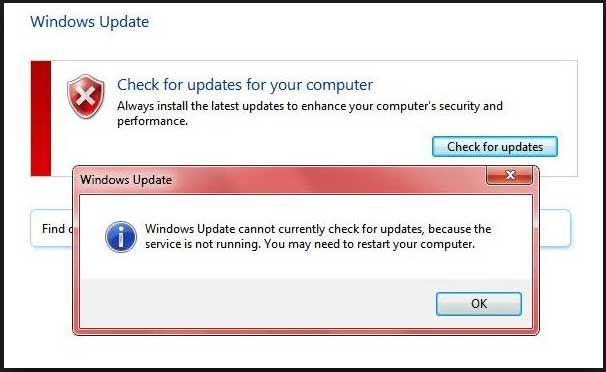
Και τώρα, θα σας δείξουμε πώς να λύσετε το ζήτημα που δεν μπορεί να ελέγξει η ενημέρωση των Windows επειδή δεν εκτελείται η υπηρεσία. Μπορείτε να δοκιμάσετε τις ακόλουθες λύσεις μία προς μία.
Λύση 1. Απενεργοποιήστε προσωρινά το λογισμικό προστασίας από ιούς ή το τείχος προστασίας
Σημείωση: Για να επιλύσετε το πρόβλημα με την αποτυχία του Windows Update, μπορείτε πρώτα να επανεκκινήσετε τον υπολογιστή σας καθώς αναφέρεται το μήνυμα σφάλματος και να ελέγξετε εάν το πρόβλημα που δεν μπορεί να ελέγξει για το Windows Update μπορεί να επιλυθεί.Για να επιλύσετε το πρόβλημα, το Windows Update δεν μπορεί να ελέγξει για ενημερώσεις αυτήν τη στιγμή, μπορείτε να απενεργοποιήσετε προσωρινά το λογισμικό ασφαλείας τρίτου μέρους ή το Τείχος προστασίας.
Παρόλο που το λογισμικό προστασίας από ιούς και το Τείχος προστασίας μπορούν να σας βοηθήσουν να προστατεύσετε τον υπολογιστή και τα δεδομένα σας από επιθέσεις ιών ή άλλες απειλές ασφαλείας, ενδέχεται επίσης να αποτρέψει την κανονική λειτουργία ορισμένων εφαρμογών.
Επομένως, μπορείτε να απενεργοποιήσετε προσωρινά και να ελέγξετε για ενημέρωση. Ταυτόχρονα, πρέπει να ελέγξετε εάν έχει επιλυθεί το ζήτημα που δεν μπορεί να ελέγξει επί του παρόντος η ενημέρωση των Windows.
Όταν επιλυθεί το σφάλμα ενημέρωσης των Windows, πρέπει να ενεργοποιήσετε ξανά το πρόγραμμα προστασίας από ιούς και το Τείχος προστασίας για να διατηρήσετε τον υπολογιστή σας ασφαλή.
Λύση 2. Καταργήστε το Ιστορικό ενημερώσεων των Windows
Τώρα, θα προχωρήσουμε στη δεύτερη μέθοδο για την επίλυση του ζητήματος που το Windows Update δεν μπορεί να ελέγξει για ενημερώσεις Windows 7. Και εδώ, μπορείτε να διαγράψετε το ιστορικό αναβάθμισης των Windows και να προσπαθήσετε να επανεκκινήσετε την υπηρεσία Windows Update. Εδώ, θα σας δείξουμε τα λεπτομερή βήματα.
Βήμα 1: Πατήστε Παράθυρα κλειδί και Ρ πληκτρολογήστε μαζί στο πληκτρολόγιό σας για να ανοίξετε το Τρέξιμο διάλογος και τύπος services.msc στο κουτί. Στη συνέχεια κάντε κλικ Εντάξει ή χτύπημα Εισαγω να συνεχίσει.
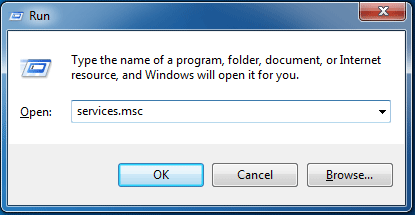
Βήμα 2: Στο αναδυόμενο παράθυρο, μάθετε το Ενημερωμένη έκδοση για Windows υπηρεσία και κάντε δεξί κλικ για να επιλέξετε Να σταματήσει από το μενού περιβάλλοντος για να συνεχίσετε τη διακοπή της υπηρεσίας.
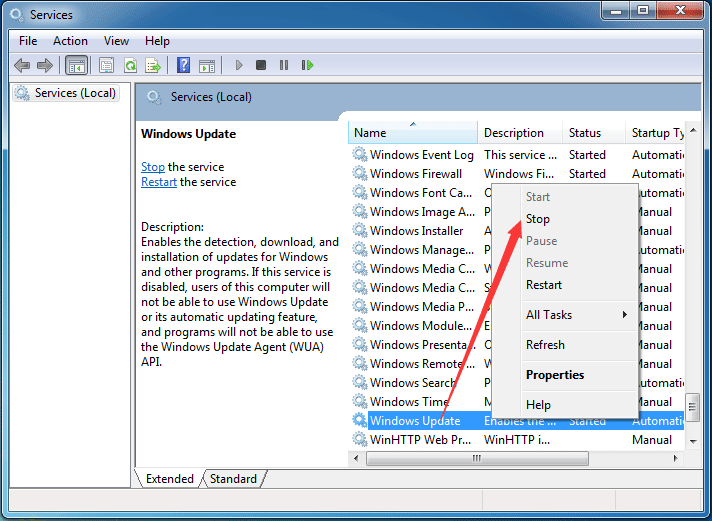
Βήμα 3: Στη συνέχεια, ακολουθήστε τα παρακάτω βήματα για να καταργήσετε το ιστορικό των Windows Update. Τύπος Παράθυρα κλειδί και ΕΙΝΑΙ κλειδί μαζί για άνοιγμα Εξερεύνηση των Windows .
Βήμα 4: Στη συνέχεια, μεταβείτε στην ακόλουθη διαδρομή αρχείου C: Windows SoftwareDistribution και ανακαλύψτε το Διανομή λογισμικού ντοσιέ.
Βήμα 5: Επιλέξτε όλα τα αρχεία στο φάκελο SoftwareDistribution και διαγράψτε τα.
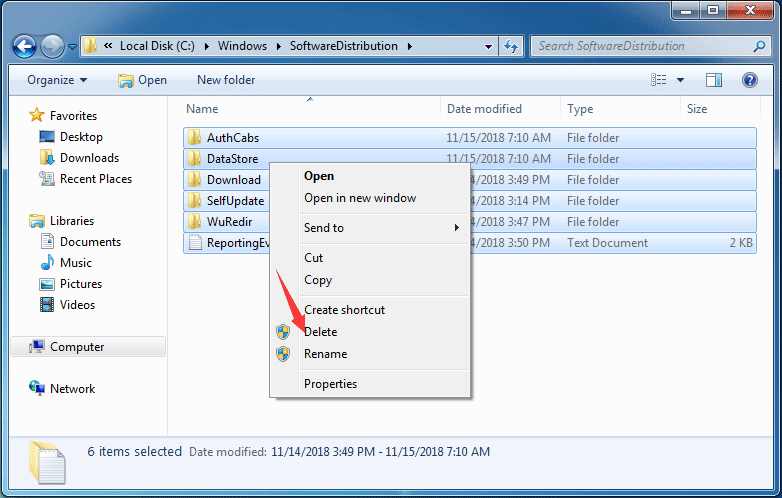
Βήμα 6: Στη συνέχεια, θα λάβετε ένα προειδοποιητικό μήνυμα και κάντε κλικ στο Ναί κουμπί για να συνεχίσετε.
Βήμα 7: Αφού διαγράψετε με επιτυχία όλα τα αρχεία του ιστορικού αναβάθμισης των Windows, μπορείτε να επαναλάβετε το Βήμα 1 για να μάθετε ξανά την υπηρεσία Windows Update. Στη συνέχεια κάντε κλικ Αρχή στο μενού περιβάλλοντος για επανεκκίνηση της υπηρεσίας.
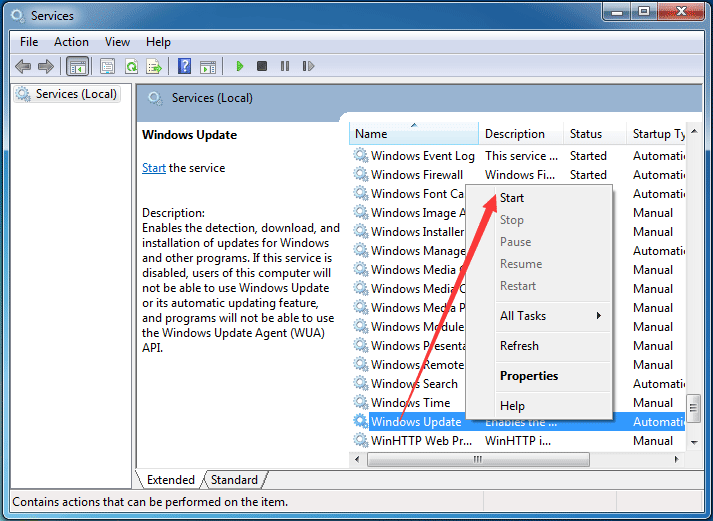
Όταν ολοκληρωθούν όλα τα παραπάνω βήματα, μπορείτε να κάνετε επανεκκίνηση του υπολογιστή σας για να ελέγξετε εάν το ζήτημα που δεν μπορεί να ελέγξει η ενημέρωση των Windows για ενημερώσεις επειδή η υπηρεσία δεν εκτελεί Windows 7 επιλύεται.
Λύση 3. Καταχωρίστε την υπηρεσία Windows Update
Εάν κάποιο από τα αρχεία .dlls που εμπλέκονται στην υπηρεσία Windows Update δεν έχει καταχωρηθεί σωστά, ενδέχεται να αντιμετωπίσετε το πρόβλημα που το Windows Update δεν μπορεί να ελέγξει για ενημερώσεις. Έτσι, μπορείτε να προσπαθήσετε να καταχωρήσετε το Windows Update για να λύσετε το πρόβλημα. Και θα σας δείξουμε πώς να εγγράψετε την υπηρεσία Windows Update βήμα προς βήμα.
Βήμα 1: Πατήστε Παράθυρα κλειδί και Ρ κλειδί για να επικαλεστούμε Τρέξιμο διάλογος και τύπος services.msc στο κουτί. Στη συνέχεια κάντε κλικ Εντάξει να συνεχίσω.
Βήμα 2: Μάθετε το Windows Update στο αναδυόμενο παράθυρο και κάντε κλικ στο Να σταματήσει στο μενού περιβάλλοντος για να συνεχίσετε.
Βήμα 3: Στη συνέχεια κάντε κλικ Αστέρι κουμπί t των Windows 7 και πληκτρολογήστε cmd στο πλαίσιο αναζήτησης και επιλέξτε Εκτέλεση ως διαχειριστής από το μενού περιβάλλοντος για να συνεχίσετε.
Βήμα 4: Στο αναδυόμενο παράθυρο γραμμής εντολών, πληκτρολογήστε τις ακόλουθες εντολές μία προς μία και πατήστε Εισαγω μετά από κάθε εντολή. Παρακαλώ πατήστε Εντάξει όταν εμφανίζεται κάθε προτροπή.
regsvr32 wuapi.dll
regsvr32 wuaueng.dll
regsvr32 wups.dll
regsvr32 wups2.dll
regsvr32 wuwebv.dll
regsvr32 wucltux.dll
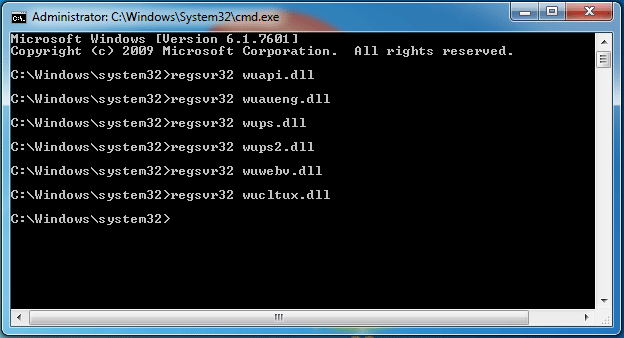
Βήμα 5: Τώρα μπορείτε να βγείτε και να κλείσετε το παράθυρο της γραμμής εντολών. Και πρέπει να εισαγάγετε ξανά το παράθυρο υπηρεσίας και να μάθετε το Windows Update κάνοντας κλικ Αρχή στο μενού περιβάλλοντος για να ξεκινήσετε την υπηρεσία Windows Update.
Αφού ολοκληρωθούν όλα τα βήματα, μπορείτε να κάνετε επανεκκίνηση του υπολογιστή σας και να εκτελέσετε έλεγχο για ενημερώσεις και να ελέγξετε εάν το ζήτημα που δεν μπορούν να ελέγξουν τα Windows για ενημερώσεις καθώς η υπηρεσία δεν εκτελείται επιλύεται.
Λύση 4. Εκτελέστε την Αντιμετώπιση προβλημάτων του Windows Update
Στην πραγματικότητα, για να διορθώσετε το πρόβλημα που τα Windows δεν μπορούν να ελέγξουν για ενημέρωση, μπορείτε να δοκιμάσετε να εκτελέσετε το Windows Update Troubleshooter. Και εδώ, μπορείτε να συνεχίσετε να επιδιορθώνετε το πρόβλημα που το Windows Update δεν μπορεί να ελέγξει για ενημερώσεις ακολουθώντας τα βήματα.
Εάν δεν υπάρχει Windows Troubleshooter στον υπολογιστή σας, μπορείτε Κάντε κλικ ΕΔΩ για λήψη και εγκατάσταση.
Στη συνέχεια, θα σας δείξουμε πώς να ξεκινήσετε το Windows Update Troubleshooter στα Windows 7.
Βήμα 1: Κάντε κλικ Αρχή κουμπί και τύπος αντιμετώπιση προβλημάτων στο πλαίσιο αναζήτησης των Windows 7 και επιλέξτε Αντιμετώπιση προβλημάτων να συνεχίσει.
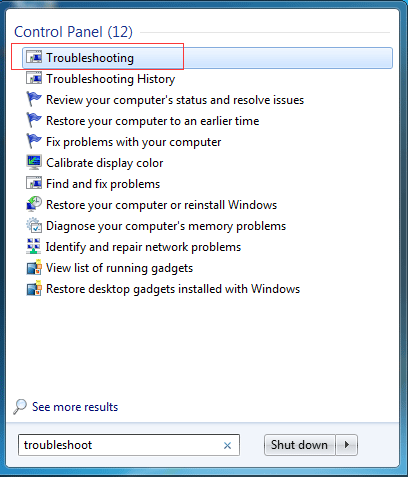
Βήμα 2: Στο αναδυόμενο παράθυρο, επιλέξτε Επιδιόρθωση προβλημάτων με το Windows Update σύμφωνα με το ΣΥΣΤΗΜΑ ΚΑΙ ΑΣΦΑΛΕΙΑ ενότητα για να συνεχίσετε.
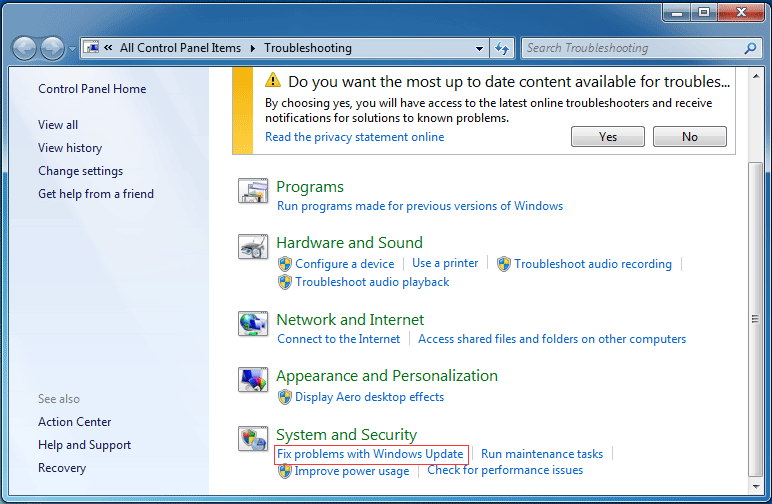
Βήμα 3: Στη συνέχεια, μπορείτε να κάνετε κλικ στο Επόμενο κουμπί για να συνεχίσετε. Στη συνέχεια, το Windows Update Troubleshooter θα εντοπίσει αυτόματα το πρόβλημα. Αυτή η διαδικασία μπορεί να διαρκέσει λίγο και πρέπει να περιμένετε υπομονετικά.
Βήμα 4: Εάν υπάρχουν κάποια προβλήματα με τον υπολογιστή σας, το Windows Update Troubleshooter θα εμφανίσει τα προβλήματα και θα τα διορθώσει. Αφού ολοκληρωθεί ολόκληρη η διαδικασία, μπορείτε να κλείσετε το Windows Update Troubleshooter και να επανεκκινήσετε τον υπολογιστή σας για να ελέγξετε εάν έχει επιλυθεί το ζήτημα της ενημέρωσης των Windows που δεν μπορεί να ελέγξει για ενημερώσεις.
Λύση 5. Ενημέρωση προγράμματος οδήγησης RST
Το ζήτημα που δεν μπορεί να ελέγξει η ενημέρωση των Windows για ενημερώσεις ενδέχεται να οφείλεται στο ξεπερασμένο πρόγραμμα οδήγησης RST. Επομένως, για να επιλύσετε το πρόβλημα που δεν εκτελείται η ενημέρωση των Windows 7, μπορείτε να δοκιμάσετε να ενημερώσετε τα παλιά ή κατεστραμμένα προγράμματα οδήγησης.
Επομένως, πρέπει να ενημερώσετε το πρόγραμμα οδήγησης RST χειροκίνητα μεταβαίνοντας στον επίσημο ιστότοπο της Intel και να κατεβάσετε το πιο πρόσφατο πρόγραμμα οδήγησης RST. Στη συνέχεια, εγκαταστήστε τον στον υπολογιστή σας. Βεβαιωθείτε ότι το πρόγραμμα οδήγησης που επιλέγετε είναι συμβατό με τον υπολογιστή σας.
Μετά από αυτό, επανεκκινήστε τον υπολογιστή σας για να τεθεί σε ισχύ και ελέγξτε εάν έχει επιλυθεί το ζήτημα της ενημέρωσης των Windows που δεν μπορεί να ελέγξει για ενημερώσεις.
Λύση 6. Επαναφέρετε το Windows Update Repository
Τώρα, θα σας δείξουμε την τελευταία μέθοδο για το ζήτημα που η ενημέρωση των Windows δεν μπορεί να ελέγξει για ενημερώσεις. Μπορείτε να δοκιμάσετε να επαναφέρετε το αποθετήριο ενημέρωσης των Windows.
Βήμα 1: Ανοίξτε το Γραμμή εντολών Windows και εκτελέστε το ως διαχειριστής.
Βήμα 2: Στο παράθυρο της γραμμής εντολών, εισαγάγετε τις ακόλουθες εντολές και πατήστε Εισαγω μετά από κάθε εντολή.
- καθαρά κομμάτια
- καθαρή στάση wuauserv
Βήμα 3: Ανοίξτε την Εξερεύνηση των Windows και μεταβείτε στο % WINDIR% .
Βήμα 4: Μετονομάστε το φάκελο SoftwareDistribution σε SoftwareDistribution.old .
Βήμα 5: Επιστροφή στο παράθυρο γραμμής εντολών, πληκτρολογήστε τις ακόλουθες εντολές.
- καθαρά bit εκκίνησης
- καθαρή εκκίνηση wuauserv
Βήμα 6: Στη συνέχεια, κάντε επανεκκίνηση του υπολογιστή σας για να τεθεί σε ισχύ.
Όταν ολοκληρωθούν όλα τα βήματα, προσπαθήστε να ελέγξετε εάν έχει επιλυθεί το ζήτημα που δεν μπορούν να ελέγξουν τα Windows 7 για ενημέρωση.






![Κορυφαίες 7 επιδιορθώσεις στο σφάλμα BSOD Hal.dll [Οδηγός βήμα προς βήμα] [Συμβουλές MiniTool]](https://gov-civil-setubal.pt/img/disk-partition-tips/01/top-7-fixes-hal-dll-bsod-error.jpg)








![Η μονάδα δίσκου ιστορικού αρχείων αποσυνδέθηκε τα Windows 10; Λάβετε πλήρεις λύσεις! [Συμβουλές MiniTool]](https://gov-civil-setubal.pt/img/backup-tips/21/file-history-drive-disconnected-windows-10.jpg)
![Πώς να αυξήσετε ή να αυξήσετε τον μικρόφωνο τόμου Windows 10 PC - 4 βήματα [MiniTool News]](https://gov-civil-setubal.pt/img/minitool-news-center/69/how-turn-up-boost-mic-volume-windows-10-pc-4-steps.jpg)


