Διορθώσεις για το σφάλμα 'ERR_NAME_NOT_RESOLVED' στο Google Chrome [MiniTool News]
Fixes Err_name_not_resolved Error Google Chrome
Περίληψη :
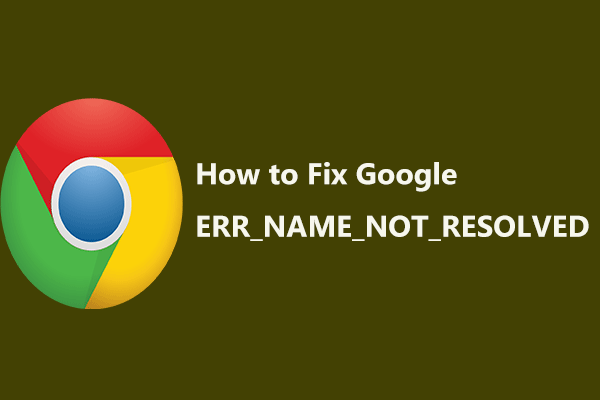
Όταν αποκτάτε πρόσβαση στο Διαδίκτυο, μερικές φορές αντιμετωπίζετε προβλήματα με τη σύνδεση στο Διαδίκτυο, ειδικά το σφάλμα - error_name_not_resolve στο Google Chrome που αναφέρεται από πολλούς χρήστες των Windows 10. Εδώ, έρχεστε στον τόπο του Λύση MiniTool και μπορεί να βρει μερικές μεθόδους για να διορθώσει αυτό το ζήτημα.
Αυτή η ιστοσελίδα δεν είναι διαθέσιμη ERR_NAME_NOT_RESOLVED
Συνήθως, χρησιμοποιείτε ένα πρόγραμμα περιήγησης όπως το Google Chrome για να αναζητήσετε κάτι. Ωστόσο, ενδέχεται να αντιμετωπίσετε ορισμένα προβλήματα σύνδεσης στο Διαδίκτυο κατά την πρόσβαση σε ιστότοπους, για παράδειγμα, error_name_not_resolved. Είναι ένα θυγατρικό μήνυμα σφάλματος του σφάλματος - αυτή η ιστοσελίδα δεν είναι διαθέσιμη.
Υπόδειξη: Τα ζητήματα συνδέσεων στο Διαδίκτυο είναι διάφορα όταν χρησιμοποιείτε το Google Chrome. Εκτός από αυτό, μπορεί να σας ενοχλεί ERR_CACHE_MISS , ERR_TOO_MANY_REDIRECTS , και τα λοιπά.
Μόλις εμφανιστεί το σφάλμα στην οθόνη σας, δεν μπορείτε να αποκτήσετε πρόσβαση στον ιστότοπο, αλλά φορτώστε ξανά αυτήν τη σελίδα μόνο κάνοντας κλικ στη συγκεκριμένη επιλογή.
Από πού δημιουργείται αυτό το σφάλμα; Οι λόγοι είναι διάφοροι, για παράδειγμα, η διεύθυνση DNS έχει αποκλειστεί, τα cookie έχουν λήξει ή είναι λάθος, το Τείχος προστασίας ή το πρόγραμμα προστασίας από ιούς αποκλείουν τη σύνδεσή σας, έχετε αλλάξει τις ρυθμίσεις διακομιστή μεσολάβησης στο πρόγραμμα περιήγησής σας κ.λπ.
Λοιπόν, πώς να διορθώσετε το Google Chrome αυτή η ιστοσελίδα δεν είναι διαθέσιμο πρόβλημα στα Windows 10; Βρείτε τώρα τις λύσεις από τις ακόλουθες παραγράφους.
Τρόπος διόρθωσης του ονόματος Err Δεν έχει επιλυθεί
Μέθοδος 1: Αλλαγή της διεύθυνσης DNS
Το DNS σάς επιτρέπει να έχετε εύκολη πρόσβαση σε ιστότοπους. Ίσως χρειαστεί να τον αλλάξετε εάν ο διακομιστής DNS δεν λειτουργεί καλά. Για να διορθώσετε το Chrome err_name_not_resolved, μπορείτε να επιλέξετε να αλλάξετε τη διεύθυνση DNS σε δημόσια. Αυτή είναι μια απλή διαδικασία αρκεί να ακολουθήσετε αυτά τα βήματα:
Βήμα 1: Στα Windows 10, ανοίξτε τον Πίνακα Ελέγχου (προβολή ανά κατηγορία).
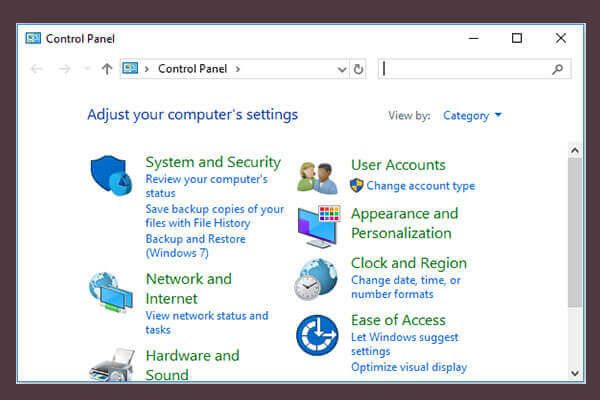 10 τρόποι για να ανοίξετε τον πίνακα ελέγχου Windows 10/8/7
10 τρόποι για να ανοίξετε τον πίνακα ελέγχου Windows 10/8/7 Εδώ είναι 10 τρόποι για να ανοίξετε τον Πίνακα Ελέγχου Windows 10/8/7. Μάθετε πώς μπορείτε να ανοίξετε τον Πίνακα Ελέγχου των Windows 10 με συντόμευση, εντολή, Εκτέλεση, Πλαίσιο αναζήτησης, Έναρξη, Cortana κ.λπ.
Διαβάστε περισσότεραΒήμα 2: Επιλέξτε Δίκτυο και διαδίκτυο , Κάντε κλικ Κέντρο δικτύου και κοινής χρήσης .
Βήμα 3: Επιλέξτε Αλλαγή ρυθμίσεων προσαρμογέα στα αριστερά.
Βήμα 4: Κάντε δεξί κλικ στο Διαδίκτυο για να επιλέξετε Ιδιότητες .
Βήμα 5: Επιλέξτε Internet Protocol Version 4 (TCP / IPv4) και κάντε κλικ Ιδιότητες .
Βήμα 6: Ελέγξτε το Χρησιμοποιήστε την ακόλουθη διεύθυνση διακομιστή DNS επιλογή, εισαγωγή 8.8.8.8 και 8.8.4.4 αντίστοιχα στο Προτιμώμενος διακομιστής DNS και Εναλλακτικός διακομιστής DNS τμήματα.
Βήμα 7: Μετά την αλλαγή DNS, κάντε κλικ στο Εντάξει κουμπί για αλλαγές.
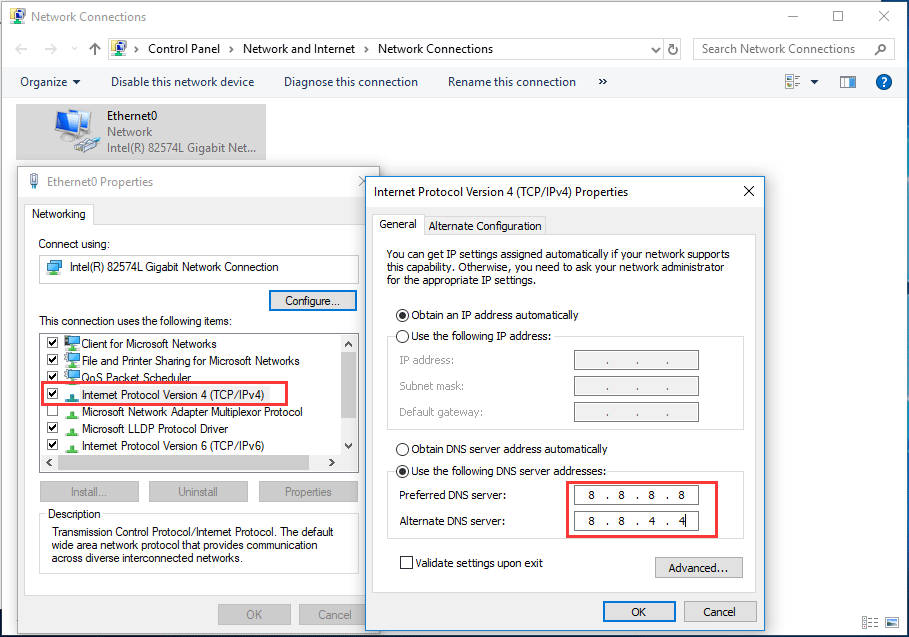
Μέθοδος 2: Εκκαθαρίστε τα Brower Cookies σας
Κατά την περιήγηση στον ιστότοπό σας, υπάρχουν πολλές πληροφορίες αποθηκευμένες στον υπολογιστή σας - αυτό ονομάζεται cookie που μπορεί να σας εμποδίσει να φτάσετε σε ιστότοπους και να αποκλείσετε τη διεύθυνση DNS. Ως αποτέλεσμα, το ζήτημα err_name_not_resolved συμβαίνει. Για να απαλλαγείτε από αυτό το σφάλμα, η κατάργηση cookie ή προσωρινά αποθηκευμένων αρχείων είναι μια καλή λύση.
Βήμα 1: Ανοίξτε το Google Chrome, πληκτρολογήστε chrome: // settings / clearBrowserData στη γραμμή διευθύνσεων και πατήστε Εισαγω στο πληκτρολόγιό σας.
Βήμα 2: Επιλέξτε τα στοιχεία που θέλετε να διαγράψετε ( Cookies και άλλα δεδομένα ιστότοπου πρέπει να επιλεγεί) και στη συνέχεια κάντε κλικ Καθαρισμός δεδομένων .
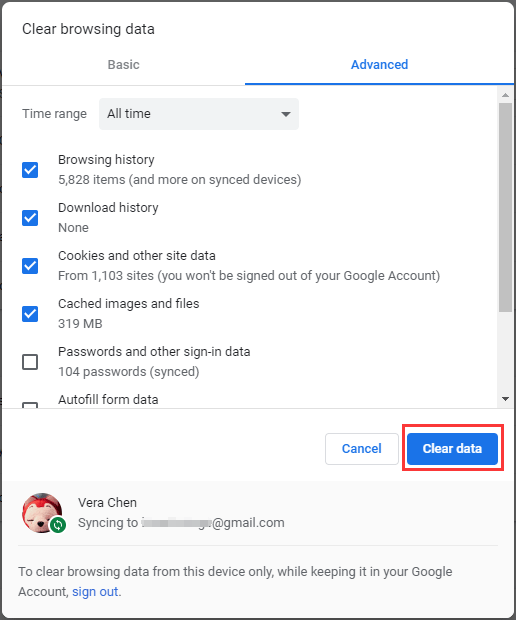
Στη συνέχεια, μπορείτε να ελέγξετε εάν το πρόβλημα - αυτή η ιστοσελίδα δεν είναι διαθέσιμη err_name_not_resolved έχει επιλυθεί.
Μέθοδος 3: Εκκαθάριση και ανανέωση DNS
Σύμφωνα με αναφορές από το φόρουμ βοήθειας του Google Chrome, η εκκαθάριση και η ανανέωση του DNS είναι μια καλή μέθοδος για την επίλυση του προβλήματος - το καθαρό όνομα σφάλματος δεν επιλύθηκε. Είναι απλό, οπότε ακολουθήστε τον οδηγό τώρα:
Βήμα 1: Πληκτρολογήστε cmd στο πλαίσιο αναζήτησης των Windows 10 και κάντε δεξί κλικ Γραμμή εντολών διαλέγω Εκτέλεση ως διαχειριστής .
Βήμα 2: Πληκτρολογήστε τις ακόλουθες εντολές και πατήστε Εισαγω μετά από κάθε εντολή:
ipconfig / flushdns
ipconfig / ανανέωση
ipconfig / registerdns
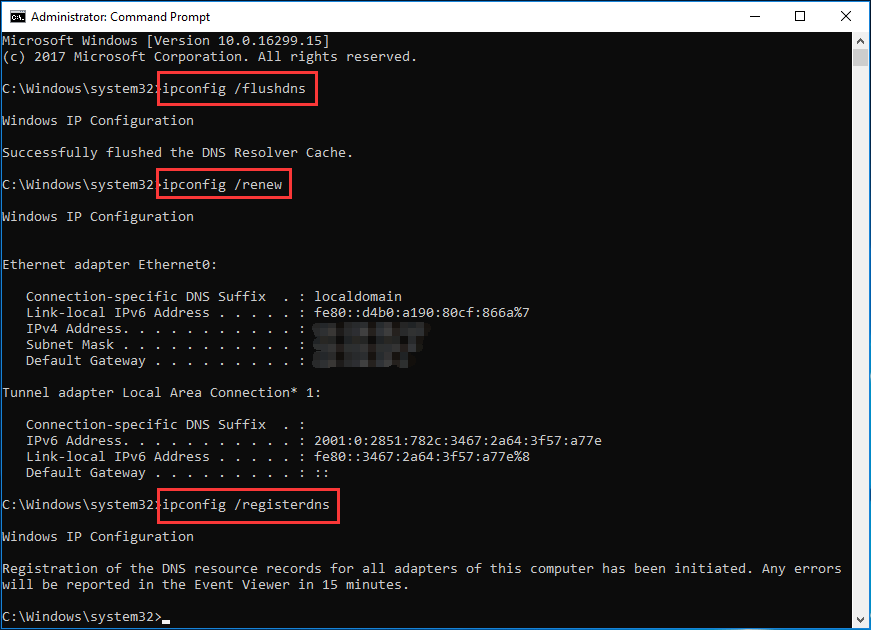
Βήμα 3: Βγείτε από το παράθυρο CMD και επανεκκινήστε τον υπολογιστή σας για να δείτε εάν έχετε διορθώσει το πρόβλημα.
Μέθοδος 4: Απενεργοποίηση τείχους προστασίας ή προστασίας από ιούς
Εάν έχετε εγκαταστήσει ένα πρόγραμμα προστασίας από ιούς ή ενεργοποιήσετε ένα τείχος προστασίας, θα αποκλείσετε την πρόσβαση σε συγκεκριμένους ιστότοπους και θα αντιμετωπίσετε το πρόβλημα err_name_not_resolved. Έτσι, μπορείτε να ελέγξετε το τείχος προστασίας και το πρόγραμμα προστασίας από ιούς.
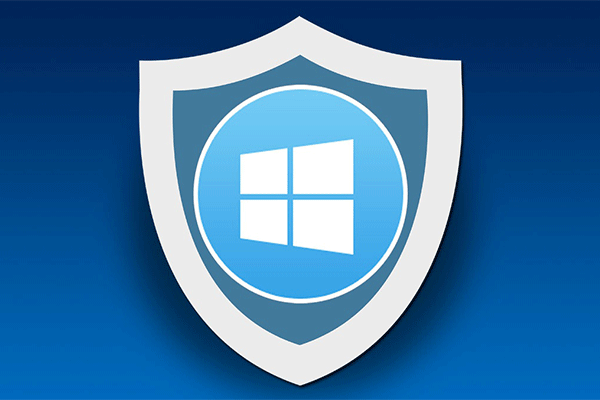 Τείχος προστασίας των Windows για Windows 10 και η εξαιρετική εναλλακτική λύση
Τείχος προστασίας των Windows για Windows 10 και η εξαιρετική εναλλακτική λύση Εάν θέλετε να ενεργοποιήσετε ή να απενεργοποιήσετε το Τείχος προστασίας των Windows για τα Windows 10, αυτή η ανάρτηση θα σας πει όλα τα βήματα και θα σας δείξει μια εξαιρετική εναλλακτική λύση για το Τείχος προστασίας των Windows.
Διαβάστε περισσότεραΑπλώς απενεργοποιήστε τα και δείτε αν υπάρχει το σφάλμα. Εάν ναι, το ζήτημα δεν προκαλείται από το τείχος προστασίας και το πρόγραμμα προστασίας από ιούς. Εάν το σφάλμα δεν επιμείνει, έχει σχέση με αυτά.
Μέθοδος 5: Επανατοποθετήστε το δρομολογητή σας
Το πρόβλημα του δρομολογητή μπορεί να προκαλέσει το ζήτημα του Chrome Google Internet, επομένως μπορείτε να επιλέξετε να κάνετε επανεκκίνηση του δρομολογητή σας. Απλώς απενεργοποιήστε το δρομολογητή, αποσυνδέστε το καλώδιο τροφοδοσίας από το δρομολογητή σας, περιμένετε λίγα λεπτά και συνδέστε ξανά το καλώδιο και ενεργοποιήστε το δρομολογητή. Στη συνέχεια, ελέγξτε αν το πρόβλημα είναι εδώ.
Αυτήν τη στιγμή, σας έχουν πει ορισμένες κοινές διορθώσεις. Εάν σας ενοχλεί το err_name_not_resolved στο Google Chrome στα Windows 10, δοκιμάστε τις παραπάνω μεθόδους!


![Πώς να κατεβάσετε την κάμερα Snap για PC/Mac, να την εγκαταστήσετε/απεγκαταστήσετε [Συμβουλές MiniTool]](https://gov-civil-setubal.pt/img/news/02/how-to-download-snap-camera-for-pc/mac-install/uninstall-it-minitool-tips-1.png)















