Διορθώσεις για Αποτυχία ανάγνωσης περιγραφής Κωδικός σφάλματος 2 ή 15100
Fixes For Failed To Read Description Error Code 2 Or 15100
Μπορεί να αντιμετωπίσετε ένα περίεργο πρόβλημα για ορισμένες υπηρεσίες στην εφαρμογή Υπηρεσίες όπου η κατάσταση λέει 'Αποτυχία ανάγνωσης περιγραφής. Κωδικός σφάλματος 2» ή «Απέτυχε η ανάγνωση της περιγραφής. Κωδικός σφάλματος 15100”. Σε αυτή την ανάρτηση, MiniTool περιγράφει διάφορες λύσεις για να το επιλύσετε εύκολα.
Απέτυχε η ανάγνωση της περιγραφής Κωδικός σφάλματος 2 ή 15100
Στα Windows, η εφαρμογή Υπηρεσίες εμφανίζει πολλές πληροφορίες σχετικά με διάφορες υπηρεσίες παρασκηνίου που εκτελούνται στον υπολογιστή, συμπεριλαμβανομένης της κατάστασής τους, του τύπου εκκίνησης και της περιγραφής τους. Για πρόσβαση σε αυτό, μπορείτε να πληκτρολογήσετε υπηρεσίες.msc στο Τρέξιμο κουτί μετά το πάτημα Win + R .
Ωστόσο, μπορεί να υπάρχει ένα περίεργο ζήτημα: παρατηρήσετε ένα μήνυμα 'Αποτυχία ανάγνωσης περιγραφής. Εμφανίζεται ο κωδικός σφάλματος 2' για να αντικαταστήσει την πραγματική περιγραφή της υπηρεσίας. Μερικές φορές εμφανίζεται το μήνυμα 'Αποτυχία ανάγνωσης περιγραφής. Κωδικός σφάλματος 15100”.
Μετά από έρευνα, το σφάλμα Υπηρεσιών μπορεί να οφείλεται σε ζητήματα με το μητρώο, κατεστραμμένα αρχεία συστήματος, εφαρμογές ή υπηρεσίες σε διένεξη και πολλά άλλα. Παρακάτω, προσφέρουμε μερικές συμβουλές αντιμετώπισης προβλημάτων που θα σας βοηθήσουν να λύσετε το πρόβλημα της αποτυχίας ανάγνωσης της περιγραφής στα Windows 11/10.
Διαβάστε επίσης: [Ένας πλήρης οδηγός] Πώς να διορθώσετε το σφάλμα υπηρεσιών 2;
Επιδιόρθωση 1: Απενεργοποιήστε τη γρήγορη εκκίνηση
Πολλοί χρήστες στο φόρουμ Malwarebytes έχουν επιβεβαιώσει ότι η απενεργοποίηση γρήγορη εκκίνηση ευνοείται εάν αποτύχει η ανάγνωση του κωδικού σφάλματος περιγραφής 2 συμβαίνει με την υπηρεσία Malwarebytes. Μετά την επαλήθευση, αυτή η επιδιόρθωση ισχύει και για άλλες υπηρεσίες τρίτων.
Βήμα 1: Πρόσβαση Πίνακας Ελέγχου μέσω Αναζήτηση των Windows , επιλέξτε για προβολή από Κατηγορία , και πηγαίνετε στο Σύστημα και ασφάλεια > Επιλογές ενέργειας .
Βήμα 2: Πατήστε Επιλέξτε τι κάνουν τα κουμπιά λειτουργίας > Αλλαγή ρυθμίσεων που δεν είναι διαθέσιμες αυτήν τη στιγμή .
Βήμα 3: Ξετσεκάρετε Ενεργοποίηση γρήγορης εκκίνησης (συνιστάται) και χτυπήστε Αποθήκευση αλλαγών .

Διαβάστε επίσης: Τι είναι η γρήγορη εκκίνηση των Windows 10/11; Περισσότεροι τρόποι για ταχύτερη εκκίνηση του υπολογιστή
Διόρθωση 2: Επιδιόρθωση κατεστραμμένων αρχείων συστήματος
Ο κωδικός σφάλματος περιγραφής αποτυχίας ανάγνωσης 15100 ή 2 μπορεί να αποδοθεί σε κατεστραμμένα αρχεία συστήματος στα Windows 11/10. Ως εκ τούτου, η εκτέλεση SFC και DISM θα φέρει τα πράγματα σε λειτουργία.
Βήμα 1: Πληκτρολογήστε cmd να Αναζήτηση των Windows και κάντε κλικ Εκτελέστε ως διαχειριστής στη δεξιά πλευρά.
Βήμα 2: Στο UAC αναδυόμενο παράθυρο, κάντε κλικ Ναί να προχωρήσει.
Βήμα 3: Εκτελέστε τη σάρωση SFC χρησιμοποιώντας την εντολή: sfc /scannow . Τύπος Εισάγω αφού το πληκτρολογήσετε.
Βήμα 4: Εκτελέστε με τη σειρά τις ακόλουθες εντολές για τη σάρωση DISM:
DISM /Online /Cleanup-Image /CheckHealth
DISM /Online /Cleanup-Image /ScanHealth
DISM /Online /Cleanup-Image /RestoreHealth
Αργότερα, επανεκκινήστε το μηχάνημα και ελέγξτε εάν το σφάλμα περιγραφής απέτυχε να διαβάσει τις Υπηρεσίες εξαφανίζεται.
Επιδιόρθωση 3: Επεξεργαστείτε το μητρώο των Windows
Αν δεν γίνει ανάγνωση του κωδικού σφάλματος περιγραφής 2 ή 15100 συμβεί σε μια βασική υπηρεσία των Windows, όπως το Windows Update, το Background Intelligent Transfer Service, κ.λπ., η αλλαγή μιας τιμής στο μητρώο των Windows θα κάνει το κόλπο.
Συμβουλές: Η αλλαγή του μητρώου των Windows είναι ένα επικίνδυνο πράγμα, καθώς τυχόν λάθη θα προκαλέσουν την αποτυχία του συστήματος και θα το κάνουν μη εκκίνηση. Έτσι, κρατήστε τα μάτια σας καθαρά. Για ασφάλεια, εκτελέστε το λογισμικό δημιουργίας αντιγράφων ασφαλείας MiniTool ShadowMaker σε δημιουργήστε μια εικόνα συστήματος ή χρησιμοποιήστε την Επαναφορά Συστήματος για να δημιουργήσετε ένα σημείο επαναφοράς.Δοκιμή MiniTool ShadowMaker Κάντε κλικ για λήψη 100% Καθαρό & Ασφαλές
Στη συνέχεια, κάντε τα παρακάτω βήματα προσεκτικά:
Βήμα 1: Ανοίξτε τον Επεξεργαστή Μητρώου πληκτρολογώντας regedit σε Τρέξιμο (τύπος Win + R ) και κάνοντας κλικ ΕΝΤΑΞΕΙ . Κλικ Ναί στο UAC ταχύς.
Βήμα 2: Μεταβείτε στη διαδρομή: HKEY_LOCAL_MACHINE\SYSTEM\CurrentControlSet\Control\MUI\StringCacheSettings .
Βήμα 3: Κάντε διπλό κλικ στο StringCacheGeneration τιμή, τύπος 38β στο Δεδομένα αξίας πεδίο και χτύπημα ΕΝΤΑΞΕΙ για να αποθηκεύσετε την αλλαγή.
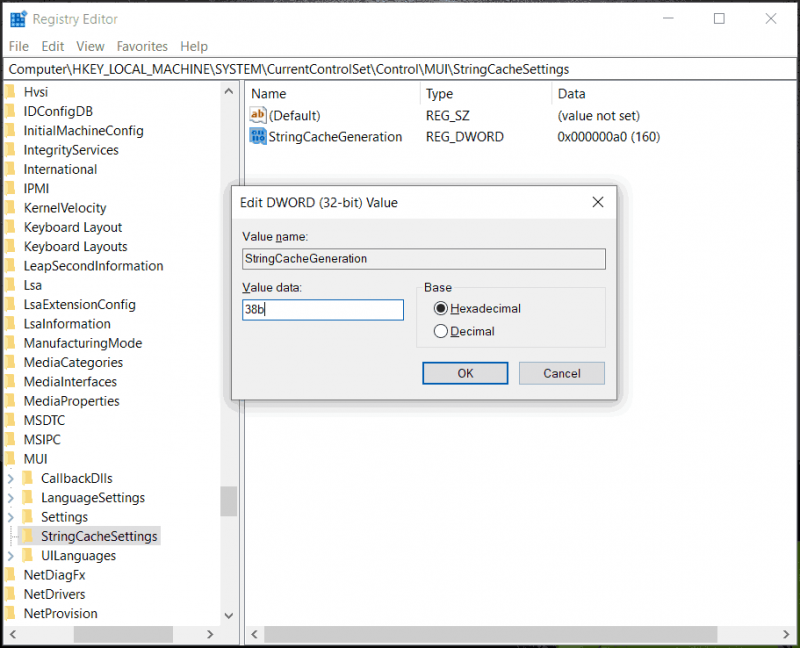
Εάν δεν μπορείτε να βρείτε το φάκελο StringCacheSettings ή την τιμή StringCacheGeneration DWORD, δημιουργήστε τα και, στη συνέχεια, ορίστε τα σωστά δεδομένα τιμών.
Διόρθωση 4: Απεγκατάσταση εφαρμογών σε διένεξη
Οι εφαρμογές που δεν είναι συμβατές ή βρίσκονται σε διένεξη ευθύνονται για το σφάλμα περιγραφής αποτυχίας ανάγνωσης και η απεγκατάστασή τους θα βοηθήσει. Για αυτήν την εργασία, το πρόγραμμα απεγκατάστασης εφαρμογών, MiniTool System Booster διευκολύνει την απεγκατάσταση ανεπιθύμητων προγραμμάτων. Αποκτήστε το, εκκινήστε αυτό το εργαλείο, μεταβείτε στο Εργαλειοθήκη > Σύνθετη απεγκατάσταση , βρείτε την εφαρμογή-στόχο και πατήστε ΑΠΑΓΟΡΕΥΣΗ .
Δοκιμή MiniTool System Booster Κάντε κλικ για λήψη 100% Καθαρό & Ασφαλές
Επιπλέον, μπορείτε να απεγκαταστήσετε προγράμματα μέσω του Πίνακα Ελέγχου και των Ρυθμίσεων. Για λεπτομέρειες, δείτε αυτόν τον οδηγό – Πώς να απεγκαταστήσετε προγράμματα στα Windows 11; 8 τρόποι είναι εδώ .
Το Τέλος
Αυτές είναι κοινές επιδιορθώσεις για την αποτυχία ανάγνωσης του κωδικού σφάλματος περιγραφής 15100 ή του κωδικού σφάλματος 2. Δοκιμάστε τις μία προς μία για να αντιμετωπίσετε το πρόβλημά σας.
Παρεμπιπτόντως, συνιστούμε να δημιουργήσετε αντίγραφα ασφαλείας του υπολογιστή σας, ώστε να μπορείτε να επαναφέρετε εύκολα το μηχάνημα σε περίπτωση ατυχημάτων στο σύστημα, όπως αυτό το σφάλμα Υπηρεσιών, χωρίς να αφιερώσετε χρόνο στην εύρεση λύσεων. Δοκιμάστε το MiniTool ShadowMaker για Δημιουργία αντιγράφων ασφαλείας υπολογιστή τώρα.
Δοκιμή MiniTool ShadowMaker Κάντε κλικ για λήψη 100% Καθαρό & Ασφαλές

![Τι είναι το Hkcmd.exe, πώς να απενεργοποιήσετε τη μονάδα Hkcmd και να διορθώσετε σφάλματα; [Συμβουλές MiniTool]](https://gov-civil-setubal.pt/img/backup-tips/70/what-is-hkcmd-exe-how-disable-hkcmd-module.jpg)



![Τι είναι ο πίνακας διαμερισμάτων GPT ή GUID (Πλήρης οδηγός) [MiniTool Wiki]](https://gov-civil-setubal.pt/img/minitool-wiki-library/28/what-is-gpt-guid-partition-table.jpg)





![Δεν θα γίνει λήψη του Discord Discord | Λήψη Discord για υπολογιστή / Mac / τηλέφωνο [MiniTool News]](https://gov-civil-setubal.pt/img/minitool-news-center/38/fix-discord-won-t-download-download-discord.png)
![Thumb Drive VS Flash Drive: Συγκρίνετε τα και κάντε μια επιλογή [Συμβουλές MiniTool]](https://gov-civil-setubal.pt/img/disk-partition-tips/92/thumb-drive-vs-flash-drive.jpg)




![Πώς μπορείτε να διορθώσετε την αποστολή στον παραλήπτη αλληλογραφίας που δεν λειτουργεί; [MiniTool News]](https://gov-civil-setubal.pt/img/minitool-news-center/88/how-can-you-fix-send-mail-recipient-not-working.png)

![Κορυφαίοι 8 τρόποι: Διορθώστε τη Διαχείριση εργασιών που δεν ανταποκρίνεται στα Windows 7/8/10 [Συμβουλές MiniTool]](https://gov-civil-setubal.pt/img/backup-tips/05/top-8-ways-fix-task-manager-not-responding-windows-7-8-10.jpg)