Πλήρης οδηγός – Πώς να ενεργοποιήσετε τον διακομιστή DLNA στα Windows 10
Full Guide How Enable Dlna Server Windows 10
Τι είναι το DLNA; Πώς να ενεργοποιήσετε τον διακομιστή DLNA στον υπολογιστή σας; Πώς να εκτελέσετε τη ρύθμιση των Windows DLNA; Αυτή η ανάρτηση από το MiniTool δείχνει πώς να ενεργοποιήσετε τον διακομιστή DLNA. Επιπλέον, μπορείτε να επισκεφτείτε το MiniTool για να βρείτε περισσότερες συμβουλές και λύσεις για τα Windows.
Σε αυτήν την σελίδα :- Τι είναι το DLNA;
- Πώς να ενεργοποιήσετε τον διακομιστή DLNA στα Windows 10;
- Πώς να απενεργοποιήσετε τον διακομιστή DLNA στα Windows 10;
- Τελικές Λέξεις
Τι είναι το DLNA;
Το DLNA, του οποίου το πλήρες όνομα είναι Digital Living Network Alliance, είναι ένα ειδικό πρωτόκολλο λογισμικού που επιτρέπει σε ορισμένες συγκεκριμένες συσκευές, όπως τηλεοράσεις ή κουτιά πολυμέσων στο δίκτυό σας, να ανακαλύπτουν περιεχόμενο πολυμέσων που είναι αποθηκευμένο στον υπολογιστή σας. Αυτή η δυνατότητα θα ήταν πολύ χρήσιμη επειδή σας επιτρέπει να περιηγηθείτε στη συλλογή πολυμέσων σας που είναι αποθηκευμένη σε ένα μέρος με διάφορες συσκευές.
Η δυνατότητα DLNA σας διευκολύνει επίσης να ρυθμίσετε μια συσκευή για ροή βίντεο, φωτογραφιών και μουσικής με άλλες συσκευές που υποστηρίζονται DLNA στο δίκτυο.
Ωστόσο, ξέρετε πώς να ενεργοποιήσετε τον διακομιστή DLNA ή πώς να εκτελέσετε τη ρύθμιση των Windows DLNA; Εάν δεν το γνωρίζετε, συνεχίστε να διαβάζετε και θα σας δείξουμε τις οδηγίες για την ενεργοποίηση του διακομιστή πολυμέσων DLNA.
Πώς να ενεργοποιήσετε τον διακομιστή DLNA στα Windows 10;
Σε αυτήν την ενότητα, θα σας δείξουμε πώς να ενεργοποιήσετε αυτόν τον Windows Media Server.
Τώρα, εδώ είναι το σεμινάριο.
1. Ανοίξτε τον Πίνακα Ελέγχου.
2. Στη συνέχεια κάντε κλικ Δίκτυο και διαδίκτυο .
3. Στο αναδυόμενο παράθυρο, κάντε κλικ Κέντρο δικτύου και κοινής χρήσης να συνεχίσει.
4. Στη συνέχεια κάντε κλικ Αλλαγή σύνθετων ρυθμίσεων κοινής χρήσης στον αριστερό πίνακα.
5. Στη συνέχεια, αναπτύξτε το Όλα τα δίκτυα Ενότητα.
6. Στη συνέχεια κάντε κλικ Επιλέξτε επιλογές ροής πολυμέσων .

7. Στην επόμενη σελίδα, κάντε κλικ Ενεργοποιήστε τη ροή πολυμέσων .
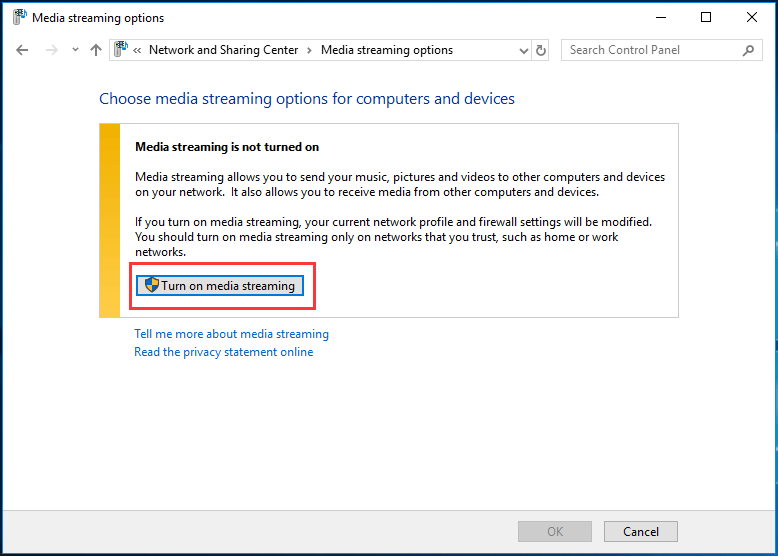
8. Στη συνέχεια, ονομάστε τη βιβλιοθήκη πολυμέσων του δικτύου σας και επιλέξτε συσκευές που θα διαβαστούν σε αυτήν.
Μόλις ολοκληρωθούν όλα τα βήματα, οι προσωπικοί σας φάκελοι όπως η Μουσική, οι Εικόνες και τα βίντεο θα γίνουν αυτόματα ορατοί σε όλες τις συσκευές ροής με υποστήριξη UPnP.
Εάν θέλετε να κάνετε ροή βίντεο, μουσικής ή αρχείων εικόνων, απλώς προσθέστε τα στις βιβλιοθήκες βίντεο, μουσικής ή εικόνων. Δεν χρειάζεται να μετακινήσετε τα αρχεία στον τρέχοντα φάκελο της βιβλιοθήκης. Αντίθετα, μπορείτε να επιλέξετε να προσθέσετε φακέλους στις βιβλιοθήκες και στη συνέχεια να προσθέσετε τα αρχεία στον δημιουργημένο φάκελο.
Εκτός από τον διακομιστή DLNA για τη ροή βίντεο, εικόνων ή μουσικής, μπορείτε να χρησιμοποιήσετε το DLNA τρίτου κατασκευαστή. Υπάρχουν πολλοί διακομιστές πολυμέσων στην αγορά, οι οποίοι μπορεί να σας επιτρέψουν να κάνετε ροή περισσότερων αρχείων. Για παράδειγμα, ο Universal Media Server θα ήταν μια καλή επιλογή.
Από τις παραπάνω πληροφορίες, γνωρίζετε πώς να ενεργοποιήσετε τον διακομιστή DLNA στον υπολογιστή σας. Ωστόσο, εάν δεν θέλετε να χρησιμοποιείτε πλέον τον διακομιστή πολυμέσων DLNA, γνωρίζετε πώς να τον απενεργοποιήσετε;
Έτσι, στην επόμενη ενότητα, θα σας δείξουμε πώς να απενεργοποιήσετε τον διακομιστή πολυμέσων DLNA στον υπολογιστή σας.
Πώς να απενεργοποιήσετε τον διακομιστή DLNA στα Windows 10;
Σε αυτήν την ενότητα, θα σας δείξουμε πώς να απενεργοποιήσετε τον διακομιστή πολυμέσων DLNA.
Τώρα, εδώ είναι το σεμινάριο.
- Τύπος Windows κλειδί και R κλειδί μαζί για να ανοίξει Τρέξιμο διαλόγου.
- Στη συνέχεια πληκτρολογήστε υπηρεσίες.msc στο πλαίσιο και κάντε κλικ Εντάξει να συνεχίσει.
- Στο παράθυρο Υπηρεσίες, κάντε κύλιση προς τα κάτω για να βρείτε Υπηρεσία κοινής χρήσης δικτύου του Windows Media Player .
- Στη συνέχεια κάντε διπλό κλικ.
- Στο αναδυόμενο παράθυρο, αλλάξτε το Τύπος εκκίνησης προς την άτομα με ειδικές ανάγκες και σταματήστε την υπηρεσία.
- Επιτέλους, κάντε κλικ Ισχύουν και Εντάξει για να αποθηκεύσετε τις αλλαγές.
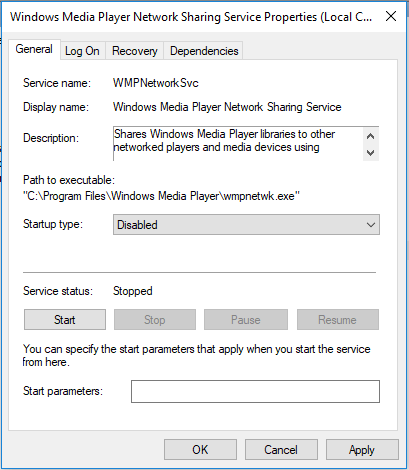
Αφού ολοκληρωθούν όλα τα βήματα, ο διακομιστής DLNA έχει απενεργοποιηθεί.
Τελικές Λέξεις
Αφού διαβάσετε αυτήν την ανάρτηση, ξέρετε πώς να ενεργοποιήσετε ή να απενεργοποιήσετε τον διακομιστή DLNA στον υπολογιστή σας. Εάν έχετε διαφορετικές ιδέες για τη ρύθμιση των Windows DLNA, μπορείτε να τις μοιραστείτε στη ζώνη σχολίων.

![[Αποδείχθηκε] Είναι ασφαλές το GIMP και πώς να κάνετε λήψη / χρήση του GIMP με ασφάλεια; [Συμβουλές MiniTool]](https://gov-civil-setubal.pt/img/backup-tips/71/is-gimp-safe-how-download-use-gimp-safely.jpg)


![Πώς να επιδιορθώσετε το σφάλμα χρονικού ορίου Rust Steam Auth; (5 Χρήσιμοι τρόποι) [MiniTool News]](https://gov-civil-setubal.pt/img/minitool-news-center/00/how-fix-rust-steam-auth-timeout-error.jpg)




![[Σύγκριση] - Bitdefender εναντίον McAfee: Ποιο είναι το κατάλληλο για εσάς; [Συμβουλές MiniTool]](https://gov-civil-setubal.pt/img/backup-tips/F5/compare-bitdefender-vs-mcafee-which-one-is-right-for-you-minitool-tips-1.png)

![Αποτυχία μεταφόρτωσης εικόνας Steam: Τώρα προσπαθήστε να το διορθώσετε (6 τρόποι) [MiniTool News]](https://gov-civil-setubal.pt/img/minitool-news-center/25/steam-image-failed-upload.png)




![Σταθερός! Το PSN έχει ήδη συσχετιστεί με άλλα επικά παιχνίδια [MiniTool News]](https://gov-civil-setubal.pt/img/minitool-news-center/43/fixed-psn-already-been-associated-with-another-epic-games.png)


![Πώς να συμπιέσετε ένα φάκελο στα Windows 10 ή Mac για να μειώσετε το μέγεθος [MiniTool News]](https://gov-civil-setubal.pt/img/minitool-news-center/84/how-compress-folder-windows-10.png)