Λήψη σφάλματος 'Διόρθωση εφαρμογών που είναι θολές' στα Windows 10; Φτιάξτο! [MiniTool News]
Get Fix Apps That Are Blurry Error Windows 10
Περίληψη :
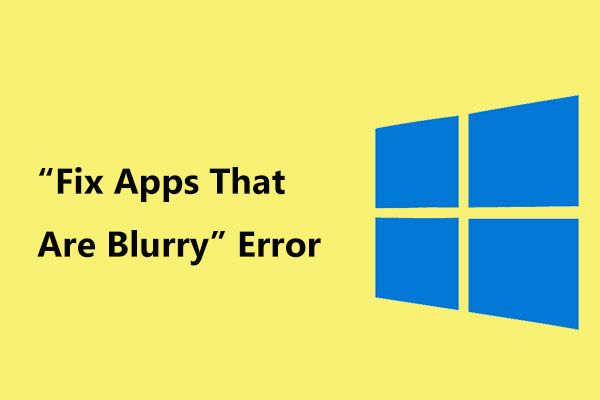
Η ειδοποίηση 'επιδιόρθωση εφαρμογών που είναι θολή' είναι ένα συνηθισμένο πρόβλημα στα Windows 10 όταν συνδέετε πολλές οθόνες στον υπολογιστή σας ή αλλάζει η διαμόρφωση της οθόνης σας. Πώς μπορείτε να διορθώσετε το πρόβλημα των θολών εφαρμογών; MiniTool θα σας δείξει μερικές συμβουλές αντιμετώπισης προβλημάτων.
Επιδιόρθωση εφαρμογών που είναι θολές ειδοποιήσεις
Εάν έχετε συνδέσει πολλές οθόνες στον υπολογιστή σας ή αλλάξει η διαμόρφωση της οθόνης, ενδέχεται να αντιμετωπίσετε θολές εφαρμογές. Συνήθως, λαμβάνετε μια ειδοποίηση που λέει 'διορθώστε εφαρμογές που είναι θολές'. Ορισμένες εφαρμογές ενδέχεται να είναι θολές στην κύρια οθόνη σας.
Όταν αντιμετωπίζετε αυτό το ζήτημα, το κείμενο στις εφαρμογές δεν φαίνεται καλό και φαίνεται θολό, έντονο και οι γραμματοσειρές είναι δυσανάγνωστες. Σύμφωνα με τους χρήστες, ορισμένες εφαρμογές για επιτραπέζιους υπολογιστές, κυρίως εφαρμογές τρίτων, εμφανίζονται θολές.
Ο κύριος λόγος είναι η κλιμάκωση της οθόνης που είναι ένα καλό χαρακτηριστικό που εισήγαγε η Microsoft. Αλλά μερικές φορές, έχει ως αποτέλεσμα θολές εφαρμογές. Αυτό συμβαίνει αφού δεν χρειάζεται να υποστηρίζουν όλα τα προγράμματα τη δυνατότητα κλιμάκωσης. Εάν χρησιμοποιείτε διπλή οθόνη, ενδέχεται να είστε πιο ευαίσθητοι σε αυτό το πρόβλημα.
 Πώς να κάνετε το Triple Monitor Setup για επιτραπέζιο και φορητό υπολογιστή στο Win10 / 8/7;
Πώς να κάνετε το Triple Monitor Setup για επιτραπέζιο και φορητό υπολογιστή στο Win10 / 8/7; Έχετε ανάγκη να χρησιμοποιήσετε μια ρύθμιση τριπλής οθόνης για τον επιτραπέζιο ή φορητό υπολογιστή σας; Αυτή η ανάρτηση σας δείχνει πώς να ρυθμίσετε 3 οθόνες στα Windows 10/8/7 με ευκολία.
Διαβάστε περισσότεραΓια να απαλλαγείτε από τις θολές εφαρμογές των Windows 10, ακολουθήστε τις παρακάτω λύσεις.
Επιδιόρθωση θολών εφαρμογών Windows 10
Αυτόματη επίλυση θολών εφαρμογών
Εάν λάβετε τις εφαρμογές επιδιόρθωσης που είναι θολές ειδοποιήσεις, μπορείτε να ακολουθήσετε αυτές τις οδηγίες:
Βήμα 1: Επιλέξτε Ναι, ανοίξτε τις Ρυθμίσεις, και κάντε κλικ Ισχύουν .
Βήμα 2: Στο Επιδιόρθωση κλιμάκωσης για εφαρμογές ενότητα, αλλάξτε την εναλλαγή του Αφήστε τα Windows να προσπαθήσουν να διορθώσουν εφαρμογές, ώστε να μην είναι θολές προς το Επί .
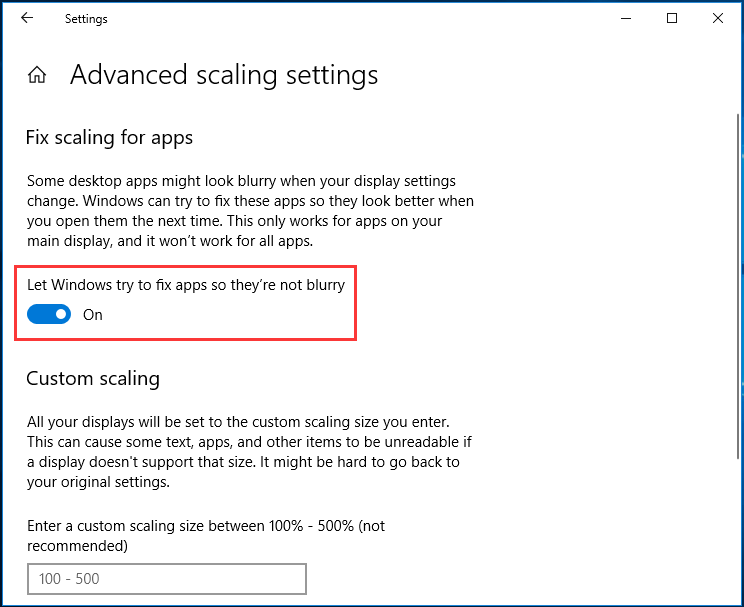
Αλλάξτε το DPI στις ρυθμίσεις λειτουργίας συμβατότητας
Εάν αντιμετωπίσετε το πρόβλημα burry με μια συγκεκριμένη εφαρμογή, μπορείτε να προσπαθήσετε να αλλάξετε τις ρυθμίσεις DPI αυτού του προγράμματος στη λειτουργία συμβατότητας για να απαλλαγείτε από το πρόβλημα. Εδώ πρέπει να κάνετε:
Βήμα 1: Κάντε δεξί κλικ στη συγκεκριμένη εφαρμογή και επιλέξτε Ιδιότητες .
Βήμα 2: Κάτω από το Συμβατότητα καρτέλα, κάντε κλικ Αλλαγή ρυθμίσεων υψηλού DPI .
Βήμα 3: Στο αναδυόμενο παράθυρο, ελέγξτε Χρησιμοποιήστε αυτήν τη ρύθμιση για να διορθώσετε προβλήματα κλιμάκωσης για αυτό το πρόγραμμα αντί για αυτό στις Ρυθμίσεις .
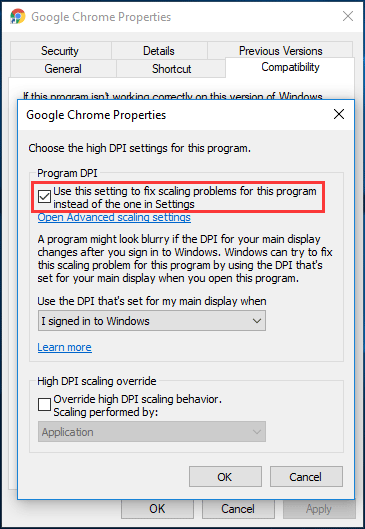
Βήμα 4: Επίσης, ελέγξτε Παράκαμψη υψηλής συμπεριφοράς κλιμάκωσης DPI .
Βήμα 5: Αποθηκεύστε την αλλαγή.
Ενεργοποίηση ClearType
Σε ορισμένες περιπτώσεις, όταν λαμβάνετε εφαρμογές επιδιόρθωσης που είναι θολές ειδοποιήσεις στα Windows 10, τα μόνα στοιχεία που επηρεάζονται είναι οι γραμματοσειρές, καθιστώντας δύσκολη την ανάγνωση. Μπορείτε να αυξήσετε το μέγεθος των γραμματοσειρών, αλλά θα χάσουν τη θολή εμφάνισή τους.
Έτσι, η καλύτερη επιλογή είναι να ενεργοποιήσετε τη λειτουργία ClearType, καθιστώντας τις γραμματοσειρές πιο ευανάγνωστες για να μειώσετε το φαινόμενο θολότητας στις εφαρμογές παλαιού τύπου.
Βήμα 1: Πληκτρολογήστε καθαρός τύπος στο πλαίσιο αναζήτησης στα Windows 10 και κάντε κλικ στο Προσαρμογή κειμένου ClearType από τη λίστα.
Βήμα 2: Στο νέο παράθυρο, επιλέξτε την επιλογή Ενεργοποιήστε το ClearType .
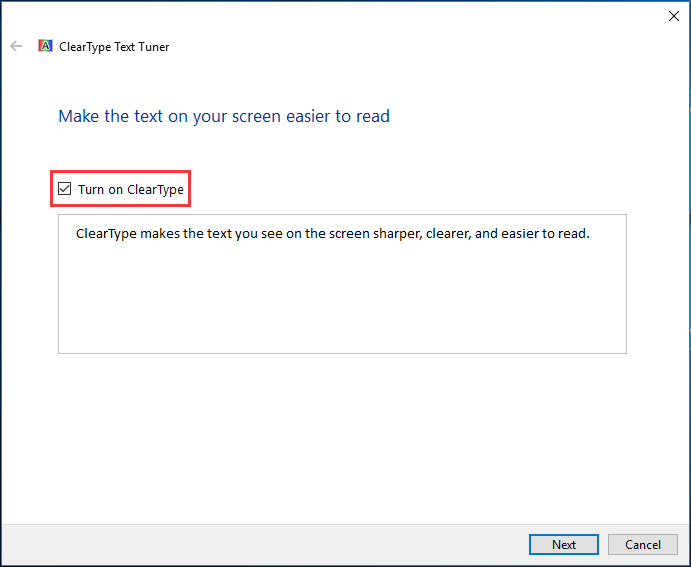
Βήμα 3: Τα Windows διασφαλίζουν ότι η οθόνη σας έχει ρυθμιστεί στην αρχική της ανάλυση.
Βήμα 4: Επιλέξτε ποιο δείγμα κειμένου προτιμάτε.
Βήμα 5: Κάντε κλικ Φινίρισμα για να ολοκληρώσετε τη διαδικασία.
Βήμα 6: Επανεκκινήστε τον υπολογιστή σας για να ελέγξετε αν έχουν διορθωθεί οι θολές εφαρμογές των Windows 10.
Ενημέρωση προγράμματος οδήγησης οθόνης
Μερικές φορές το μη συμβατό ή παλιό πρόγραμμα οδήγησης οθόνης μπορεί να οδηγήσει σε θολές εφαρμογές. Αυτό συμβαίνει σπάνια. Για να επιλύσετε αυτό το ζήτημα, θα πρέπει να ελέγξετε και να ενημερώσετε το πρόγραμμα οδήγησης οθόνης. Για να μάθετε τη λεπτομερή μέθοδο, μπορείτε να ανατρέξετε σε αυτήν την ανάρτηση - Τρόπος ενημέρωσης προγραμμάτων οδήγησης συσκευών Windows 10 (2 τρόποι) .
Συμπέρασμα
Λαμβάνετε την ειδοποίηση 'διορθώστε εφαρμογές που είναι θολές' στα Windows 10; Πώς να διορθώσετε τις θολές εφαρμογές; Αφού διαβάσετε αυτήν την ανάρτηση, ξέρετε πώς να ξεφορτωθείτε εύκολα το ζήτημα. Απλά δοκιμάστε!





![Υπέροχα δωρεάν υπόβαθρα πράσινης οθόνης για λήψη [MiniTool News]](https://gov-civil-setubal.pt/img/minitool-news-center/26/great-free-green-screen-backgrounds-download.png)

![[ΛΥΣΕΙΣ] Πώς να ανακτήσετε εύκολα την κρυπτογράφηση Drive BitLocker, σήμερα! [Συμβουλές MiniTool]](https://gov-civil-setubal.pt/img/data-recovery-tips/12/how-recover-bitlocker-drive-encryption-easily.png)
![Πώς να επανεγκαταστήσετε εύκολα τα Windows 10 χωρίς CD / USB (3 Skills) [Συμβουλές MiniTool]](https://gov-civil-setubal.pt/img/backup-tips/27/how-reinstall-windows-10-without-cd-usb-easily.jpg)
![Πώς μπορώ να σταματήσω το Google Chrome να μην αποσυνδεθεί: Ultimate Guide [MiniTool News]](https://gov-civil-setubal.pt/img/minitool-news-center/12/how-do-i-stop-google-chrome-from-signing-me-out.png)

![Πώς να διορθώσετε το Teleparty Netflix Party που δεν λειτουργεί; [5 αποδεδειγμένοι τρόποι]](https://gov-civil-setubal.pt/img/news/B3/how-to-fix-teleparty-netflix-party-not-working-5-proven-ways-1.png)
![Επίλυση - Δεν είναι δυνατή η αποστολή της απάντησής σας στην πρόσκληση [MiniTool News]](https://gov-civil-setubal.pt/img/minitool-news-center/39/solved-your-response-invitation-cannot-be-sent.png)



![Δεν είναι δυνατή η λήψη τίποτα σε υπολογιστή Windows 10 [Επίλυση]](https://gov-civil-setubal.pt/img/partition-disk/52/can-t-download-anything-windows-10-computer.png)


![Samsung EVO Select vs EVO Plus SD Card - Διαφορές [MiniTool News]](https://gov-civil-setubal.pt/img/minitool-news-center/56/samsung-evo-select-vs-evo-plus-sd-card-differences.png)