Διορθώθηκε: DNS_PROBE_FINISHED_BAD_CONFIG στα Windows 10 [MiniTool News]
Fixed Dns_probe_finished_bad_config Windows 10
Περίληψη :
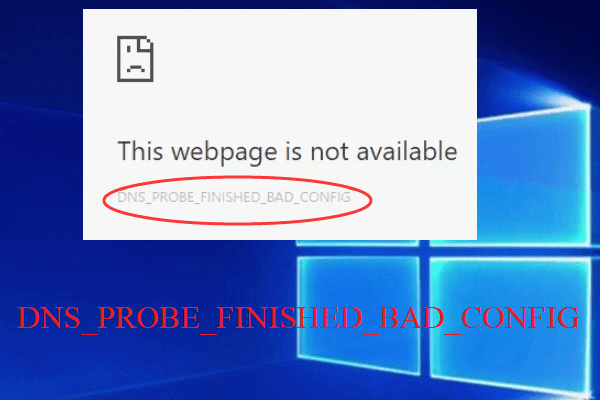
Αντιμετωπίζετε το σφάλμα DNS_PROBE_FINISHED_BAD_CONFIG στα Windows 10; Ξέρετε πώς να το ξεφορτωθείτε; Εάν δεν γνωρίζετε, τότε αυτή η ανάρτηση από MiniTool θα σου πω την απάντηση. Μπορείτε να λάβετε διάφορες μεθόδους σε αυτήν την ανάρτηση.
Είναι σύνηθες να συναντάτε το σφάλμα DNS_PROBE_FINISHED_BAD_CONFIG (DNS PROBE FINISHED BAD CONFIG) και αυτό το σφάλμα μπορεί να εμφανιστεί σε διαφορετικές εκδόσεις των Windows. Όταν παρουσιαστεί το σφάλμα, δεν μπορείτε να αποκτήσετε πρόσβαση σε κανέναν ιστότοπο σε πρόγραμμα περιήγησης ιστού.
Λοιπόν, πώς να διορθώσετε το σφάλμα DNS_PROBE_FINISHED_BAD_CONFIG στα Windows 10; Συνεχίστε να διαβάζετε για να βρείτε τις λύσεις.
Μέθοδος 1: Επανεκκινήστε το δρομολογητή
Η πρώτη και ευκολότερη μέθοδος που πρέπει να ακολουθήσετε για να διορθώσετε το σφάλμα DNS_PROBE_FINISHED_BAD_CONFIG είναι η επανεκκίνηση του δρομολογητή. Ακολουθήστε τα παρακάτω βήματα για να το κάνετε αυτό:
Βήμα 1: Απλώς πατήστε το κουμπί λειτουργίας στο δρομολογητή σας για να τον απενεργοποιήσετε και περιμένετε ένα λεπτό. Στη συνέχεια, ενεργοποιήστε το δρομολογητή.
Βήμα 2: Επανεκκινήστε τον υπολογιστή σας. Στη συνέχεια, αφήστε τον υπολογιστή σας να συνδεθεί στο δίκτυό σας είτε χρησιμοποιώντας καλώδιο Wi-Fi είτε LAN.
Τότε αυτό το σφάλμα πρέπει να διορθωθεί. Αλλά εάν το σφάλμα συνεχίζει να εμφανίζεται, δοκιμάστε τις επόμενες μεθόδους.
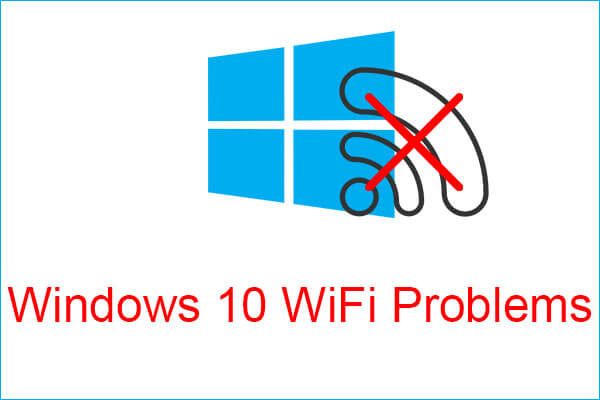 Αντιμετωπίζετε προβλήματα WiFi στα Windows 10; Εδώ είναι τρόποι να τα λύσετε
Αντιμετωπίζετε προβλήματα WiFi στα Windows 10; Εδώ είναι τρόποι να τα λύσετε Εάν αντιμετωπίζετε προβλήματα με τα Windows 10 όταν χρησιμοποιείτε τον υπολογιστή σας, τότε θα πρέπει να διαβάσετε αυτό το άρθρο για να βρείτε αποτελεσματικές λύσεις για την επίλυσή τους.
Διαβάστε περισσότεραΜέθοδος 2: Ξεπλύνετε το DNS και ανανεώστε τη διεύθυνση IP
Εάν το σφάλμα εξακολουθεί να εμφανίζεται, τότε πρέπει να ξεπλύνετε το DNS και να ανανεώσετε τη διεύθυνση IP. Εδώ είναι το σεμινάριο:
Βήμα 1: Πατήστε το Κερδίστε + R ταυτόχρονα για να ανοίξετε το Τρέξιμο πλαίσιο διαλόγου.
Βήμα 2: Πληκτρολογήστε cmd στο πλαίσιο και μετά πατήστε το Ctrl + Shift + Enter ταυτόχρονα για να ανοίξετε Γραμμή εντολών ως διαχειριστής.
Βήμα 3: Στη συνέχεια, πληκτρολογήστε τις ακόλουθες εντολές ξεχωριστά στο παράθυρο και πατήστε Εισαγω μετά από κάθε εντολή.
ipconfig / flushdns
ipconfig / ανανέωση
ipconfig / έκδοση
ipconfig / όλα
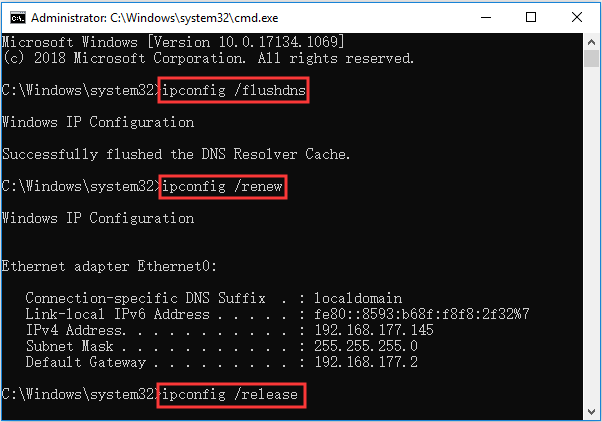
Βήμα 4: Επανεκκινήστε τον υπολογιστή σας και, στη συνέχεια, προσπαθήστε να αποκτήσετε πρόσβαση σε ορισμένους ιστότοπους για να ελέγξετε εάν έχει διορθωθεί το σφάλμα DNS_PROBE_FINISHED_BAD_CONFIG
Μέθοδος 3: Εκκαθάριση της προσωρινής μνήμης του προγράμματος περιήγησης
Ο ένοχος του σφάλματος DNS_PROBE_FINISHED_BAD_CONFIG ενδέχεται να είναι τα κατεστραμμένα cookie και η προσωρινή μνήμη του προγράμματος περιήγησής σας. Επομένως, πρέπει να εκκαθαρίσετε την προσωρινή μνήμη του προγράμματος περιήγησής σας. Είναι πολύ εύκολο να το κάνετε αυτό είτε χρησιμοποιείτε Chrome ή άλλα προγράμματα περιήγησης.
Ακολουθήστε αυτές τις γενικές ρυθμίσεις που ισχύουν για όλα τα κοινά προγράμματα περιήγησης:
Βήμα 1: Ανοίξτε το πρόγραμμα περιήγησής σας και μετά μεταβείτε στο Ρυθμίσεις .
Βήμα 2: Αναζητήστε την επιλογή που ονομάζεται όπως περιήγηση στα δεδομένα , ιστορία ή κάτι παρόμοιο.
Βήμα 3: Ελέγξτε όλα τα δεδομένα που θέλετε να διαγράψετε και, στη συνέχεια, κάντε κλικ στο Σαφή ή Καθαρισμός δεδομένων .
Αφού διαγράψετε την προσωρινή μνήμη του προγράμματος περιήγησης, το σφάλμα θα πρέπει να διορθωθεί.
Μέθοδος 4: Αλλαγή διεύθυνσης DNS
Εάν καμία από τις παραπάνω μεθόδους δεν μπορεί να σας βοηθήσει να διορθώσετε το σφάλμα DNS_PROBE_FINISHED_BAD_CONFIG, τότε μπορείτε να προσπαθήσετε να αλλάξετε τη διεύθυνση DNS του προσαρμογέα δικτύου σας.
Ακολουθήστε τα παρακάτω βήματα για να το κάνετε αυτό:
Βήμα 1: Πληκτρολογήστε Πίνακας Ελέγχου στο Αναζήτηση πλαίσιο και στη συνέχεια κάντε κλικ Πίνακας Ελέγχου .
Βήμα 2: Ορίστε το Προβολή με μεγάλα εικονίδια και στη συνέχεια κάντε κλικ Κέντρο δικτύου και κοινής χρήσης .
Βήμα 3: Κάντε κλικ Αλλαγή ρυθμίσεων προσαρμογέα στο αριστερό πλαίσιο. Στη συνέχεια, κάντε δεξί κλικ στη σύνδεση δικτύου για να επιλέξετε Ιδιότητες .
Βήμα 4: Κάντε κλικ Internet Protocol Version 4 (TCP / IPv4) και κάντε κλικ Ιδιότητες .
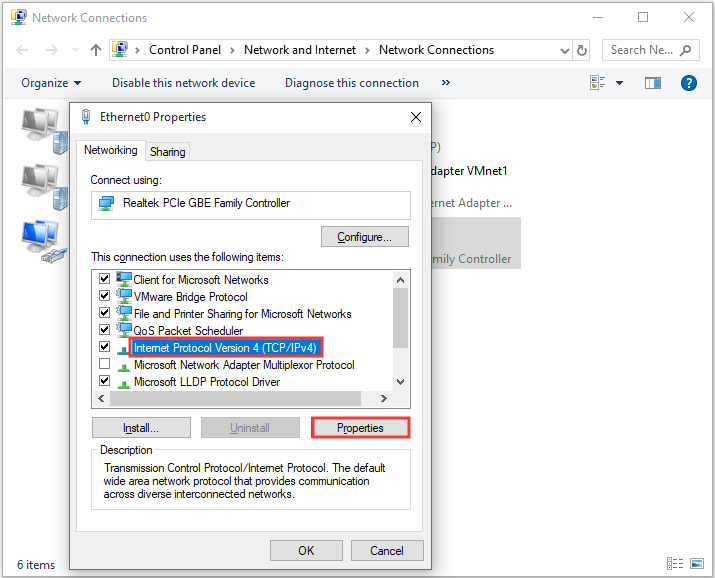
Βήμα 5: Αλλάξτε το Προτιμώμενος διακομιστής DNS προς το 8.8.8.8 και μετά αλλάξτε το Εναλλακτικός διακομιστής DNS προς το 8.8.4.4 . Κάντε κλικ Εντάξει για να αποθηκεύσετε τις αλλαγές.
Τώρα μπορείτε να δοκιμάσετε να αποκτήσετε πρόσβαση σε ορισμένους ιστότοπους για να ελέγξετε αν το σφάλμα έχει εξαφανιστεί.
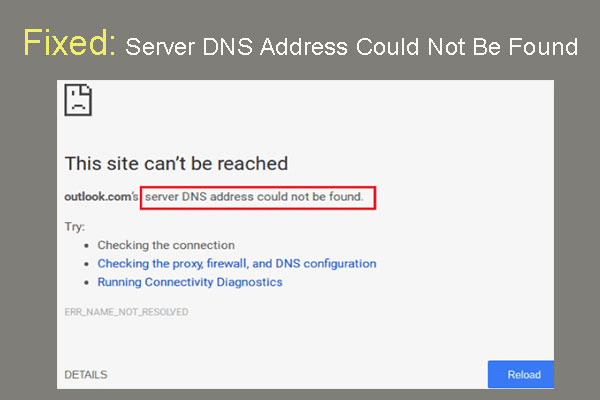 Διορθώθηκε: Δεν ήταν δυνατή η εύρεση της διεύθυνσης DNS διακομιστή Google Chrome
Διορθώθηκε: Δεν ήταν δυνατή η εύρεση της διεύθυνσης DNS διακομιστή Google Chrome Δεν ήταν δυνατή η εύρεση της διεύθυνσης DNS του διακομιστή στο Google Chrome; Δεν βρέθηκαν 4 λύσεις για τη διόρθωση της διεύθυνσης DNS στο Google Chrome.
Διαβάστε περισσότεραΣυμπέρασμα
Συνοψίζοντας, μπορείτε να βρείτε τέσσερις χρήσιμες μεθόδους για να διορθώσετε το σφάλμα DNS_PROBE_FINISHED_BAD_CONFIG των Windows 10. Επομένως, εάν αντιμετωπίσετε το σφάλμα, δοκιμάστε τις παραπάνω μεθόδους.

![Τι είναι το Hkcmd.exe, πώς να απενεργοποιήσετε τη μονάδα Hkcmd και να διορθώσετε σφάλματα; [Συμβουλές MiniTool]](https://gov-civil-setubal.pt/img/backup-tips/70/what-is-hkcmd-exe-how-disable-hkcmd-module.jpg)



![Τι είναι ο πίνακας διαμερισμάτων GPT ή GUID (Πλήρης οδηγός) [MiniTool Wiki]](https://gov-civil-setubal.pt/img/minitool-wiki-library/28/what-is-gpt-guid-partition-table.jpg)






![Πώς να κατεβάσετε μεγάλα βίντεο YouTube; [Ενημέρωση 2024]](https://gov-civil-setubal.pt/img/blog/92/how-download-long-youtube-videos.png)
![Πώς μπορείτε να απεγκαταστήσετε το GeForce Experience στα Windows 10; [MiniTool News]](https://gov-civil-setubal.pt/img/minitool-news-center/90/how-can-you-uninstall-geforce-experience-windows-10.png)

![Αποτυχία σύντομου DST φορητού υπολογιστή HP [Γρήγορη επιδιόρθωση] [MiniTool News]](https://gov-civil-setubal.pt/img/minitool-news-center/37/hp-laptop-hard-drive-short-dst-failed.jpg)



