Σφάλμα πρόσβασης υλικού στο Facebook: Δεν είναι δυνατή η πρόσβαση σε κάμερα ή μικρόφωνο [MiniTool News]
Hardware Access Error Facebook
Περίληψη :
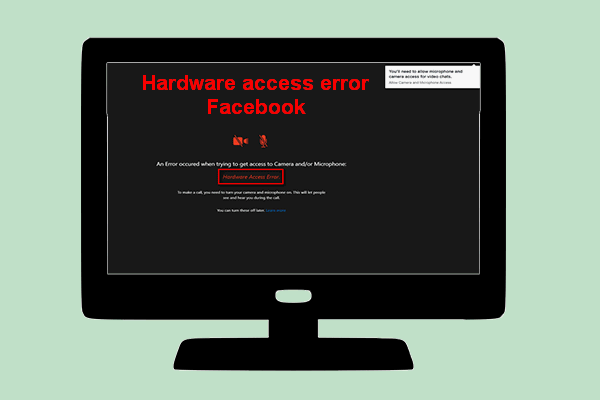
Το Facebook είναι μια υπέροχη πλατφόρμα κοινωνικής δικτύωσης με πολλές δυνατότητες και υπηρεσίες, οπότε απευθύνεται σε μεγάλο αριθμό χρηστών σε όλο τον κόσμο. Τα άτομα επιτρέπεται να ανεβάζουν εικόνες, να δημιουργούν προφίλ και να στέλνουν μηνύματα για να παραμένουν σε επαφή με τους φίλους, τους συναδέλφους και τα μέλη της οικογένειάς τους. Ωστόσο, οι χρήστες ανέφεραν το σφάλμα πρόσβασης υλικού ενώ προσπαθούν να πραγματοποιήσουν μια βιντεοκλήση.
Σύμφωνα με τα στατιστικά στοιχεία το πρώτο τρίμηνο του 2020, υπάρχουν πάνω από 2,6 δισεκατομμύρια ενεργοί χρήστες Facebook κάθε μήνα. Σίγουρα, το Facebook είναι μια από τις μεγαλύτερες πλατφόρμες κοινωνικών δικτύων παγκοσμίως σήμερα. Μπορείτε να μάθετε τι κάνουν οι άλλοι, να διαβάσετε ειδήσεις και να επικοινωνήσετε εύκολα με τη γνωριμία σας με έναν λογαριασμό στο Facebook. Επιπλέον, οι δυνατότητες υποστήριξης υλικού, όπως κάμερα και μικρόφωνο στα Windows 10, σας επιτρέπουν να πραγματοποιείτε βιντεοκλήσεις ή να εγγράφετε βίντεο.
Για να διατηρήσετε τον καλό έλεγχο του συστήματος και των δεδομένων των Windows 10 στο εσωτερικό σας, χρειάζεστε Λογισμικό MiniTool .
Σφάλμα πρόσβασης υλικού στο Facebook
Τα σφάλματα στο Facebook ενοχλούν πολλούς χρήστες και Σφάλμα πρόσβασης υλικού στο Facebook αναφέρεται όταν προσπαθούν να πραγματοποιήσουν βιντεοκλήση.
Την περασμένη εβδομάδα, έχω πάρει αυτό το αναδυόμενο μήνυμα όταν θέλω να πραγματοποιήσω μια βιντεοκλήση Messenger. Χρησιμοποιώ αυτό για περισσότερο από ένα χρόνο χωρίς δυσλειτουργία. Τόσο η κάμερα όσο και το μικρόφωνο λειτουργούν καλά με το Skype και το Zoom, αλλά όχι με το Messenger. Ελέγξαμε όλες τις ρυθμίσεις στο FB και στο Google Chrome για να βεβαιωθείτε ότι το μικρόφωνο και η κάμερα web είναι 'επιτρέπονται'. Δοκίμασα μερικά προβλήματα αντιμετώπισης προβλημάτων του YouTube. Ακόμη και έκανε μια ολόκληρη διαδικασία ανάκτησης, περνώντας τον πόνο της επανεγκατάστασης εφαρμογών ... ugh ..., χωρίς αποτελέσματα. Το μόνο πράγμα που θυμάμαι ότι μπορεί - ή μπορεί να μην σχετίζεται - είναι να συνδέσω τον φορητό υπολογιστή μου (όπου χρησιμοποιώ το Messenger) με το ηχείο Bluetooth της Samsung. Μετά από αυτό, οι βιντεοκλήσεις Messenger αποστέλλονται !!! Παρακαλώ HEEEEEEEELP !!!!- σύμφωνα με το MCLessard στο Διαδίκτυο
Θα αντιμετωπίσετε το σφάλμα πρόσβασης υλικού στο Facebook ενώ προσπαθείτε να πραγματοποιήσετε μια βιντεοκλήση στο Google Chrome ή το Messenger.
Παρουσιάστηκε σφάλμα κατά την προσπάθεια πρόσβασης στην κάμερα ή / και στο μικρόφωνο.
Σφάλμα πρόσβασης υλικού.
Για να πραγματοποιήσετε μια κλήση, πρέπει να ενεργοποιήσετε την κάμερα και το μικρόφωνό σας. Αυτό θα επιτρέψει στους χρήστες να σας δουν και να σας ακούσουν κατά τη διάρκεια της κλήσης.
Μπορείτε να τα απενεργοποιήσετε αργότερα. Μάθε περισσότερα
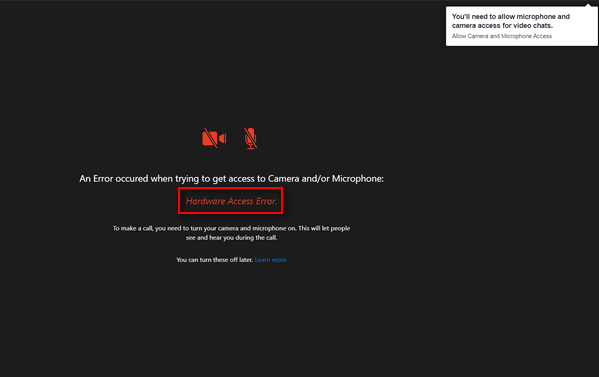
Υπάρχει επίσης μια προτροπή στην επάνω δεξιά γωνία που λέει ότι:
Θα πρέπει να επιτρέψετε την πρόσβαση μικροφώνου και κάμερας για συνομιλίες βίντεο.
Να επιτρέπεται η πρόσβαση στην κάμερα και το μικρόφωνο
Τρεις κύριες αιτίες αυτού του σφάλματος στο Facebook είναι: όχι αρκετά δικαιώματα, εφαρμογές / συσκευές σε διένεξη και παλιά προγράμματα οδήγησης συστήματος. Πώς να διορθώσετε το σφάλμα πρόσβασης υλικού; Συνεχίστε να διαβάζετε, θα σας δείξω πώς να διορθώσετε το πρόβλημα στο Chrome.
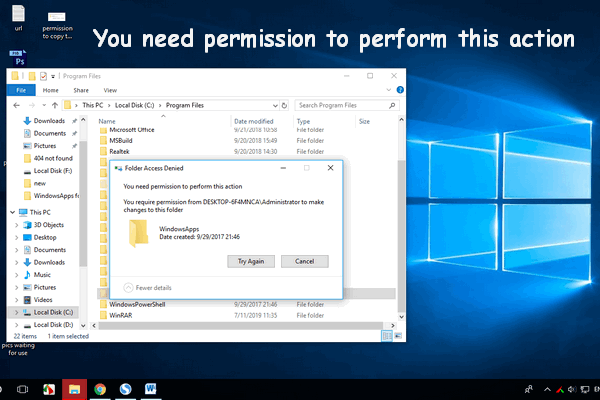 Χρειάζεστε άδεια για να εκτελέσετε αυτήν την ενέργεια: Επιλύθηκε
Χρειάζεστε άδεια για να εκτελέσετε αυτήν την ενέργεια: Επιλύθηκε Ενδέχεται να δείτε το μήνυμα σφάλματος - χρειάζεστε άδεια για να εκτελέσετε αυτήν την ενέργεια - κατά την αντιγραφή / μετακίνηση / μετονομασία / διαγραφή αρχείων και φακέλου.
Διαβάστε περισσότεραΕπαναφορά δικαιωμάτων
- Μεταβείτε στο γραμμή διεύθυνσης του Chrome.
- Κάνε κλικ στο λουκέτο εικονίδιο μπροστά από τη διεύθυνση URL.
- Επιλέγω Ρυθμίσεις ιστότοπου από το αναπτυσσόμενο μενού.
- Ψάξτε για το Άδειες ενότητα και κάντε κλικ στο Επαναφορά δικαιωμάτων κουμπί.
Εάν αυτό δεν λειτουργεί, χρησιμοποιήστε το Facebook μέσω άλλου προγράμματος περιήγησης.
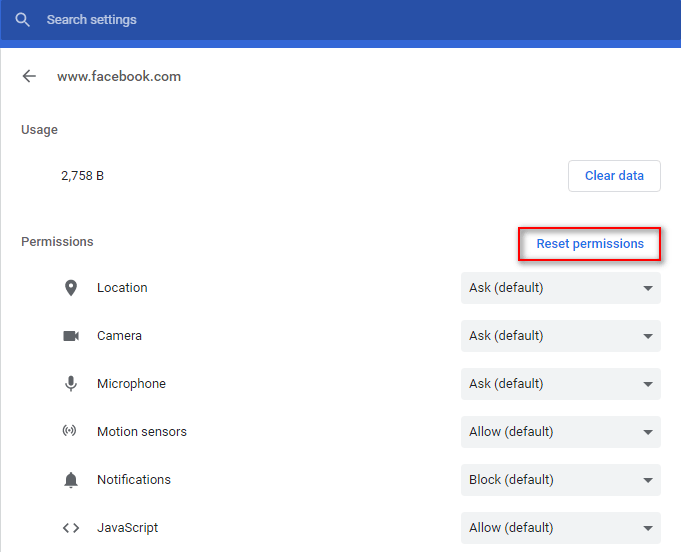
Πώς να ανακτήσετε το διαγραμμένο ιστορικό στο Google Chrome - Ultimate Guide!
Επιτρέψτε την πρόσβαση σε κάμερα & μικρόφωνο
Αλλαγή ρυθμίσεων απορρήτου κάμερας:
- Τύπος Windows + S για να ανοίξετε την αναζήτηση των Windows.
- Τύπος ρυθμίσεις απορρήτου κάμερας στο πλαίσιο κειμένου.
- Τύπος Εισαγω στο πληκτρολόγιό σας ή επιλέξτε Ρυθμίσεις απορρήτου κάμερας από το αποτέλεσμα.
- Κοίτα στο Να επιτρέπεται η πρόσβαση στην κάμερα σε αυτήν τη συσκευή ενότητα στο δεξιό τμήμα του παραθύρου.
- Ελέγξτε την κατάσταση της πρόσβασης στην κάμερα.
- Αν λέει Η πρόσβαση στην κάμερα για αυτήν τη συσκευή είναι απενεργοποιημένη , θα πρέπει να κάνετε κλικ στο Αλλαγή παρακάτω κουμπί.
- Εναλλαγή του διακόπτη στο Επί στο αναδυόμενο παράθυρο.
- Κοίτα στο Επιτρέψτε στις εφαρμογές να έχουν πρόσβαση στην κάμερά σας παρακάτω ενότητα.
- Επίσης, πρέπει να αλλάξετε το διακόπτη στο Επί .
- Κοίτα στο Επιλέξτε ποιες εφαρμογές έχουν πρόσβαση στην κάμερά σας Ενότητα.
- Κάντε κύλιση προς τα κάτω για να βρείτε την εφαρμογή στην οποία εμφανίζεται το σφάλμα και εναλλαγή του διακόπτη Επί .
- μεταβείτε στο Επιτρέψτε σε επιτραπέζιους υπολογιστές να έχουν πρόσβαση στην κάμερα σας μέρος και εναλλαγή του διακόπτη κάτω από αυτό Επί . (Αυτό το βήμα μπορεί να παραλειφθεί εάν δεν μπορείτε να βρείτε το αντίστοιχο τμήμα).
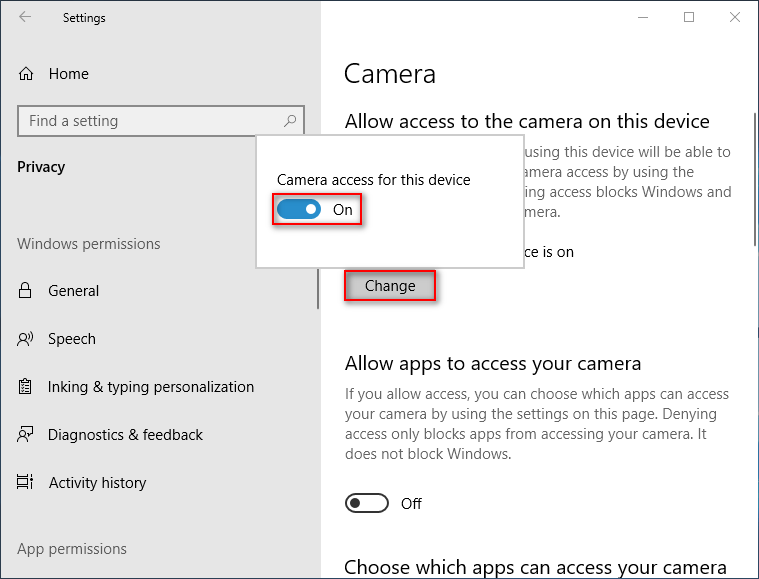
Αλλαγή ρυθμίσεων απορρήτου μικροφώνου:
- Ανοίξτε το πλαίσιο αναζήτησης των Windows.
- Τύπος ρυθμίσεις απορρήτου μικροφώνου και χτύπησε Εισαγω .
- Κοίτα στο Να επιτρέπεται η πρόσβαση στο μικρόφωνο σε αυτήν τη συσκευή ενότητα στο δεξιό τμήμα του παραθύρου.
- Κάντε κλικ Αλλαγή υπό Η πρόσβαση στο μικρόφωνο για αυτήν τη συσκευή είναι απενεργοποιημένη .
- Εναλλαγή του διακόπτη στο αναδυόμενο παράθυρο στο Επί .
- Ενεργοποιήστε το διακόπτη κάτω Επιτρέψτε στις εφαρμογές να έχουν πρόσβαση στο μικρόφωνό σας προς το Επί .
- Παω σε Επιλέξτε ποιες εφαρμογές έχουν πρόσβαση στο μικρόφωνό σας και εναλλαγή του συγκεκριμένου διακόπτη στο Επί .
- Μετακίνηση στο Επιτρέψτε στις εφαρμογές επιτραπέζιου υπολογιστή να έχουν πρόσβαση στο μικρόφωνό σας ενότητα και εναλλαγή του διακόπτη στο Επί .
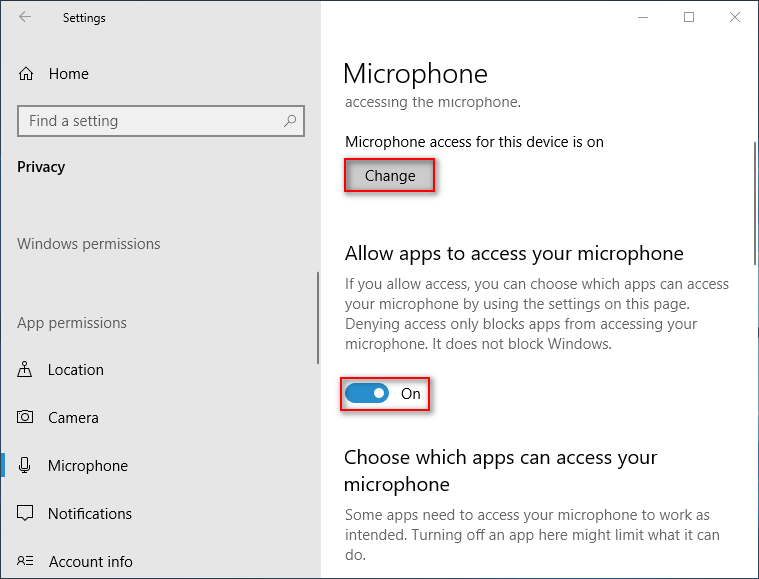
Άλλες διορθώσεις που μπορείτε να δοκιμάσετε:
- Ενημερώστε το σύστημα των Windows και τα προγράμματα οδήγησης σε πιο πρόσφατες εκδόσεις.
- Επανεγκατάσταση / απεγκατάσταση προγραμμάτων και συσκευών που έχουν διένεξη με το Facebook.
- Δημιουργήστε ένα EnableFrameServerMode Πληκτρολογήστε τον Επεξεργαστή Μητρώου.
- Χρησιμοποιήστε το Facebook Messenger.
Πώς να διορθώσετε το Facebook messenger που δεν λειτουργεί στον υπολογιστή;
![Photo App Crashing στα Windows 10, Τρόπος διόρθωσης [MiniTool News]](https://gov-civil-setubal.pt/img/minitool-news-center/38/photo-app-crashing-windows-10.png)
![[Επιλύθηκε] Σφάλμα RAMDISK_BOOT_INITIALIZATION_FAILED BSOD](https://gov-civil-setubal.pt/img/partition-disk/40/solved-ramdisk-boot-initialization-failed-bsod-error-1.jpg)

![Δεν είναι δυνατή η ολοκλήρωση της εγκατάστασης του macOS (5 τρόποι) [MiniTool News]](https://gov-civil-setubal.pt/img/minitool-news-center/78/how-fix-macos-installation-couldn-t-be-completed.jpg)
![Τρόπος διόρθωσης μπλε οθόνης σφάλματος διαχείρισης μνήμης των Windows 10 [Συμβουλές MiniTool]](https://gov-civil-setubal.pt/img/data-recovery-tips/57/how-fix-windows-10-memory-management-error-blue-screen.jpg)


![Ανάκτηση δεδομένων από ένα pendrive δωρεάν | Δεν εμφανίζονται σωστά δεδομένα από ένα pendrive [Συμβουλές MiniTool]](https://gov-civil-setubal.pt/img/blog/24/recuperar-datos-de-un-pendrive-gratis-corregir-datos-de-un-pendrive-no-se-muestran.jpg)
![Λήψη Realtek HD Audio Manager για Windows 10 [MiniTool News]](https://gov-civil-setubal.pt/img/minitool-news-center/48/realtek-hd-audio-manager-download.png)





![Πώς να επιδιορθώσετε το σφάλμα χρονικού ορίου Rust Steam Auth; (5 Χρήσιμοι τρόποι) [MiniTool News]](https://gov-civil-setubal.pt/img/minitool-news-center/00/how-fix-rust-steam-auth-timeout-error.jpg)



![Αποκτήστε μια μωβ οθόνη στον υπολογιστή σας; Εδώ είναι 4 λύσεις! [MiniTool News]](https://gov-civil-setubal.pt/img/minitool-news-center/28/get-purple-screen-your-pc.jpg)
![Πώς να διπλασιάσετε το διάστημα στο Microsoft Word 2019/2016/2013/2010 [MiniTool News]](https://gov-civil-setubal.pt/img/minitool-news-center/91/how-double-space-microsoft-word-2019-2016-2013-2010.jpg)