Λήψη και εγκατάσταση ενημέρωσης ASUS EZ για το ASUS BIOS Update Windows 10
Lepse Kai Enkatastase Enemeroses Asus Ez Gia To Asus Bios Update Windows 10
Εάν πρέπει να ενημερώσετε το ASUS BIOS σας, το EZ Update είναι ένα καλό βοηθητικό πρόγραμμα. Δείτε αυτήν την ανάρτηση και μπορείτε να βρείτε πολλές πληροφορίες σχετικά με αυτήν την εφαρμογή που παρέχονται από MiniTool – τι είναι το ASUS EZ Update, λήψη/εγκατάσταση του ASUS EZ Update και πώς να χρησιμοποιήσετε το ASUS EZ Update για ενημέρωση BIOS.
Επισκόπηση της ενημέρωσης ASUS EZ
Μια ενημέρωση του BIOS σάς δίνει τη δυνατότητα να χρησιμοποιήσετε νέο υλικό ή να διορθώσετε προβλήματα σταθερότητας σε υπάρχον υλικό. Αλλά είναι πιο επικίνδυνο από μια ενημέρωση λογισμικού, καθώς όταν μια ενημέρωση του BIOS πάει στραβά, η μητρική πλακέτα σας μπορεί να λειτουργήσει λανθασμένα και ο υπολογιστής να μην ξεκινήσει. Εάν εξακολουθείτε να χρειάζεται να ενημερώσετε το BIOS, η χρήση ενός επαγγελματικού εργαλείου είναι απαραίτητη, καθώς μπορεί να απλοποιήσει τα βήματα.
Εάν χρησιμοποιείτε υπολογιστή ASUS, το ASUS EZ Update είναι ένα καλό βοηθητικό πρόγραμμα. Σας επιτρέπει να ενημερώνετε αυτόματα το BIOS, τα προγράμματα οδήγησης και το λογισμικό της μητρικής σας για να διατηρείτε τον υπολογιστή ενημερωμένο. Επιπλέον, μπορείτε επίσης να ενημερώσετε χειροκίνητα το BIOS με το ASUS EZ Update χρησιμοποιώντας το αρχείο BIOS που έχετε κατεβάσει εκ των προτέρων και να επιλέξετε το λογότυπο εκκίνησης που εμφανίζεται κατά τη διάρκεια της POST ( αυτοδιαγνωστικός έλεγχος ενεργοποίησης ).
Λοιπόν, πώς να λάβετε την ενημέρωση EZ για την ενημέρωση του ASUS BIOS; Ακολουθήστε τον παρακάτω οδηγό τώρα.
Εάν πρέπει να ενημερώσετε το BIOS χωρίς να εισέλθετε στο λειτουργικό σύστημα Windows, ένα άλλο εργαλείο που ονομάζεται ASUS EZ Flash είναι ένας καλός βοηθός. Απλώς διαβάστε αυτήν τη σχετική ανάρτηση για να μάθετε περισσότερα - Πώς να ενημερώσετε το BIOS με το ASUS EZ Flash .
Λήψη και εγκατάσταση ενημέρωσης ASUS EZ
Εφόσον το EZ Update περιλαμβάνεται στο AI Suite 3, βεβαιωθείτε ότι η μητρική σας πλακέτα υποστηρίζει τη λειτουργία AI Suite 3. Για να κατεβάσετε το ASUS EZ Update και να το εγκαταστήσετε, θα πρέπει πρώτα να αποκτήσετε το AI Suite 3.
Βήμα 1: Επισκεφθείτε τον επίσημο ιστότοπο του Κέντρου λήψης της ASUS - https://www.asus.com/support/Download-Center/.
Βήμα 2: Πληκτρολογήστε το όνομα του μοντέλου της μητρικής πλακέτας στο πλαίσιο αναζήτησης και πατήστε Εισαγω .
Εάν δεν γνωρίζετε ποιο είναι το μοντέλο της μητρικής πλακέτας σας, ανατρέξτε σε αυτήν τη σχετική ανάρτηση - Πώς να ελέγξετε το μοντέλο μητρικής πλακέτας στα Windows 11/10 και μπορείτε να βρείτε μερικούς χρήσιμους τρόπους.
Βήμα 3: Στη νέα σελίδα, κάντε κλικ Πρόγραμμα οδήγησης και εργαλεία και επιλέξτε το λειτουργικό σύστημα Windows που χρησιμοποιείτε, όπως τα Windows 11 ή 10.
Βήμα 4: Κάντε κύλιση προς τα κάτω στο Λογισμικό και βοηθητικό πρόγραμμα ενότητα και κάντε κλικ Προβολή όλων . Βρείτε το ASUS AI Suite 3 και μπορείτε να δείτε ότι περιλαμβάνεται η ενημέρωση ASUS EZ. Στη συνέχεια, κάντε κλικ στο ΚΑΤΕΒΑΣΤΕ κουμπί για λήψη ενός φακέλου .zip.

Περαιτέρω συμβουλές:
Εάν δεν υπάρχει ενημέρωση EZ στην περιγραφή, σημαίνει ότι η μητρική σας πλακέτα δεν υποστηρίζει αυτό το εργαλείο.
Εξάλλου, εάν χρησιμοποιείτε τις μητρικές της σειράς 600, ενδέχεται να μην βρείτε το ASUS EZ Update στον επίσημο ιστότοπο. Σύμφωνα με την ASUS, μόνο το ROG STRIX B660-A GAMNG WIFI D4, το ROG STRIX Z690–A GAMING WIFI D4 και το ROG STRIX B660-A GAMNG WIFI υποστηρίζουν την ενημέρωση EZ. Οι άλλες μητρικές της σειράς 600 δεν υποστηρίζουν το EZ Update.
Αφού λάβετε το αρχείο λήψης του ASUS EZ Update, αποσυμπιέστε αυτόν τον φάκελο με έναν αρχειοθέτη όπως το WinZip, το WinRAR, 7-Zip , κ.λπ., και κάντε διπλό κλικ στο αρχείο AsusSetup.exe για να ξεκινήσει η εγκατάσταση του AI Suite 3. Όταν δείτε την παρακάτω εικόνα, βεβαιωθείτε ότι είναι επιλεγμένο το EZ Update και μετά κάντε κλικ Εγκαθιστώ για να ξεκινήσει η διαδικασία.
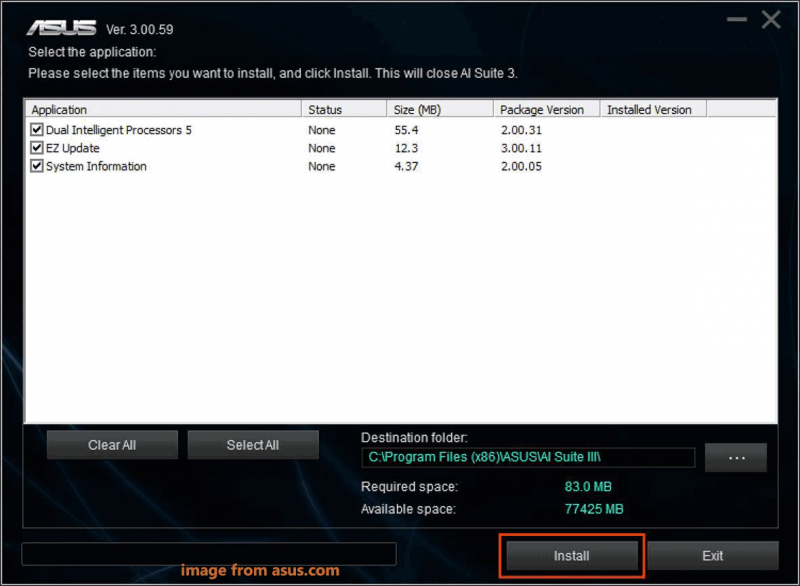
Πώς να χρησιμοποιήσετε την ενημέρωση ASUS EZ για να ενημερώσετε το BIOS
Μετά τη λήψη και την εγκατάσταση του AI Suite 3, μπορείτε να χρησιμοποιήσετε το EZ Update για την ενημέρωση του ASUS BIOS.
Πριν ενημερώσετε τη μητρική πλακέτα ASUS, θυμηθείτε να δημιουργήσετε αντίγραφα ασφαλείας του συστήματός σας και των σημαντικών αρχείων, καθώς η ενημέρωση είναι επικίνδυνη και μπορεί να προκαλέσει unbootable του υπολογιστή. Για να το κάνετε αυτό, χρησιμοποιήστε το επαγγελματικό λογισμικό δημιουργίας αντιγράφων ασφαλείας υπολογιστή – MiniTool ShadowMaker.
Βήμα 1: Εκκινήστε το AI Suite 3 μέσω του μενού έναρξης των Windows 10.
Βήμα 2: Κάντε κλικ στο εικονίδιο του κύριου μενού του AI Suite 3 και επιλέξτε ΟΧΙ Ενημέρωση .
Βήμα 3: Κάντε κλικ Επιλέξτε Τώρα > Σύνδεση για να ελέγξετε αυτόματα για διαθέσιμες ενημερώσεις, συμπεριλαμβανομένων των προγραμμάτων οδήγησης, του BIOS και ενημερώσεων λογισμικού.
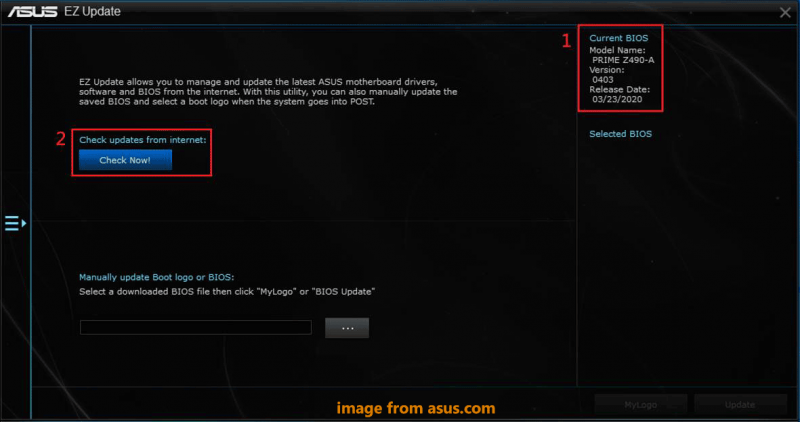
Εάν έχετε κάνει λήψη ενός αρχείου BIOS από τον επίσημο ιστότοπο της ASUS στο παρελθόν, μπορείτε να κάνετε κλικ στις τρεις τελείες για να βρείτε αυτό το αρχείο και να κάνετε κλικ Εκσυγχρονίζω , στη συνέχεια ολοκληρώστε τη λειτουργία ενημέρωσης ακολουθώντας τις οδηγίες που εμφανίζονται στην οθόνη.
Βήμα 4: Εάν υπάρχει ενημέρωση του BIOS, κάντε κλικ στο Εκσυγχρονίζω κουμπί.
Βήμα 5: Κάντε κλικ Εντάξει για να επανεκκινήσετε το σύστημα για να εκτελέσετε τη διαδικασία ενημέρωσης του BIOS.
Εκτός από το ASUS EZ Update, μπορείτε να δοκιμάσετε άλλους τρόπους ενημέρωσης της μητρικής πλακέτας ASUS και δείτε αυτό το σχετικό άρθρο - Πώς να ενημερώσετε το BIOS της μητρικής πλακέτας ASUS: 4 μέθοδοι .
Απεγκαταστήστε το ASUS EZ Update Windows 10
Εάν δεν θέλετε να χρησιμοποιήσετε το ASUS EZ Update, μπορείτε να επιλέξετε να το απεγκαταστήσετε από τον υπολογιστή σας. Λοιπόν, πώς να απεγκαταστήσετε το ASUS EZ Update;
Στα Windows 10, μεταβείτε στο Ρυθμίσεις > Εφαρμογές > Εφαρμογές και λειτουργίες , επιλέξτε AI Σουίτα 3 και κάντε κλικ Απεγκατάσταση . Στη συνέχεια, επιλέξτε τα στοιχεία που θέλετε να απεγκαταστήσετε, όπως το EZ Update, και κάντε κλικ Απεγκατάσταση .
![Πώς να επιδιορθώσετε τα Windows δεν είναι δυνατή η εύρεση σφάλματος gpedit.msc [MiniTool News]](https://gov-civil-setubal.pt/img/minitool-news-center/82/how-fix-windows-cannot-find-gpedit.png)











![Τι είναι το διαμέρισμα συστήματος [MiniTool Wiki]](https://gov-civil-setubal.pt/img/minitool-wiki-library/34/what-is-system-partition.jpg)
![Πώς να ανακτήσετε δεδομένα όταν ο υπολογιστής δεν θα εκκινήσει το 2020 (λειτουργεί 100%) [Συμβουλές MiniTool]](https://gov-civil-setubal.pt/img/data-recovery-tips/70/how-recover-data-when-pc-wont-boot-2020.png)



![Λήψη και εγκατάσταση Windows 10 Education (ISO) για μαθητές [Συμβουλές MiniTool]](https://gov-civil-setubal.pt/img/news/9B/windows-10-education-download-iso-install-for-students-minitool-tips-1.png)
