Πώς να προσθέσετε ήχο στις Παρουσιάσεις Google; 3 εύκολες μεθόδους !!!
How Add Audio Google Slides
Περίληψη :

Η προσθήκη αρχείων πολυμέσων όπως ήχου στο Google Slides είναι μια ωραία επιλογή για να κάνετε την παρουσίασή σας ελκυστική. Πώς να προσθέσετε ήχο στις Παρουσιάσεις Google; Σε αυτήν την ανάρτηση, θα σας δείξω 3 μεθόδους για την εισαγωγή ήχου στις Παρουσιάσεις Google. Ας δούμε αυτήν την ανάρτηση τώρα!
Γρήγορη πλοήγηση:
Θέλετε να τραβήξετε την προσοχή του κοινού κατά την παρουσίαση; Εάν ναι, πρέπει να ληφθούν υπόψη τα ακόλουθα πράγματα: καλά οργανωμένη δομή, σύντομο περιεχόμενο, ελκυστικά αρχεία πολυμέσων, όπως φωτογραφία, ήχος και βίντεο κ.λπ. MiniTool MovieMaker !
Ας αρχίσουμε λοιπόν με τον ευκολότερο τρόπο να προτιμήσετε την παρουσίασή σας - προσθέστε ήχο στις Παρουσιάσεις Google
Προσθήκη αφήγησης στις Παρουσιάσεις Google
Εάν πρέπει να προσθέσετε αφήγηση στις Παρουσιάσεις Google και να τη μοιραστείτε με τους μαθητές, τους συναδέλφους σας ή ... , τα ακόλουθα βήματα θα επεξηγήσουν τον τρόπο προσθήκης εγγραφής ήχου στις Παρουσιάσεις Google λεπτομερώς.
Βήμα 1 . Επιλέξτε ένα καλό μαγνητόφωνο, συσκευή εγγραφής φωνής και καταγράψτε την αφήγηση ήχου για την επιλεγμένη διαφάνεια.
Βήμα 2 . Αφού καταγράψετε την αφήγηση, μεταβείτε στις Παρουσιάσεις Google και κάντε κλικ στο Αρχείο > Ανοιξε > Μεταφόρτωση για να ανεβάσετε την ηχογράφηση.
Βήμα 3 . Στη συνέχεια κάντε κλικ στο Εισάγετε και επιλέξτε το Ήχος επιλογή από την αναπτυσσόμενη λίστα.
Βήμα 4 . Από το Εισαγωγή ήχου παράθυρο, επιλέξτε την καταγραφή ήχου προορισμού και κάντε κλικ στο Επιλέγω κουμπί για εισαγωγή ήχου στην επιλεγμένη διαφάνεια.
Βήμα 5 . Μετακινήστε το εικονίδιο ηχείου στο σημείο που θέλετε να τοποθετήσετε.
Βήμα 6 . Πατήστε το Παρόν στην επάνω δεξιά γωνία και παίξτε την αφήγηση.
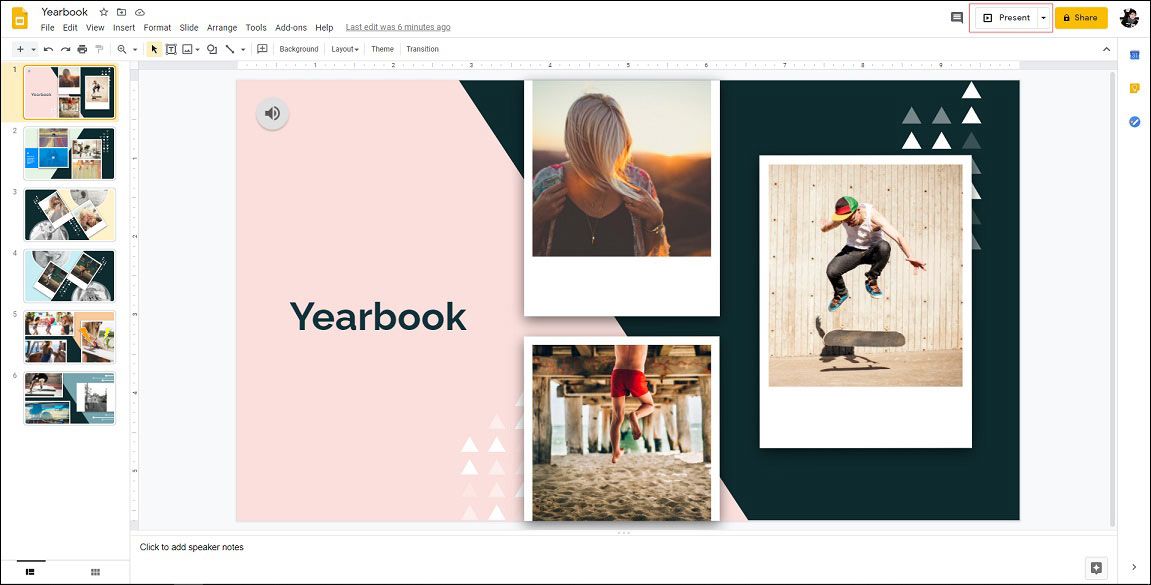
Βήμα 7 . Εάν είναι εντάξει, αποθηκεύστε τις Παρουσιάσεις Google.
Προσθήκη ήχου στις Παρουσιάσεις Google μέσω συνδέσμου
Η δεύτερη μέθοδος είναι να προσθέσετε ήχο στις Παρουσιάσεις Google μέσω συνδέσμου. Ακολουθούν τα λεπτομερή βήματα σχετικά με τον τρόπο προσθήκης ήχου στις Παρουσιάσεις Google.
Βήμα 1 . Ανοίξτε τις Παρουσιάσεις Google.
Βήμα 2 . Βρείτε τη διαφάνεια προορισμού που θέλετε να προσθέσετε ήχο.
Βήμα 3 . Επιλέξτε μια εικόνα ή κείμενο, πατήστε το Ctrl + Κ για να επικολλήσετε τον σύνδεσμο ήχου και κάντε κλικ στο Ισχύουν .
Βήμα 4 . Κάντε προεπισκόπηση των διαφανειών Google και ελέγξτε εάν ο σύνδεσμος είναι σωστός.
Βήμα 5 . Στη συνέχεια, αποθηκεύστε τις αλλαγές.
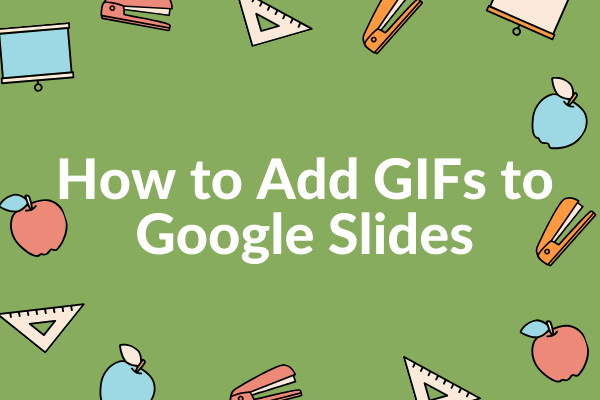 Ένας πλήρης οδηγός για τον τρόπο προσθήκης GIF στις Παρουσιάσεις Google
Ένας πλήρης οδηγός για τον τρόπο προσθήκης GIF στις Παρουσιάσεις Google Πώς να προσθέσετε GIF στις Παρουσιάσεις Google σε υπολογιστή ή τηλέφωνο; Πώς να φτιάξετε ένα GIF; Όλες αυτές οι ερωτήσεις θα επιλυθούν σε αυτήν την ανάρτηση.
Διαβάστε περισσότεραΠροσθήκη ήχου YouTube στις Παρουσιάσεις Google
Για όσους επιθυμούν να προσθέσουν ήχο YouTube στις Παρουσιάσεις Google, ακολουθεί ένας γρήγορος οδηγός:
Βήμα 1 . Μεταβείτε στις Παρουσιάσεις Google και κάντε κλικ στον στόχο Google Παρουσιάσεις για να το επεξεργαστείτε.
Βήμα 2 . Επιλέξτε τη διαφάνεια που πρέπει να προσθέσει ήχο στο YouTube.
Βήμα 3 . Μεταβείτε στο Εισάγετε > βίντεο για πρόσβαση στο παράθυρο Εισαγωγή βίντεο.
Βήμα 4 . Μεταβείτε στην καρτέλα Κατά διεύθυνση URL και επικολλήστε τον σύνδεσμο ήχου YouTube. Στη συνέχεια κάντε κλικ στο Επιλέγω .
Βήμα 5 . Αλλαγή μεγέθους και μετακίνηση του βίντεο έξω από τη διαφάνεια.
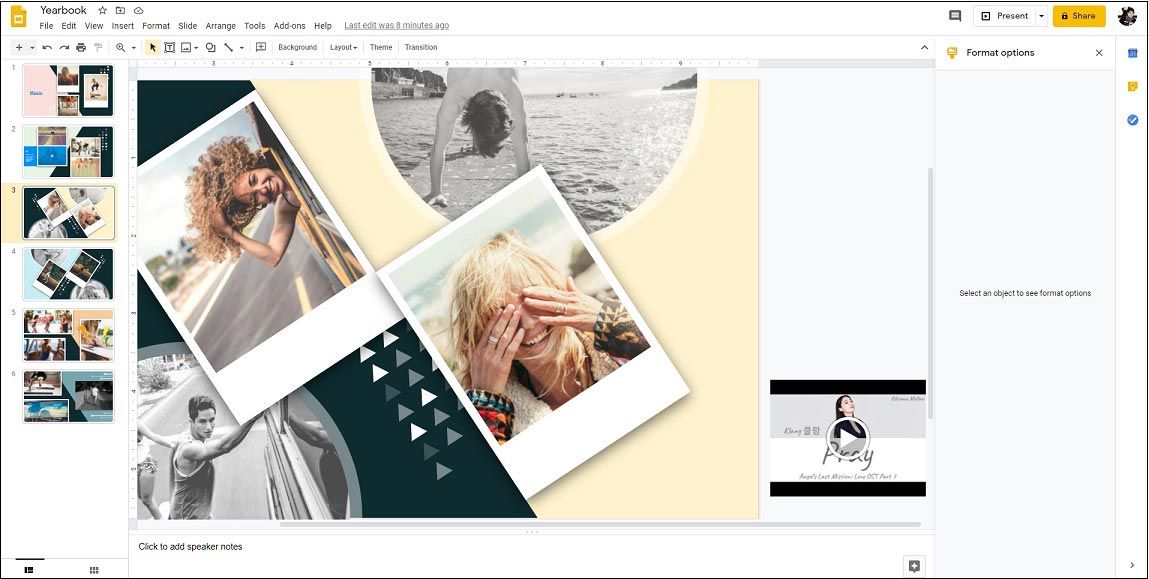
Βήμα 6 . Κάντε δεξί κλικ στο βίντεο και ελέγξτε το Αυτόματη αναπαραγωγή κατά την παρουσίαση πλαίσιο στο δεξί πλαίσιο.
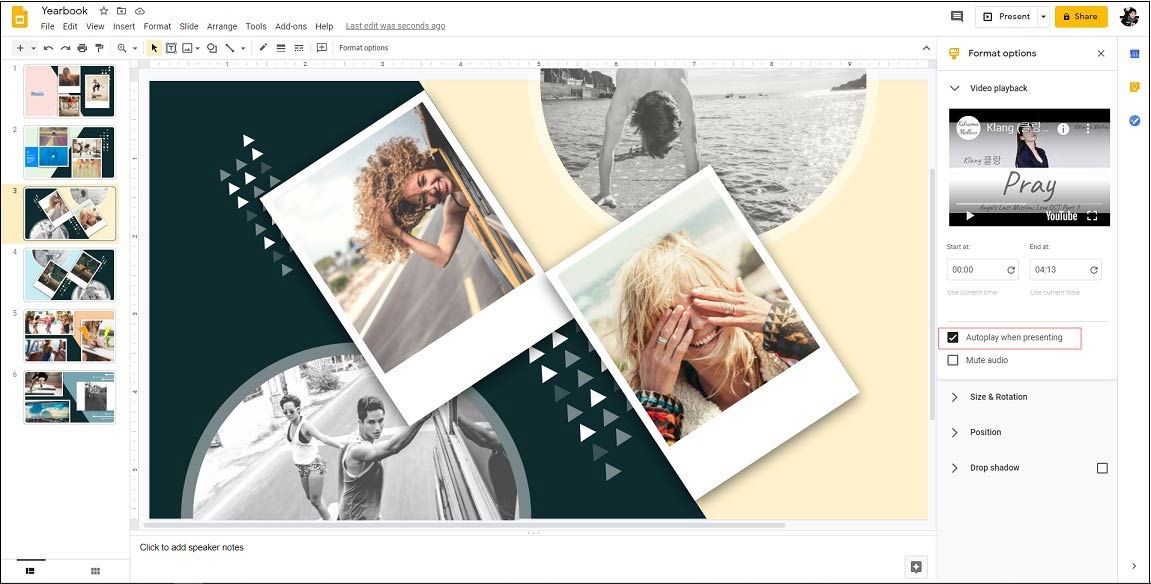
Βήμα 7 . Τώρα, έχετε εισαγάγει τον ήχο του YouTube στις Παρουσιάσεις Google.
Σχετικό άρθρο: Πώς να προσθέσετε μουσική στο PowerPoint - Επιλύθηκε
συμπέρασμα
Αυτή η ανάρτηση παρέχει 3 μεθόδους για την εισαγωγή ήχου στις Παρουσιάσεις Google. Αφού διαβάσατε αυτήν την ανάρτηση, μάθατε πώς να προσθέτετε ήχο στις Παρουσιάσεις Google;


![Τι είναι το AVG Secure Browser; Πώς να το κατεβάσω/εγκαταστήσω/απεγκαταστήσω; [Συμβουλές MiniTool]](https://gov-civil-setubal.pt/img/news/3F/what-is-avg-secure-browser-how-to-download/install/uninstall-it-minitool-tips-1.png)


![Οι κορυφαίες 8 λύσεις στα σημεία επαναφοράς των Windows 10 λείπουν ή χάθηκαν [Συμβουλές MiniTool]](https://gov-civil-setubal.pt/img/backup-tips/75/top-8-solutions-windows-10-restore-points-missing.jpg)


![Windows 10 Απλά μια στιγμή κολλημένη; Χρησιμοποιήστε αυτές τις λύσεις για να το διορθώσετε [Συμβουλές MiniTool]](https://gov-civil-setubal.pt/img/data-recovery-tips/42/windows-10-just-moment-stuck.png)
![Πώς να αντιμετωπίσετε το 'OneDrive Sync Pending' στα Windows 10 [Συμβουλές MiniTool]](https://gov-civil-setubal.pt/img/backup-tips/54/how-deal-with-onedrive-sync-pending-windows-10.png)
![Κορυφαίοι 8 καλύτεροι συντάκτες WebM το 2021 [Δωρεάν & επί πληρωμή]](https://gov-civil-setubal.pt/img/movie-maker-tips/62/top-8-best-webm-editors-2021.png)




![5 συμβουλές για να διορθώσετε τα ηχεία υπολογιστών που δεν λειτουργούν Windows 10 [MiniTool News]](https://gov-civil-setubal.pt/img/minitool-news-center/43/5-tips-fix-computer-speakers-not-working-windows-10.jpg)



