Μέθοδοι για να διορθώσετε τα Malwarebytes που δεν ανοίγουν στο ζήτημα των Windows [Συμβουλές MiniTool]
Methods Fix Malwarebytes Not Opening Windows Issue
Περίληψη :
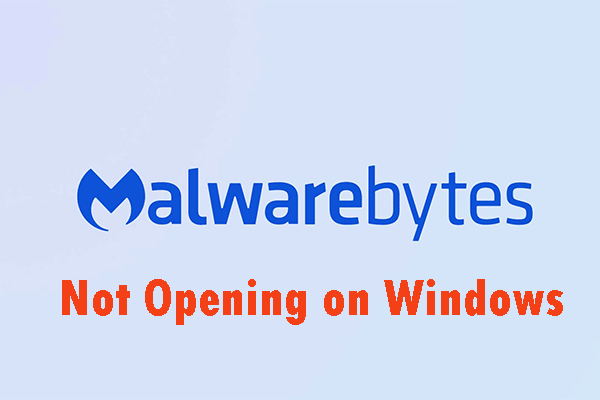
Εάν αντιμετωπίσετε το Malwarebytes που δεν ανοίγει στο ζήτημα των Windows και δεν γνωρίζετε πώς να αντιμετωπίσετε αυτό το ζήτημα, μπορείτε να διαβάσετε αυτήν την ανάρτηση. Θα σας δείξει δύο βασικούς λόγους για αυτό το πρόβλημα. Επιπλέον, θα σας δείξει μερικές μεθόδους για την επίλυση αυτού του ζητήματος. Τώρα μπορείτε να λάβετε αυτές τις μεθόδους από MiniTool .
Γρήγορη πλοήγηση:
Το Malwarebytes είναι ένας ισχυρός ανιχνευτής προστασίας από ιούς που διαθέτει μια μεγάλη βάση δεδομένων. Έχει γίνει δημοφιλές λόγω της αποτελεσματικότητάς του και της ικανότητάς του να εντοπίζει ιούς που άλλοι σαρωτές κακόβουλου λογισμικού δεν εντοπίζουν. Ωστόσο, υπάρχουν ορισμένα προβλήματα με το Malwarebytes. Μερικές φορές δεν θα ανοίξει καθόλου στα Windows και ούτε θα σας δείξει ένα μήνυμα σφάλματος.
Υπάρχουν διάφοροι χρήσιμοι τρόποι που επισημαίνονται από την εμπειρία των χρηστών για να διορθώσουν τα Malwarebytes που δεν ανοίγουν στο πρόβλημα των Windows και να κάνουν τα Malwarebytes να λειτουργούν ξανά σωστά. Μπορείτε να τα ελέγξετε από το παρακάτω μέρος και, στη συνέχεια, να ακολουθήσετε τις οδηγίες που εμφανίζονται σε αυτήν την ανάρτηση για να επιλύσετε αυτό το πρόβλημα.
Σχετικό άρθρο: Είναι απαραίτητο το Antivirus για Windows 10/8/7; Λάβετε την απάντηση τώρα!
Αιτίες του Malwarebytes δεν ανοίγουν στα Windows
- Μόλυνση από κακόβουλο λογισμικό
- Κατεστραμμένος λογαριασμός χρήστη
Αιτίες του Malwarebytes δεν ανοίγουν στα Windows
Ίσως αναρωτιέστε «γιατί τα Malwarebytes δεν θα ανοίξουν». Τα Malwarebytes ενδέχεται να μην ανοίγουν στον υπολογιστή σας για διάφορους λόγους. Οι λόγοι μπορεί να είναι σοβαροί ή μικροί και είναι σημαντικό να αναλάβετε άμεση δράση. Αυτήν τη στιγμή, μπορείτε να δείτε τη λίστα με τους πιθανούς λόγους που εμφανίζονται παρακάτω και να προσδιορίσετε ποιος μπορεί να ταιριάζει στην περίπτωσή σας.
1. Μόλυνση από κακόβουλο λογισμικό
Εάν ο υπολογιστής σας έχει μολυνθεί από κακόβουλο λογισμικό, ενδέχεται ο ιός να έχει εμποδίσει την εκτέλεση του εκτελέσιμου mbam.exe. Έτσι, το Malwarebytes δεν θα ανοίξει λόγω κακόβουλου λογισμικού. Πρέπει να δοκιμάσετε να μετονομάσετε το mbam.exe εκτελέσιμο για να διορθώσετε αυτό το ζήτημα.
2. Κατεστραμμένος λογαριασμός χρήστη
Εάν χρησιμοποιείτε έναν κατεστραμμένο ή ελαττωματικό λογαριασμό χρήστη στο λειτουργικό σας σύστημα Windows, είναι πολύ επικίνδυνο για τον υπολογιστή σας. Ο κατεστραμμένος λογαριασμός χρήστη μπορεί να σας αποτρέψει από τη χρήση πολλών προγραμμάτων, συμπεριλαμβανομένων των Malwarebytes. Σε αυτήν την περίπτωση, πρέπει να δοκιμάσετε να μεταβείτε σε διαφορετικό προφίλ χρήστη.
Υπόδειξη: Υπάρχουν μερικά λύσεις για να διορθώσετε τα Malwarebytes που δεν μπορούν να συνδέσουν την υπηρεσία , κάντε κλικ για να διαβάσετε αυτήν την ανάρτηση.Πώς να διορθώσετε τα Malwarebytes που δεν ανοίγουν στα Windows
- Μετονομάστε το Εκτελέσιμο
- Εκτελέστε καθαρή εγκατάσταση Malwarebytes
- Δημιουργία νέου λογαριασμού χρήστη
Μέθοδος 1: Μετονομάστε το Εκτελέσιμο
Κακόβουλα αρχεία μπορούν απλώς να μπλοκάρουν την εκκίνηση εκτελέσιμων αρχείων που ονομάζονται ακριβώς τα ίδια για να σας εμποδίσουν να εκτελέσετε διαφορετικά εργαλεία προστασίας από κακόβουλο λογισμικό. Αυτό σημαίνει ότι, εάν το Malwarebytes που δεν ανοίγει στο ζήτημα των Windows προκαλείται από μόλυνση από κακόβουλο λογισμικό, το κακόβουλο λογισμικό θα σας εμποδίσει να ξεκινήσετε το Malwarebytes εκτελέσιμο.
Αυτήν τη στιγμή, μπορείτε να δοκιμάσετε να μετονομάσετε τα εκτελέσιμα Malwarebytes για να διορθώσετε αυτό το πρόβλημα.
Βήμα 1: Κάντε δεξί κλικ στη συντόμευση του Malwarebytes στην επιφάνεια εργασίας ή οπουδήποτε αλλού, επιλέξτε το Άνοιγμα τοποθεσίας αρχείου επιλογή από το μενού για να βρείτε το φάκελο εγκατάστασης του εργαλείου με μη αυτόματο τρόπο.
Βήμα 2: Βρείτε το αρχείο mbam.exe στο φάκελο εγκατάστασης του Malwarebytes, κάντε δεξί κλικ σε αυτό το αρχείο και επιλέξτε το Μετονομάζω επιλογή από το μενού περιβάλλοντος.
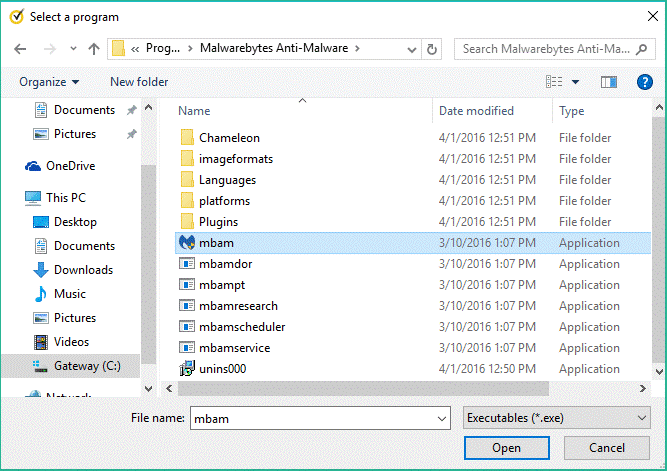
Βήμα 3: Βεβαιωθείτε ότι έχετε επιλέξει ένα όνομα που αντιστοιχεί σε ορισμένες βασικές διαδικασίες των Windows, όπως το exe ή το explorer.exe, για να βεβαιωθείτε ότι το όνομα του αρχείου δεν αποκλείεται από ιούς.
Βήμα 4: Προσπαθήστε να εκτελέσετε Malwarebytes και ελέγξτε αν ανοίγει. Κάντε κλικ στο Σάρωση επιλογή από την αρχική οθόνη του εργαλείου για σάρωση ιών.
Βήμα 5: Το Malwarebytes πιθανότατα θα ξεκινήσει τη διαδικασία ενημέρωσής του για να ενημερώσει τη βάση δεδομένων του ιού και στη συνέχεια θα συνεχίσει τη σάρωση.
Υπόδειξη: Να είστε υπομονετικοί έως ότου ολοκληρωθεί η διαδικασία. Η διαδικασία σάρωσης μπορεί να διαρκέσει λίγο. Εάν το Malwarebytes εντοπίσει κακόβουλο λογισμικό στον υπολογιστή σας, πρέπει να βεβαιωθείτε ότι έχει διαγραφεί ή καραντίνα.Βήμα 6: Επανεκκινήστε τον υπολογιστή σας μετά την ολοκλήρωση της διαδικασίας σάρωσης.
Αυτήν τη στιγμή, μπορείτε να ελέγξετε εάν ο υπολογιστής σας εξακολουθεί να αντιμετωπίζει προβλήματα κακόβουλου λογισμικού και εάν εξακολουθεί να υπάρχει πρόβλημα με το Malwarebytes που δεν ανοίγει σε Windows.
Υπόδειξη: Αν θέλεις ανακτήστε τα χαμένα αρχεία σας μετά από επίθεση από ιό , θα πρέπει να διαβάσετε αυτήν την ανάρτηση. Θα σας παρουσιάσει ένα ισχυρό εργαλείο τρίτου μέρους - MiniTool Power Data Recovery για να βρείτε εύκολα τα δεδομένα σας.Μέθοδος 2: Εκτελέστε μια καθαρή εγκατάσταση Malwarebytes
Πολλοί χρήστες λένε ότι όταν επανεγκαθιστούν το Malwarebytes από το μηδέν, το πρόβλημά τους μπορεί να διορθωθεί μόνιμα. Αυτή είναι η ασφαλέστερη και μακρύτερη μέθοδος που πρέπει να δοκιμάσετε. Εάν αγοράσατε την έκδοση Premium του Malwarebytes, θα πρέπει να βρείτε μια μέθοδο για να ανακτήσετε το αναγνωριστικό ενεργοποίησης και το κλειδί σας.
Βήμα 1: Πληκτρολογήστε regedit στη γραμμή αναζήτησης και κάντε κλικ για άνοιγμα Επεξεργαστής μητρώου . Μπορείτε επίσης να πατήσετε το Παράθυρα κλειδί + Ρ ταυτόχρονα για να ανοίξετε το Τρέξιμο πλαίσιο διαλόγου και, στη συνέχεια, μπορείτε να πληκτρολογήσετε regedit και κάντε κλικ Εντάξει για να ανοίξω Επεξεργαστής μητρώου .
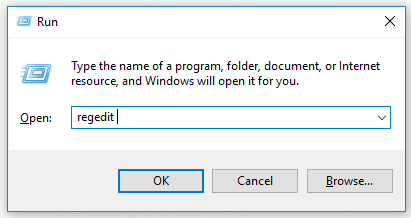
Βήμα 2: Ανακτήστε το αναγνωριστικό και το κλειδί σας με μία από τις τοποθεσίες στο μητρώο που παρουσιάζεται παρακάτω.
Εάν η αρχιτεκτονική του υπολογιστή σας είναι Windows x86 32-Bit, η τοποθεσία είναι HKEY_LOCAL_MACHINE ΛΟΓΙΣΜΙΚΟ Anti-Malware Malwarebytes
Εάν η αρχιτεκτονική του υπολογιστή σας είναι Windows x64 64-Bit, η τοποθεσία είναι HKEY_LOCAL_MACHINE ΛΟΓΙΣΜΙΚΟ Wow6432Node Anti-Malware Malwarebytes
Μόλις ανακτηθεί το αναγνωριστικό και το κλειδί σας, μπορείτε να συνεχίσετε την πραγματική διαδικασία επανεγκατάστασης. Εάν θέλετε να συνεχίσετε να χρησιμοποιείτε την έκδοση Premium μετά την απεγκατάσταση, ακολουθήστε προσεκτικά τις οδηγίες.
Βήμα 3: Άνοιγμα ΜΒΑΜ και μετά ανοίξτε Ο λογαριασμός μου . Κάντε κλικ Απενεργοποίηση . Εύρημα Ρυθμίσεις και μετά πλοηγηθείτε στο Προηγμένες ρυθμίσεις . Καταργήστε την επιλογή του Ενεργοποιήστε τη μονάδα αυτοπροστασίας επιλογή.
Βήμα 4: Απενεργοποιήστε το MBAM και κατεβάστε το εργαλείο mbam-clean.exe από το Malwarebytes. Κλείστε όλα τα ανοιχτά προγράμματα και απενεργοποιήστε προσωρινά άλλα εργαλεία ασφαλείας.
Βήμα 5: Εκτελέστε το εργαλείο mbam-clean.exe και, στη συνέχεια, ακολουθήστε τις οδηγίες που εμφανίζονται στην οθόνη. Επανεκκινήστε τον υπολογιστή σας όταν μια ερώτηση λέει ότι πρέπει να το κάνετε.
Βήμα 6: Κατεβάστε την τελευταία έκδοση του MBAM και εγκαταστήστε αυτήν την έκδοση ακολουθώντας τις οδηγίες που εμφανίζονται στην οθόνη.
Βήμα 7: Καταργήστε την επιλογή Δίκη . Κάντε κλικ στο Δραστηριοποίηση κουμπί μετά την εκκίνηση του προγράμματος. Εάν χρησιμοποιούσατε μια δοκιμαστική έκδοση, μπορείτε να κατεβάσετε ξανά τη δοκιμαστική έκδοση και, στη συνέχεια, μπορείτε να παραλείψετε τα παρακάτω βήματα.
Βήμα 8: Εισαγάγετε το αναγνωριστικό και το κλειδί που ανακτήσατε από το μητρώο. Η άδειά σας πρέπει να ενεργοποιηθεί αυτόματα.
Τώρα μπορείτε να χρησιμοποιήσετε το Malwarebytes Anti-Malware Premium. Ελπίζουμε ότι το σφάλμα σχετικά με την προστασία σε πραγματικό χρόνο θα εξαφανιστεί.
Εάν δεν χρησιμοποιείτε την έκδοση MBAM Premium ή Pro, μπορείτε απλώς να ακολουθήσετε το Βήμα 3 έως το Βήμα 6 και να χρησιμοποιήσετε την ενημερωμένη έκδοση MBAM χωρίς σφάλματα.
Ελέγξτε αν τα Malwarebytes που δεν ανοίγουν στο ζήτημα των Windows έχουν φύγει.
Μέθοδος 3: Δημιουργία νέου λογαριασμού χρήστη
Εάν χρησιμοποιείτε έναν διεφθαρμένο λογαριασμό χρήστη για σύνδεση στα Windows, ενδέχεται να εμφανιστούν Malwarebytes που δεν ανοίγουν στο ζήτημα των Windows. Όταν χρησιμοποιείτε άλλα προγράμματα, αυτό το ζήτημα μπορεί να εκδηλωθεί με διαφορετικούς τρόπους.
Έτσι, καλύτερα να δημιουργήσετε έναν νέο λογαριασμό χρήστη και, στη συνέχεια, μπορείτε να συνεχίσετε να χρησιμοποιείτε τα πάντα. Ο λογαριασμός χρήστη σας σχετίζεται συνήθως με τα προσωπικά σας αρχεία και μπορούν να μεταφερθούν εύκολα.
Βήμα 1: Πατήστε το Παράθυρα κλειδί και Ρ ταυτόχρονα για να ανοίξετε το Τρέξιμο κουτί διαλόγου. Τύπος cmd στο παράθυρο διαλόγου και πατήστε το Ctrl + Shift + Enter συνδυασμός πλήκτρων για άνοιγμα Γραμμή εντολών ως διαχειριστής.
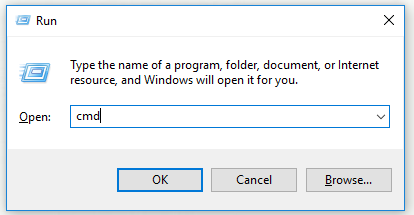
Βήμα 2: Πληκτρολογήστε την εντολή έλεγχος κωδικών πρόσβασης χρήστη2 και πατήστε Εισαγω για πλοήγηση στο Λογαριασμοί χρηστών .
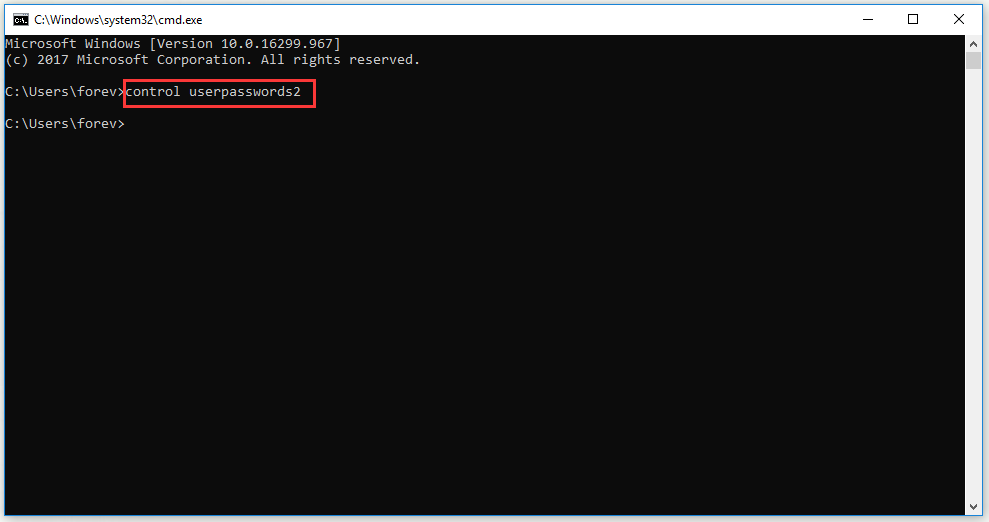
Βήμα 3: Κάντε κλικ στο Προσθήκη… και ακολουθήστε τις οδηγίες που εμφανίζονται στην οθόνη. Επίλεξε το Συνδεθείτε χωρίς λογαριασμό Microsoft επιλογή δημιουργίας λογαριασμού εκτός Microsoft.
Βήμα 4: Κάντε κλικ Επόμενο και στη συνέχεια κάντε κλικ Τοπικός λογαριασμός στο επόμενο παράθυρο για να επιβεβαιώσετε την επιλογή σας. Συμπληρώστε άλλες πληροφορίες.
Βήμα 5: Αφού δημιουργήσετε έναν νέο λογαριασμό, πληκτρολογήστε την εντολή κλείσιμο –L στο παράθυρο γραμμής εντολών για έξοδο από τον τρέχοντα λογαριασμό σας.
Βήμα 6: Συνδεθείτε στον λογαριασμό που μόλις δημιουργήσατε.
Αυτήν τη στιγμή, μπορείτε να ελέγξετε αν εξαφανίζεται το πρόβλημα που δεν ανταποκρίνεται στο Malwarebytes.
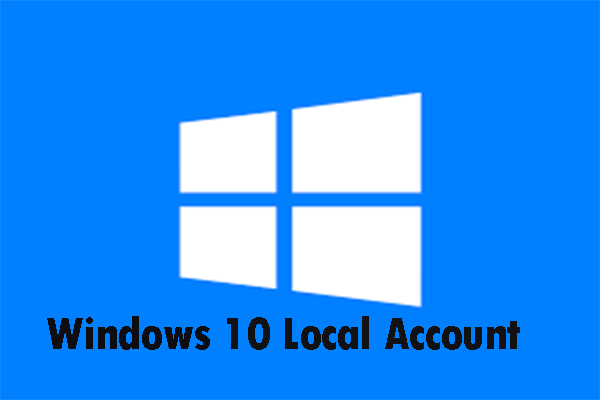 Η Microsoft έκανε δυσκολότερη τη δημιουργία τοπικών λογαριασμών Windows 10
Η Microsoft έκανε δυσκολότερη τη δημιουργία τοπικών λογαριασμών Windows 10 Η Microsoft δυσκολεύτηκε να δημιουργήσει τοπικούς λογαριασμούς Windows 10. Διαβάστε αυτήν την ανάρτηση για να λάβετε περισσότερες πληροφορίες και να μάθετε πώς να συνδέεστε με έναν τοπικό λογαριασμό.
Διαβάστε περισσότερα



![Πώς να κατεβάσετε, να εγκαταστήσετε και να ενημερώσετε τα προγράμματα οδήγησης Dock Dell D6000 [Συμβουλές MiniTool]](https://gov-civil-setubal.pt/img/news/D8/how-to-download-install-update-dell-d6000-dock-drivers-minitool-tips-1.png)
![Τι είναι η λειτουργία δοκιμής; Πώς να το ενεργοποιήσετε ή να το απενεργοποιήσετε στα Windows 10/11; [Συμβουλές MiniTool]](https://gov-civil-setubal.pt/img/news/F0/what-is-test-mode-how-to-enable-or-disable-it-in-windows-10/11-minitool-tips-1.png)


![Χρήσιμες μέθοδοι για την επίλυση κωδικού σφάλματος τείχους προστασίας των Windows 0x80070422 [MiniTool News]](https://gov-civil-setubal.pt/img/minitool-news-center/62/useful-methods-fix-windows-firewall-error-code-0x80070422.jpg)
![4 Μέθοδοι διόρθωσης του Windows Media Player που δεν λειτουργούν στα Windows 10 [MiniTool News]](https://gov-civil-setubal.pt/img/minitool-news-center/58/4-methods-fix-windows-media-player-not-working-windows-10.png)










![Δεν ανοίγει ο League Client; Ακολουθούν διορθώσεις που μπορείτε να δοκιμάσετε. [MiniTool News]](https://gov-civil-setubal.pt/img/minitool-news-center/11/is-league-client-not-opening.jpg)