Ο τροχός κύλισης δεν λειτουργεί στο Chrome; Οι λύσεις είναι εδώ! [MiniTool News]
Is Scroll Wheel Not Working Chrome
Περίληψη :

Ενώ χρησιμοποιείτε το Google Chrome, ο τροχός κύλισης στο ποντίκι του υπολογιστή σας φαίνεται να μην λειτουργεί σωστά. Αυτό είναι ένα παράξενο πρόβλημα. Στη συνέχεια, ρωτάτε 'γιατί η κύλιση μου σταματά να λειτουργεί στο Chrome' και 'πώς μπορώ να διορθώσω τον τροχό κύλισης που δεν λειτουργεί στο Chrome'. Πάρτε το εύκολο και τώρα μπορείτε να μάθετε τους λόγους και να λάβετε λύσεις από αυτήν την ανάρτηση MiniTool .
Scroll Wheel Stops Εργασία στο Chrome
Όταν χρησιμοποιείτε ένα ποντίκι σε έναν υπολογιστή, ο τροχός κύλισης μερικές φορές σταματά να λειτουργεί, για παράδειγμα, πηδά. Σε αυτήν την ανάρτηση - Τι να κάνετε εάν ο τροχός κύλισης του ποντικιού σας πηδήξει στα Windows 10 , σας παρουσιάσαμε αυτό το ζήτημα λεπτομερώς. Σήμερα, θα συζητήσουμε ένα άλλο ζήτημα με τον τροχό του ποντικιού - δεν θα μετακινηθεί στο Chrome.
Υπόδειξη: Επιπλέον, ενδέχεται να αντιμετωπίσετε άλλα προβλήματα ποντικιού στον υπολογιστή σας, για παράδειγμα, το ποντίκι συνεχίζει να παγώνει , το δεξί κλικ δεν λειτουργεί, το αριστερό κλικ δεν λειτουργεί, καθυστερεί το ποντίκι , και τα λοιπά.
Σύμφωνα με τους χρήστες του Google Chrome, το ζήτημα της μη κύλισης του τροχού του ποντικιού τους καθιστά ενοχλημένους, καθώς η κύλιση είναι απαραίτητη κατά την περιήγηση σε ιστότοπους. Μερικές φορές η λειτουργία κύλισης λειτουργεί καλά σε άλλα προγράμματα περιήγησης εκτός του Google Chrome.
Τι προκαλεί τον τροχό κύλισης να μην λειτουργεί στο Chrome; Η ομαλή κύλιση και οι επεκτάσεις Chrome είναι δύο βασικοί λόγοι για τους οποίους η κύλιση της ιστοσελίδας δεν γίνεται. Στο επόμενο μέρος, ορισμένες λύσεις για τη διόρθωση του τροχού του ποντικιού χωρίς κύλιση στο Chrome θα περιγραφούν λεπτομερώς.
Διορθώσεις για το τροχό κύλισης που δεν λειτουργεί στο Chrome
Απενεργοποιήστε την ομαλή κύλιση στο Chrome
Εάν ενοχλείτε από αυτό το ζήτημα, θα πρέπει να εξετάσετε το ενδεχόμενο να απενεργοποιήσετε την ομαλή κύλιση που είναι μια λειτουργία στο Chrome. Πολλοί χρήστες ανέφεραν ότι η απενεργοποίηση αυτής της δυνατότητας μπορεί να επιλύσει πλήρως το πρόβλημα και να κάνει τον τροχό να λειτουργεί κανονικά ξανά. Ακολουθήστε τα παρακάτω βήματα:
Βήμα 1: Εκκινήστε το Google Chrome, πληκτρολογήστε chrome: // σημαίες στη γραμμή διευθύνσεων και πατήστε Εισαγω .
Βήμα 2: Πληκτρολογήστε ομαλή κύλιση στη γραμμή αναζήτησης και πρέπει να επισημανθεί η επιλογή. Κάντε κλικ στο αναπτυσσόμενο μενού και επιλέξτε άτομα με ειδικές ανάγκες .
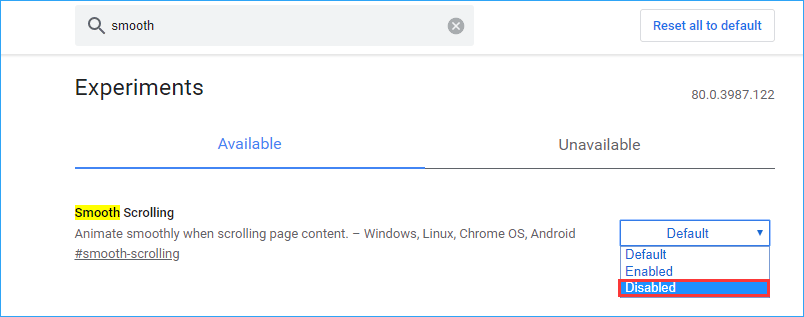
Βήμα 3: Επανεκκινήστε το Chrome και δείτε εάν έχει επιλυθεί το πρόβλημα της κύλισης του ποντικιού που δεν λειτουργεί στο πρόγραμμα περιήγησης ιστού.
Απενεργοποίηση επεκτάσεων Google Chrome
Σύμφωνα με τους χρήστες, ο τροχός του ποντικιού δεν θα μετακινηθεί στο Chrome εάν εγκαταστήσετε μια συγκεκριμένη επέκταση. Η απενεργοποίηση των επεκτάσεων Chrome που προστέθηκαν πρόσφατα μπορεί να είναι χρήσιμη για την επίλυση αυτού του προβλήματος.
Βήμα 1: Ανοίξτε το Google Chrome, εισαγάγετε chrome: // επεκτάσεις στη γραμμή διευθύνσεων και πατήστε Εισαγω .
Βήμα 2: Εντοπίστε την επέκταση που προστέθηκε πρόσφατα και κάντε κλικ στο Αφαιρώ κουμπί ή απενεργοποιήστε αυτήν την επέκταση αλλάζοντας την εναλλαγή.

Ενεργοποίηση και απενεργοποίηση κύλισης ανενεργών Windows
Αν και αυτός ο τρόπος είναι χρήσιμος για την επίλυση προβλημάτων κύλισης των Windows 10, μπορείτε επίσης να δοκιμάσετε να διορθώσετε την κύλιση του ποντικιού που δεν λειτουργεί στο Chrome.
Βήμα 1: Πηγαίνετε στο Έναρξη> Ρυθμίσεις> Συσκευές> Ποντίκι .
Βήμα 2: Εντοπίστε την επιλογή Κάντε κύλιση σε ανενεργά παράθυρα όταν το τοποθετώ πάνω μου και απενεργοποιήστε το.
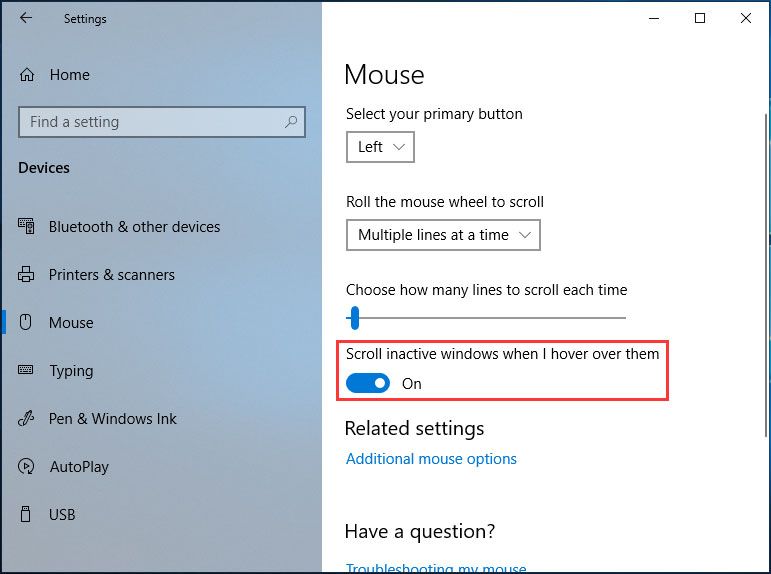
Βήμα 3: Περιμένετε λίγα δευτερόλεπτα και μετά ενεργοποιήστε το.
Βήμα 4: Επαναλάβετε αυτήν την ενέργεια 3 ή 4 φορές και ελέγξτε εάν ο σταθερός τροχός κύλισης δεν λειτουργεί στο Chrome.
Ενεργοποίηση καθολικής κύλισης
Πολλοί χρήστες επιβεβαίωσαν στο φόρουμ της Google ότι είναι χρήσιμο να επιλυθεί αυτό το ζήτημα ενεργοποιώντας την καθολική κύλιση και προσθέτοντας το Google Chrome στη λίστα εξαιρέσεων. Αυτή η μέθοδος εφαρμόζεται σε φορητούς υπολογιστές Lenovo. Εάν χρησιμοποιείτε έναν τέτοιο φορητό υπολογιστή, ακολουθήστε τα εξής βήματα:
Βήμα 1: Ανοίξτε τον Πίνακα Ελέγχου στα Windows 10/8/7 και δείτε όλα τα στοιχεία με μεγάλα εικονίδια.
Βήμα 2: Κάντε κλικ Ποντίκι και πηγαίνετε στο Lenovo> Advanced Properties .
Βήμα 3: Πηγαίνετε στο Ρόδα to ensure Ενεργοποίηση καθολικής κύλισης έχει επιλεγεί.
Βήμα 4: Επιλέξτε Εξαιρέσεις και προσθέστε Χρώμιο στη λίστα εξαιρέσεων.
Επανεγκαταστήστε το Chrome
Στο Φόρουμ βοήθειας του Google Chrome, βρήκαμε ότι πολλοί χρήστες έχουν επιλύσει ότι ο τροχός του ποντικιού δεν κυλάει με την επανεγκατάσταση του Chrome. Έτσι, μπορείτε επίσης να δοκιμάσετε να δείτε εάν αυτό βοηθά.
Επαναφορά του Chrome στις προεπιλεγμένες ρυθμίσεις
Η επαναφορά του Chrome στις προεπιλεγμένες ρυθμίσεις είναι μια άλλη λύση για τον τροχό κύλισης που δεν λειτουργεί στο Chrome. Το παρακάτω είναι ο οδηγός:
Βήμα 1: Μετά την εκκίνηση του Google Chrome, κάντε κλικ στο μενού με τις τρεις κάθετες κουκκίδες και κάντε κλικ στο Ρυθμίσεις .
Βήμα 2: Κάντε κλικ Προχωρημένος , επιλέξτε Επαναφέρετε τις ρυθμίσεις στις αρχικές τους προεπιλογές από το Επαναφέρετε και καθαρίστε ενότητα και κάντε κλικ στο Επαναφορά ρυθμίσεων .
Αφού ολοκληρώσετε τη λειτουργία, επανεκκινήστε το πρόγραμμα περιήγησης για να δείτε εάν έχει επιλυθεί το πρόβλημα της κύλισης ιστότοπου που δεν λειτουργεί στο Chrome.
Επιπλέον, υπάρχουν ορισμένες άλλες μέθοδοι που μπορείτε να χρησιμοποιήσετε εάν ο τροχός κύλισης σταματήσει να λειτουργεί στο Chrome. Χρησιμοποιούν το Chrome Cleanup Tool, διαγράφουν δεδομένα προφίλ χρήστη ή προσθέτουν την επέκταση Logitech Smooth Scrolling (εφαρμόζεται στην περίπτωση του τροχού κύλισης του ποντικιού Logitech που δεν λειτουργεί στο Chrome). Εάν αυτές οι μέθοδοι παραπάνω δεν μπορούσαν να βοηθήσουν, μπορείτε να δοκιμάσετε αυτές τις λύσεις.
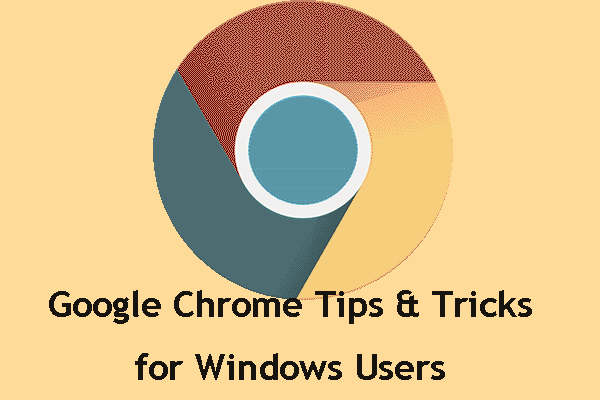 Συμβουλές και κόλπα του Google Chrome για νίκη: Χρήσιμα και βολικά
Συμβουλές και κόλπα του Google Chrome για νίκη: Χρήσιμα και βολικά Σε αυτήν την ανάρτηση, θα σας δείξουμε μερικές χρήσιμες και βολικές συμβουλές και κόλπα του Google Chrome με τα οποία μπορείτε να κάνετε τη δουλειά σας πολύ πιο γρήγορα.
Διαβάστε περισσότεραΤο τέλος
Δεν λειτουργεί ο τροχός κύλισης στο Chrome στα Windows 10/8/7; Τώρα, πολλές λύσεις είναι για εσάς. Απλώς δοκιμάστε τα και μπορείτε εύκολα και αποτελεσματικά να απαλλαγείτε από το πρόβλημα.

![Πώς να επιδιορθώσετε το σφάλμα μπλε οθόνης Storport.sys στα Windows 10 [Συμβουλές MiniTool]](https://gov-civil-setubal.pt/img/backup-tips/35/how-fix-storport.png)
![Πώς μπορείτε να επιδιορθώσετε τον κωδικό σφάλματος Windows Defender 0x80004004; [MiniTool News]](https://gov-civil-setubal.pt/img/minitool-news-center/10/how-can-you-fix-windows-defender-error-code-0x80004004.png)







![Βίντεο που δεν αναπαράγονται στο Chrome - Πώς να το διορθώσετε σωστά [MiniTool News]](https://gov-civil-setubal.pt/img/minitool-news-center/76/videos-not-playing-chrome-how-fix-it-properly.png)
![5 συμβουλές για να διορθώσετε τα ηχεία υπολογιστών που δεν λειτουργούν Windows 10 [MiniTool News]](https://gov-civil-setubal.pt/img/minitool-news-center/43/5-tips-fix-computer-speakers-not-working-windows-10.jpg)

![[Πλήρης κριτική] Είναι ασφαλές να χρησιμοποιήσετε το uTorrent; 6 συμβουλές για ασφαλή χρήση [Συμβουλές MiniTool]](https://gov-civil-setubal.pt/img/backup-tips/54/is-utorrent-safe-use.jpg)
![Οι πλήρεις διορθώσεις για τον υπολογιστή σας έχουν χαμηλή μνήμη στα Windows 10/8/7 [Συμβουλές MiniTool]](https://gov-civil-setubal.pt/img/backup-tips/70/full-fixes-your-computer-is-low-memory-windows-10-8-7.png)


![PC Matic vs Avast: Ποιο είναι καλύτερο το 2021; [Συμβουλές MiniTool]](https://gov-civil-setubal.pt/img/backup-tips/13/pc-matic-vs-avast-which-one-is-better-2021.png)

![Μπορεί η RAM να επηρεάσει το FPS; Η RAM αυξάνει το FPS; Λάβετε απαντήσεις! [MiniTool News]](https://gov-civil-setubal.pt/img/minitool-news-center/00/can-ram-affect-fps-does-ram-increase-fps.jpg)