Τρόπος λήψης και ενημέρωσης προγραμμάτων οδήγησης USB στα Windows 10 [MiniTool News]
How Download Update Usb Drivers Windows 10
Περίληψη :
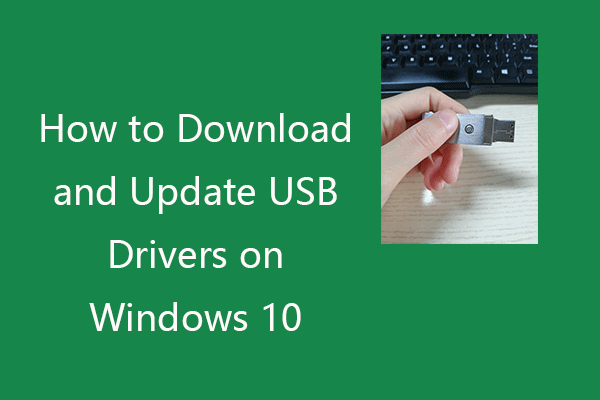
Αυτή η ανάρτηση σάς διδάσκει πώς να κάνετε λήψη, εγκατάσταση ή ενημέρωση των προγραμμάτων οδήγησης USB για τις συσκευές USB, ώστε οι συσκευές να λειτουργούν ομαλά στον υπολογιστή σας. Για περισσότερες συμβουλές και κόλπα στον υπολογιστή, μπορείτε να επισκεφθείτε την επίσημη ιστοσελίδα του MiniTool Software. Το MiniTool παρέχει επίσης διάφορα δωρεάν λογισμικά υπολογιστών όπως το MiniTool Power Data Recovery, το MiniTool Partition Wizard κ.λπ.
Εάν συνδέσετε συσκευές USB στον υπολογιστή σας, πρέπει να εγκαταστήσετε τα αντίστοιχα προγράμματα οδήγησης USB στα Windows 10, έτσι ώστε οι συσκευές να μπορούν να λειτουργούν ομαλά. Εάν αντιμετωπίζετε προβλήματα με τη χρήση της συσκευής USB, αυτό μπορεί να οφείλεται σε προβλήματα προγραμμάτων οδήγησης.
Σε αυτήν την ανάρτηση, μπορείτε να μάθετε πώς να κάνετε λήψη των κατάλληλων προγραμμάτων οδήγησης USB για μονάδες flash USB, εξωτερικούς σκληρούς δίσκους, πληκτρολόγια, ποντίκια, οθόνες, εκτυπωτές, σαρωτές, ελεγκτές παιχνιδιών κ.λπ. Επίσης, μάθετε πώς να ενημερώσετε προγράμματα οδήγησης USB στα Windows 10 για να κάνετε οι συσκευές λειτουργούν σωστά.
Τρόπος λήψης προγραμμάτων οδήγησης USB στα Windows 10
Μπορείτε να πραγματοποιήσετε αναζήτηση στον ιστότοπο του κατασκευαστή για να βρείτε το επιθυμητό πρόγραμμα οδήγησης για τη συσκευή USB, να πραγματοποιήσετε λήψη και εγκατάσταση του προγράμματος οδήγησης USB στον υπολογιστή σας Windows 10.
Εναλλακτικά, μπορείτε επίσης να ανοίξετε τη Διαχείριση συσκευών των Windows και να ενημερώσετε προγράμματα οδήγησης USB για λήψη και εγκατάσταση των πιο πρόσφατων προγραμμάτων οδήγησης USB στα Windows 10. Μπορείτε να δείτε τον αναλυτικό οδηγό παρακάτω.
Πώς να ενημερώσετε προγράμματα οδήγησης USB στα Windows 10
Τρόπος 1. Μέσω της Διαχείρισης Συσκευών
- Τύπος Windows + X και επιλέξτε Διαχειριστή της συσκευής για να ανοίξετε τη Διαχείριση συσκευών των Windows.
- Επεκτείνουν Ελεγκτές Universal Serial Bus κατηγορία.
- Κάντε δεξί κλικ στη συσκευή USB και επιλέξτε Ενημέρωση προγράμματος οδήγησης .
- Κάντε κλικ Αναζήτηση αυτόματα για ενημερωμένο λογισμικό προγράμματος οδήγησης . Τα Windows θα αναζητήσουν και θα κατεβάσουν αυτόματα το πιο πρόσφατο πρόγραμμα οδήγησης USB στον υπολογιστή σας των Windows 10.
Συμβουλές:
Εάν θέλετε να απεγκαταστήσετε το πρόγραμμα οδήγησης USB και να το εγκαταστήσετε ξανά αργότερα, εδώ μπορείτε να επιλέξετε Απεγκαταστήστε τη συσκευή .
Εάν θέλετε να μάθετε ποιο πρόγραμμα οδήγησης USB έχετε εγκαταστήσει, μπορείτε να επιλέξετε Ιδιότητες και κάντε κλικ Οδηγός για να ελέγξετε τις πληροφορίες του προγράμματος οδήγησης USB.
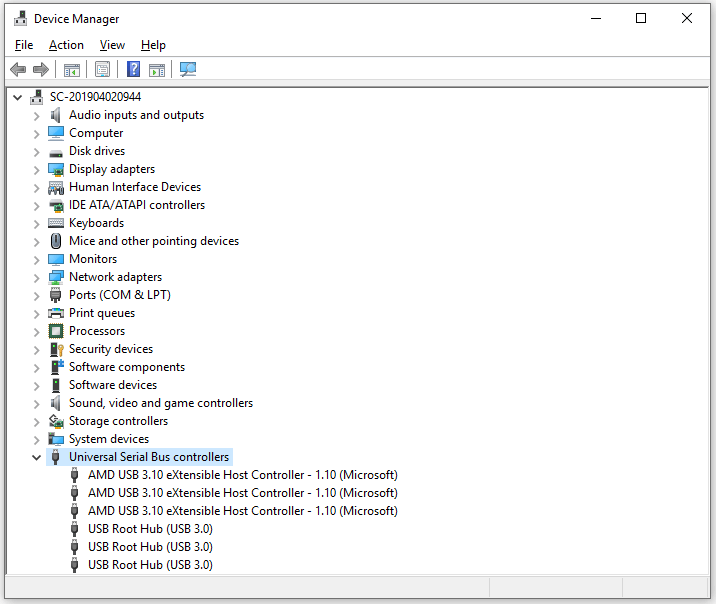
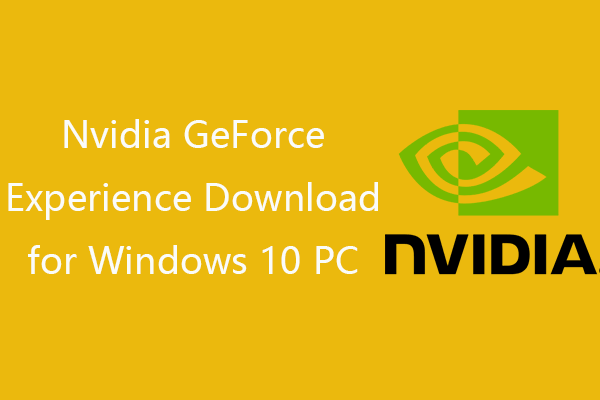 Λήψη Nvidia GeForce Experience για υπολογιστή με Windows 10
Λήψη Nvidia GeForce Experience για υπολογιστή με Windows 10 Οδηγός λήψης Nvidia GeForce Experience. Ελέγξτε τι είναι το GeForce Experience, πώς να κατεβάσετε / απεγκαταστήσετε / επανεγκαταστήσετε / απενεργοποιήσετε, πώς να διορθώσετε το ζήτημα GeForce Experience.
Διαβάστε περισσότεραΤρόπος 2. Μέσω του Windows Update
- Πατήστε Windows + I για να ανοίξετε τις Ρυθμίσεις των Windows.
- Κάντε κλικ στο Ενημέρωση και ασφάλεια και κάντε κλικ στο Windows Update.
- Κάντε κλικ Ελεγχος για ενημερώσεις κουμπί και τα Windows θα εντοπίσουν και θα εγκαταστήσουν αυτόματα τις διαθέσιμες ενημερώσεις για το λειτουργικό σας σύστημα, συμπεριλαμβανομένων των διαθέσιμων νεότερων προγραμμάτων οδήγησης USB.
Τρόπος 3. Λήψη προγραμμάτων οδήγησης USB από τον ιστότοπο του κατασκευαστή
- Μπορείτε επίσης να μεταβείτε στον ιστότοπο κατασκευής της συσκευής USB για να κατεβάσετε το σωστό πρόγραμμα οδήγησης USB.
- Στη συνέχεια, ανοίξτε τη Διαχείριση συσκευών, αναπτύξτε τους ελεγκτές Universal Serial Bus, κάντε δεξί κλικ στη συσκευή USB και επιλέξτε Ενημέρωση προγράμματος οδήγησης. Στη συνέχεια επιλέξτε Περιηγηθείτε στον υπολογιστή μου για λογισμικό προγράμματος οδήγησης για να επιλέξετε το πρόγραμμα οδήγησης USB που κατεβάσατε για εγκατάσταση.
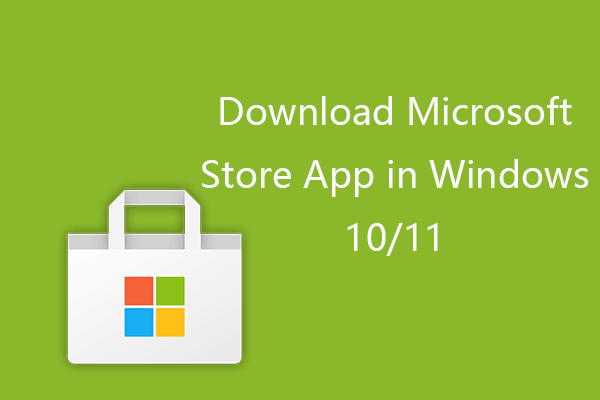 Τρόπος λήψης της εφαρμογής Microsoft Store στα Windows 10/11
Τρόπος λήψης της εφαρμογής Microsoft Store στα Windows 10/11 Ακολουθεί η καθοδήγηση σχετικά με τον τρόπο λήψης της εφαρμογής Microsoft Store για Windows 10 ή Windows 11 PC. Μάθετε επίσης πώς να κάνετε λήψη εφαρμογών από το Microsoft Store.
Διαβάστε περισσότεραΤρόπος 4. Χρησιμοποιήστε ένα πρόγραμμα ενημέρωσης προγράμματος οδήγησης
Εάν θέλετε, μπορείτε να εγκαταστήσετε ένα αξιόπιστο δωρεάν λογισμικό ενημέρωσης προγραμμάτων οδήγησης και να το χρησιμοποιήσετε για αυτόματη σάρωση του υπολογιστή σας, λήψη και ενημέρωση όλων Προγράμματα οδήγησης για Windows 10 συμπεριλαμβανομένων προγραμμάτων οδήγησης USB στο σύστημά σας.
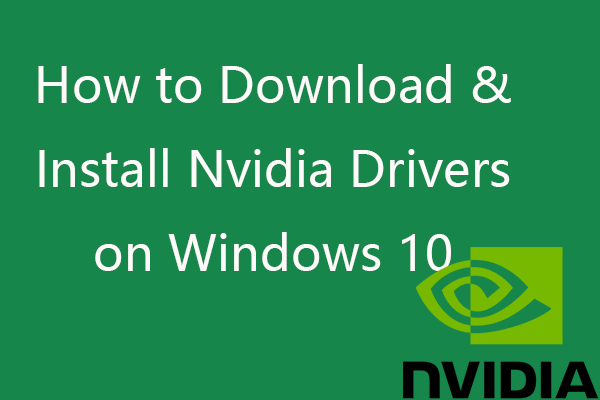 Τρόπος λήψης, εγκατάστασης, ενημέρωσης προγραμμάτων οδήγησης Nvidia στα Windows 10
Τρόπος λήψης, εγκατάστασης, ενημέρωσης προγραμμάτων οδήγησης Nvidia στα Windows 10 Αυτή η ανάρτηση σάς διδάσκει πώς να κατεβάσετε δωρεάν προγράμματα οδήγησης Nvidia για Windows 10 με 4 τρόπους. Λήψη, εγκατάσταση και ενημέρωση προγραμμάτων οδήγησης Nvidia GeForce στα Windows 10.
Διαβάστε περισσότεραΔιορθώστε τη συσκευή USB που δεν λειτουργεί στα Windows 10
Επιδιόρθωση 1. Ελέγξτε τη σύνδεση υλικού, π.χ. αλλάξτε μια άλλη θύρα USB, δοκιμάστε τη συσκευή USB σε άλλον υπολογιστή κ.λπ.
Επιδιόρθωση 2. Ενημερώστε ή εγκαταστήστε ξανά το πρόγραμμα οδήγησης USB ακολουθώντας τον παραπάνω οδηγό.
Επιδιόρθωση 3. Σάρωση και κατάργηση πιθανών κακόβουλων προγραμμάτων ή ιών.
Επιδιόρθωση 4. Εκτελέστε το πρόγραμμα αντιμετώπισης προβλημάτων υλικού και συσκευών των Windows για τον εντοπισμό και την επίλυση προβλημάτων USB. Μπορείτε να πατήσετε Windows + R, πληκτρολογήστε msdt.exe -id DeviceDiagnostic και πατήστε Enter για να ανοίξετε το εργαλείο αντιμετώπισης προβλημάτων υλικού και συσκευών.
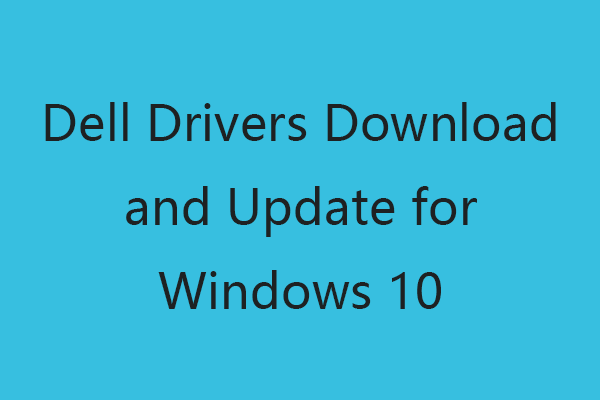 Λήψη και ενημέρωση προγραμμάτων οδήγησης Dell για Windows 10 (4 τρόποι)
Λήψη και ενημέρωση προγραμμάτων οδήγησης Dell για Windows 10 (4 τρόποι) Μπορείτε να μεταβείτε στον ιστότοπο προγραμμάτων οδήγησης και λήψεων της Dell ή να εκτελέσετε ένα Windows Update για λήψη, εγκατάσταση των πιο πρόσφατων ενημερώσεων προγραμμάτων οδήγησης του υπολογιστή Dell ή άλλων συσκευών της Dell.
Διαβάστε περισσότεραΚαλύτερο δωρεάν λογισμικό αποκατάστασης δεδομένων USB
Για την ανάκτηση διαγραμμένων ή χαμένων αρχείων από συσκευές USB, συνιστούμε το καθαρό και δωρεάν λογισμικό MiniTool Power Data Recovery.
Το MiniTool Power Data Recovery είναι ένα επαγγελματικό πρόγραμμα αποκατάστασης δεδομένων για Windows. Μπορείτε να το χρησιμοποιήσετε για να ανακτήσετε εύκολα τυχόν διαγραμμένα ή χαμένα δεδομένα από υπολογιστή Windows, μονάδα flash USB / στυλό / αντίχειρα, εξωτερικό σκληρό δίσκο, κάρτα μνήμης / SD, SSD και άλλα.
![Επιδιόρθωση σφάλματος ενημέρωσης των Windows 10 0x8024a112; Δοκιμάστε αυτές τις μεθόδους! [MiniTool News]](https://gov-civil-setubal.pt/img/minitool-news-center/55/fix-windows-10-update-error-0x8024a112.png)


![Τρόπος διόρθωσης σφάλματος 0x80004002: Δεν υποστηρίζεται τέτοια διεπαφή [MiniTool News]](https://gov-civil-setubal.pt/img/minitool-news-center/87/how-fix-error-0x80004002.png)
![Δεν είναι δυνατή η δημιουργία 6 τρόπων επαναφοράς σημείου - Η επίλυση # 1 είναι οι καλύτερες [Συμβουλές MiniTool]](https://gov-civil-setubal.pt/img/backup-tips/19/6-ways-restore-point-cannot-be-created-fix-1-is-best.png)

![2 τρόποι - Bluetooth σε συνδυασμό αλλά δεν είναι συνδεδεμένα Windows 10 [MiniTool News]](https://gov-civil-setubal.pt/img/minitool-news-center/79/2-ways-bluetooth-paired-not-connected-windows-10.png)


![Τι είναι το Adobe AIR; Πρέπει να το αφαιρέσετε; [Υπέρ και κατά]](https://gov-civil-setubal.pt/img/news/37/what-is-adobe-air-should-you-remove-it.png)

![[Λύθηκε!] Το MacBook Pro / Air / iMac δεν θα ξεπεράσει το λογότυπο της Apple! [Συμβουλές MiniTool]](https://gov-civil-setubal.pt/img/data-recovery-tips/52/macbook-pro-air-imac-won-t-boot-past-apple-logo.png)
![Διορθώθηκε: Σφάλμα 0x80246007 κατά τη λήψη των Windows 10 Builds [MiniTool News]](https://gov-civil-setubal.pt/img/minitool-news-center/76/fixed-error-0x80246007-when-downloading-windows-10-builds.png)
![Λύθηκε - Ο υπολογιστής σας εξαντλείται σε πόρους [MiniTool News]](https://gov-civil-setubal.pt/img/minitool-news-center/22/solved-your-computer-is-running-low-resources.png)

![RTC Σύνδεση Discord | Πώς να διορθώσετε το RTC Disconnected Discord [MiniTool News]](https://gov-civil-setubal.pt/img/minitool-news-center/33/rtc-connecting-discord-how-fix-rtc-disconnected-discord.png)
![Το ποντίκι συνεχίζει να κάνει κλικ μόνο του στα Windows 10! Πώς μπορεί να διορθωθεί; [MiniTool News]](https://gov-civil-setubal.pt/img/minitool-news-center/86/mouse-keeps-clicking-its-own-windows-10.png)

![Προσπαθήστε να επιδιορθώσετε το σφάλμα ενεργοποίησης 0xc004f063; Εδώ είναι 4 χρήσιμες μέθοδοι [MiniTool News]](https://gov-civil-setubal.pt/img/minitool-news-center/38/try-fix-activation-error-0xc004f063.png)
