Πώς να επιδιορθώσετε το σφάλμα εξαίρεσης ελέγχου μηχανής στα Windows 10 [Συμβουλές MiniTool]
How Fix Machine Check Exception Error Windows 10
Περίληψη :
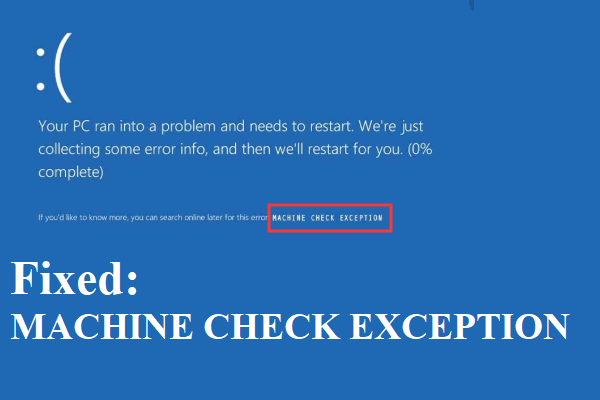
Τι θα κάνετε όταν πληροίτε την εξαίρεση MACHINE CHECK στα Windows 10; Εάν δεν έχετε ιδέα να το ξεφορτωθείτε, τότε αυτή η ανάρτηση είναι αυτό που χρειάζεστε. Μπορείτε να βρείτε τις αιτίες αυτού του σφάλματος καθώς και πολλές χρήσιμες μεθόδους για να το διορθώσετε.
Γρήγορη πλοήγηση:
Τι είναι η εξαίρεση ελέγχου μηχανών (MACHINE_CHECK_EXCEPTION); Είναι ένας κωδικός στάσης που συχνά συνοδεύεται από Μπλε οθόνη του θανάτου (BSOD) και στις περισσότερες περιπτώσεις, δεν είναι εφάπαξ.
Υπόδειξη: Εάν συναντήσετε άλλα σφάλματα BSOD, τότε μπορείτε να επισκεφθείτε το MiniTool ιστοσελίδα για να βρείτε λύσεις.
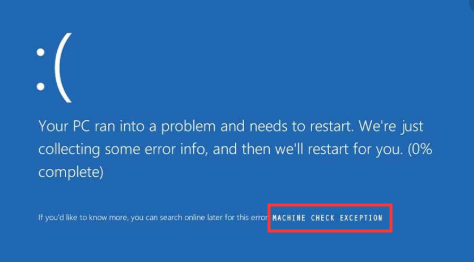
Το σφάλμα MACHINE CHECK EXCEPTION μπορεί να προκαλέσει πολλά σοβαρά προβλήματα στον υπολογιστή σας και μπορεί να εμφανιστεί σε διαφορετικές καταστάσεις, αλλά δεν χρειάζεται να ανησυχείτε πολύ γιατί υπάρχουν πολλές μέθοδοι που αναφέρονται σε αυτήν την ανάρτηση που μπορούν να διορθώσουν το σφάλμα.
Αιτίες του ΣΦΑΛΜΑΤΟΣ ΕΞΑΙΡΕΣΗΣ ΤΟΥ ΜΗΧΑΝΗΜΑΤΟΣ
Αρχικά, πρέπει να γνωρίζετε τις αιτίες του σφάλματος MACHINE CHECK EXCEPTION. Στην πραγματικότητα, τα περισσότερα BSOD εμφανίζονται λόγω προβλημάτων υλικού. Υπάρχουν επίσης μερικοί άλλοι λόγοι και οι λεπτομερείς αιτίες του σφάλματος MACHINE CHECK EXCEPTION παρατίθενται παρακάτω:
- Η CPU υπερθερμαίνεται επειδή υπάρχει υπερβολική σκόνη στο ψύκτρα και τον ανεμιστήρα της CPU.
- Το υλικό είναι υπερβολικό.
- Η μητρική πλακέτα και η μνήμη απέτυχαν.
- Οι οδηγοί δεν είναι ενημερωμένοι.
- Εμφανίζονται σφάλματα συστήματος σχετικά με το υλικό.
Τότε πώς να διορθώσετε το σφάλμα εξαίρεσης ελέγχου μηχανών αφού μάθετε τις αιτίες του σφάλματος; Πριν διορθώσετε το σφάλμα, υπάρχουν δύο πράγματα που πρέπει να γνωρίζετε:
- Εάν μπορείτε να εκκινήσετε τον υπολογιστή σας, τότε θα πρέπει εκκινήστε τον υπολογιστή σας σε ασφαλή λειτουργία για να διορθώσετε το σφάλμα εξαίρεσης ελέγχου μηχανών σε περίπτωση που εμφανιστούν άλλα προβλήματα.
- Ωστόσο, εάν δεν μπορείτε να εκκινήσετε τον υπολογιστή σας, τότε θα πρέπει δημιουργία μέσων εγκατάστασης για εκκίνηση του υπολογιστή σας.
Μέθοδος 1: Αποσυνδέστε το DVD και τους πρόσθετους σκληρούς δίσκους
Εάν συναντήσετε το σφάλμα MACHINE CHECK EXCEPTION κατά την προσπάθειά σας να εγκαταστήσετε τα Windows 10 χρησιμοποιώντας μια εξωτερική συσκευή, τότε μπορείτε να προσπαθήσετε να αποσυνδέσετε το DVD και τυχόν άλλους πρόσθετους σκληρούς δίσκους που έχετε εγκαταστήσει.
Και αυτό συμβαίνει επειδή μερικές φορές το λειτουργικό σύστημα που προσπαθείτε να εγκαταστήσετε δεν είναι συμβατό με τα προγράμματα οδήγησης εξωτερικών συσκευών ή τα Windows δεν μπορούν να βρουν το πρόγραμμα οδήγησης του σκληρού δίσκου εγκατάστασης.
Επομένως, για να επιλύσετε τον κωδικό στάσης MACHINE CHECK EXCEPTION Windows 10, θα πρέπει να αφαιρέσετε καλύτερα όλες τις ανεπιθύμητες εξωτερικές συσκευές και να αφήσετε τη μονάδα δίσκου εγκατάστασης συνδεδεμένη.
Στη συνέχεια, προσπαθήστε να εγκαταστήσετε ξανά τα Windows 10 και, στη συνέχεια, ελέγξτε εάν εξακολουθεί να εμφανίζεται αυτό το σφάλμα. Και αν αυτή η μέθοδος δεν διορθώσει αυτό το σφάλμα, τότε μπορείτε να δοκιμάσετε τα παρακάτω.
Μέθοδος 2: Ελέγξτε το υλικό σας φυσικά
Ο ένοχος του σφάλματος MACHINE CHECK EXCEPTION μπορεί να είναι το ελαττωματικό υλικό. Επομένως, καλύτερα να ελέγχετε φυσικά το υλικό σας, όπως RAM, μητρική πλακέτα και ούτω καθεξής.
Υπόδειξη: Εάν η μνήμη RAM του υπολογιστή σας είναι ανεπαρκής ή καταλαμβάνεται από άλλες εφαρμογές, τότε μπορείτε να διαβάσετε αυτήν την ανάρτηση για να καθαρίσετε τη μνήμη RAM - Πώς να καθαρίσετε τη μνήμη RAM; Εδώ είναι αρκετές αποτελεσματικές μέθοδοι για εσάς .Θα πρέπει να ελέγξετε εάν η μνήμη RAM έχει τοποθετηθεί σωστά, η ψύκτρα CPU έχει εγκατασταθεί στη θέση της και η GPU μετατοπίζεται. Εκτός αυτού, πρέπει να αφαιρέσετε τη σκόνη από τους θαυμαστές σας.
Όταν επιβεβαιώσετε ότι δεν υπάρχει πρόβλημα με το υλικό σας, τότε μπορείτε να επανεκκινήσετε τον υπολογιστή σας για να ελέγξετε εάν το σφάλμα έχει επιδιορθωθεί.
Επιπλέον, εάν το σφάλμα εμφανιστεί μετά την εγκατάσταση νέου υλικού, μπορείτε να προσπαθήσετε να το απεγκαταστήσετε για να ελέγξετε εάν το σφάλμα εξακολουθεί να εμφανίζεται.
Εάν αυτή η μέθοδος δεν λειτουργεί, δοκιμάστε τις ακόλουθες μεθόδους.
Μέθοδος 3: Ενημέρωση Windows
Η ενημέρωση του λειτουργικού σας συστήματος μπορεί να αποφύγει την εμφάνιση πολλών προβλημάτων και μπορεί επίσης να διορθώσει ορισμένα σφάλματα. Επομένως, πρέπει να ελέγξετε αν υπάρχει διαθέσιμη ενημέρωση των Windows για τον υπολογιστή σας. Και αν υπάρχει, εγκαταστήστε το.
Τώρα ακολουθήστε τις παρακάτω οδηγίες για να εγκαταστήσετε τις διαθέσιμες ενημερώσεις των Windows:
Βήμα 1: Πατήστε το Νίκη + Εγώ ταυτόχρονα για να ανοίξετε Ρυθμίσεις και μετά επιλέξτε Ενημέρωση και ασφάλεια .
Βήμα 2: Κάντε κλικ Ενημερωμένη έκδοση για Windows και μετά επιλέξτε Ελεγχος για ενημερώσεις στη δεξιά πλευρά της οθόνης.
Βήμα 3: Εάν υπάρχουν διαθέσιμες ενημερώσεις, τα Windows θα αρχίσουν να τις κατεβάζουν αυτόματα. Στη συνέχεια, κάντε επανεκκίνηση του υπολογιστή σας για να εκτελέσετε τη διαδικασία εγκατάστασης.
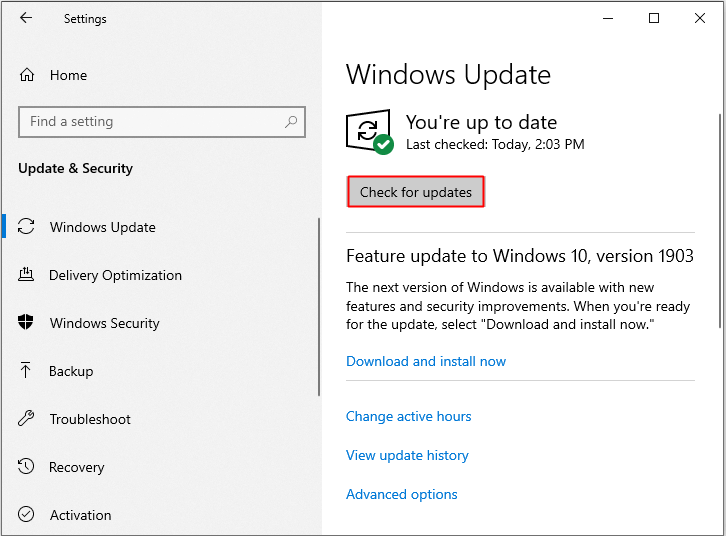
Βήμα 4: Αφού το λειτουργικό σας σύστημα είναι ενημερωμένο, επανεκκινήστε τον υπολογιστή σας για να δείτε εάν έχει εξαφανιστεί το σφάλμα MACHINE CHECK EXCEPTION. Εάν όχι, δοκιμάστε τις επόμενες μεθόδους.
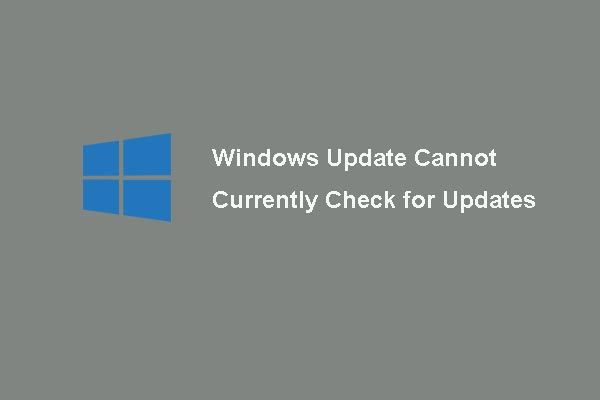 6 Επιδιορθώσεις για το Windows Update δεν είναι προς το παρόν δυνατό για έλεγχο ενημερώσεων
6 Επιδιορθώσεις για το Windows Update δεν είναι προς το παρόν δυνατό για έλεγχο ενημερώσεων Αντιμετωπίζετε πρόβλημα με τις ενημερώσεις των Windows δεν μπορούν προς το παρόν να ελέγξουν για ενημερώσεις; Αυτή η ανάρτηση εμφανίζει 4 λύσεις για να διορθώσετε το πρόβλημα με την ενημέρωση των Windows.
Διαβάστε περισσότεραΜέθοδος 4: Ενημέρωση των προγραμμάτων οδήγησης
Το ξεπερασμένο πρόγραμμα οδήγησης είναι η πιο κοινή αιτία πολλών σφαλμάτων, επομένως η ενημέρωση των προγραμμάτων οδήγησης μπορεί να σας βοηθήσει να διορθώσετε το σφάλμα Windows 10 MACHINE CHECK EXCEPTION. Εδώ είναι το σεμινάριο:
Βήμα 1: Πατήστε το Νίκη + Χ ταυτόχρονα για να επιλέξετε Διαχειριστή της συσκευής και, στη συνέχεια, κάντε δεξί κλικ στο προβληματικό πρόγραμμα οδήγησης για να επιλέξετε Ενημέρωση προγράμματος οδήγησης .
Βήμα 2: Επιλέξτε Αναζήτηση αυτόματα για ενημερωμένο λογισμικό προγράμματος οδήγησης .
Βήμα 3: Ακολουθήστε τις οδηγίες στην οθόνη για να ολοκληρώσετε την ενημέρωση του προγράμματος οδήγησης.
Βήμα 4: Επανεκκινήστε τον υπολογιστή σας και, στη συνέχεια, ελέγξτε αν το σφάλμα έχει εξαφανιστεί.
Μέθοδος 5: Εκτελέστε το εργαλείο αντιμετώπισης προβλημάτων BSOD
Υπάρχει μια ισχυρή ενσωματωμένη δυνατότητα στα Windows 10 - Αντιμετώπιση προβλημάτων και μπορείτε να χρησιμοποιήσετε αυτό το εργαλείο για να απαλλαγείτε από πολλά είδη προβλημάτων, συμπεριλαμβανομένων των σφαλμάτων BSOD. Έτσι, μπορείτε να χρησιμοποιήσετε αυτό το εργαλείο για να επιδιορθώσετε το σφάλμα MACHINE CHECK EXCEPTION. Εδώ είναι ένας γρήγορος οδηγός:
Βήμα 1: Κάντε κλικ Αρχή και μετά επιλέξτε Ρυθμίσεις .
Βήμα 2: Επιλέξτε Ενημέρωση και ασφάλεια και στη συνέχεια κάντε κλικ Αντιμετώπιση προβλημάτων .
Βήμα 3: Επιλέξτε Μπλε οθόνη σύμφωνα με το Βρείτε και διορθώστε άλλα προβλήματα ενότητα για να κάνετε κλικ Εκτελέστε το εργαλείο αντιμετώπισης προβλημάτων .
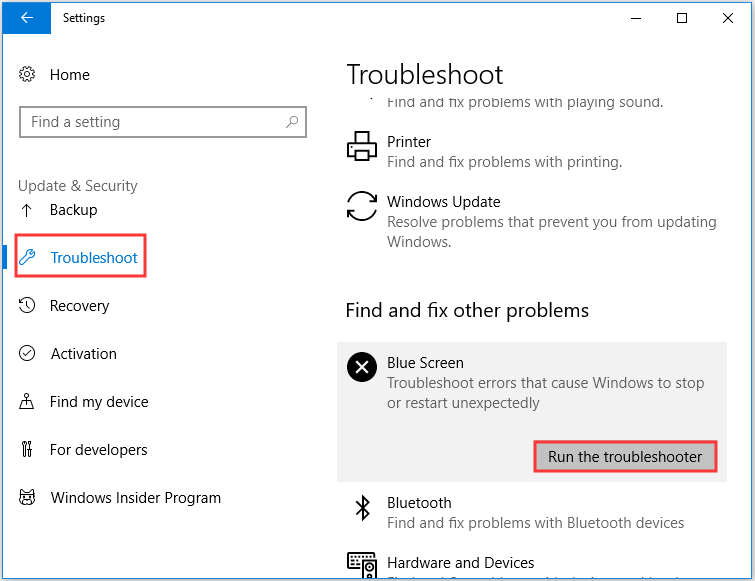
Βήμα 4: Ακολουθήστε τις οδηγίες στην οθόνη για να ολοκληρώσετε την αντιμετώπιση προβλημάτων.
Βήμα 5: Επανεκκινήστε τον υπολογιστή σας και, στη συνέχεια, δείτε εάν έχει διορθωθεί το σφάλμα.
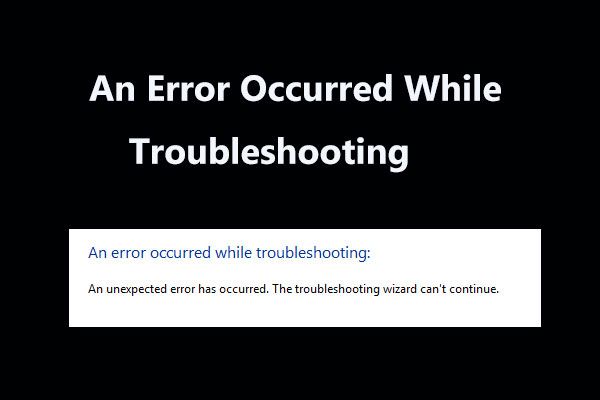 8 Χρήσιμες επιδιορθώσεις για σφάλμα που προέκυψε κατά την αντιμετώπιση προβλημάτων!
8 Χρήσιμες επιδιορθώσεις για σφάλμα που προέκυψε κατά την αντιμετώπιση προβλημάτων! Λάβετε μήνυμα 'Παρουσιάστηκε σφάλμα κατά την αντιμετώπιση προβλημάτων' κατά τη χρήση των Windows Αντιμετώπιση προβλημάτων για την επίλυση ορισμένων προβλημάτων; Εδώ είναι 8 χρήσιμοι τρόποι για να το διορθώσετε.
Διαβάστε περισσότεραΜέθοδος 6: Εκτελέστε τη σάρωση SFC
Όπως γνωρίζετε, τα αρχεία συστήματος που λείπουν ή τα κατεστραμμένα αρχεία συστήματος μπορούν να προκαλέσουν πολλά σοβαρά σφάλματα, συμπεριλαμβανομένου του σφάλματος MACHINE CHECK EXCEPTION. Ευτυχώς, υπάρχει μια ισχυρή ενσωματωμένη δυνατότητα που μπορείτε να χρησιμοποιήσετε για τη σάρωση και την επιδιόρθωση των αρχείων συστήματος - του System File Checker (SFC).
Αλλά προτού εκτελέσετε αυτό το εργαλείο, πρέπει να εκτελέσετε το DISM για να βεβαιωθείτε ότι το SFC μπορεί να λειτουργήσει σωστά. Εδώ είναι ένας γρήγορος οδηγός:
Βήμα 1: Πληκτρολογήστε cmd στο πλαίσιο αναζήτησης και, στη συνέχεια, κάντε δεξί κλικ Γραμμή εντολών για να κάνετε κλικ Εκτέλεση ως διαχειριστής .
Βήμα 2: Πληκτρολογήστε DISM.exe / Online / Cleanup-image / Restorehealth στο Γραμμή εντολών παράθυρο και, στη συνέχεια, πατήστε Εισαγω .
Βήμα 3: Πληκτρολογήστε sfc / scannow στο Γραμμή εντολών παράθυρο και μετά πατήστε Εισαγω .
Βήμα 4: Περιμένετε να σαρώσει ο υπολογιστής σας εάν έχετε καταστρέψει αρχεία συστήματος. Εάν υπάρχουν, τα Windows θα τα διορθώσουν αυτόματα.
Βήμα 5: Επανεκκινήστε τον υπολογιστή σας και, στη συνέχεια, ελέγξτε εάν εξακολουθεί να παρουσιάζεται το σφάλμα MACHINE CHECK EXCEPTION, εάν συμβαίνει αυτό, δοκιμάστε τις ακόλουθες μεθόδους.
Υπόδειξη: Εάν διαπιστώσετε ότι η σάρωση SFC δεν λειτουργεί, μπορείτε να διαβάσετε αυτήν την ανάρτηση - Γρήγορη διόρθωση - Το SFC Scannow δεν λειτουργεί (Εστίαση σε 2 περιπτώσεις) .Μέθοδος 7: Εκτέλεση CHKDSK
Μπορείτε επίσης να εκτελέσετε το Windows Check Disk για να σαρώσετε και να επιδιορθώσετε τυχόν σφάλματα στον σκληρό σας δίσκο που προκαλούν BSOD. Εδώ είναι το σεμινάριο:
Βήμα 1: Άνοιγμα Γραμμή εντολών ως διαχειριστής όπως αναφέρεται παραπάνω.
Βήμα 2: Πληκτρολογήστε chkdsk / r στο Γραμμή εντολών παράθυρο και μετά πατήστε Εισαγω .
Βήμα 3: Περιμένετε να ολοκληρωθεί η εντολή και, στη συνέχεια, κάντε επανεκκίνηση του υπολογιστή σας για να ελέγξετε αν το σφάλμα MACHINE CHECK EXCEPTION έχει διορθωθεί.
Μέθοδος 8: Επαναφορά αυτού του υπολογιστή
Εάν καμία από τις παραπάνω μεθόδους δεν μπορεί να σας βοηθήσει να διορθώσετε το σφάλμα EXCEPTION MACHINE CHECK, τότε καλύτερα να επαναφέρετε τον υπολογιστή σας. Υπάρχει ένα χρήσιμο ενσωματωμένο εργαλείο που μπορείτε να χρησιμοποιήσετε στα Windows 10 - Επαναφέρετε αυτόν τον υπολογιστή. Ακολουθήστε τις παρακάτω οδηγίες για να επαναφέρετε τον υπολογιστή σας:
Σημείωση: Μπορείτε επίσης να προσπαθήσετε επανεγκαταστήστε το λειτουργικό σας σύστημα .Βήμα 1: Κάντε κλικ Ενημέρωση και ασφάλεια στο Ρυθμίσεις σελίδα.
Βήμα 2: Επιλέξτε Ανάκτηση και κάντε κλικ Ξεκίνα σύμφωνα με το Επαναφέρετε αυτόν τον υπολογιστή ενότητα στο δεξί πλαίσιο.
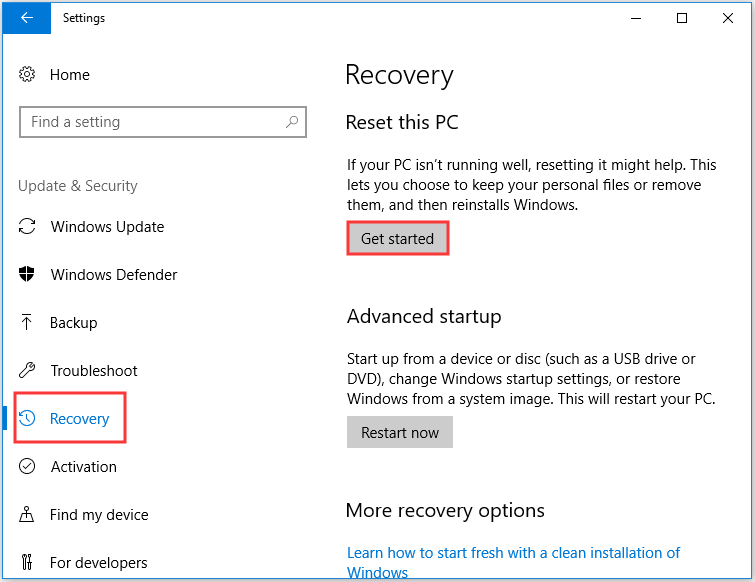
Βήμα 3: Επιλέξτε αν θέλετε Κρατήστε τα αρχεία μου ή Αφαιρέστε τα πάντα κατά την επαναφορά του υπολογιστή σας.
Βήμα 4: Ακολουθήστε τις οδηγίες στην οθόνη για να ολοκληρώσετε τη διαδικασία.
Βήμα 5: Επανεκκινήστε τον υπολογιστή σας και, στη συνέχεια, ελέγξτε εάν το σφάλμα εξακολουθεί να εμφανίζεται.


![[ΛΥΣΗ] Αυτό το αντίγραφο των Windows δεν είναι γνήσιο 7600/7601 - Η καλύτερη λύση [Συμβουλές MiniTool]](https://gov-civil-setubal.pt/img/blog/05/esta-copia-de-windows-no-es-original-7600-7601-mejor-soluci-n.png)
![Τρόπος ανάκτησης αρχείων PDF (Ανάκτηση διαγραμμένων, μη αποθηκευμένων και κατεστραμμένων) [Συμβουλές MiniTool]](https://gov-civil-setubal.pt/img/data-recovery-tips/83/how-recover-pdf-files-recover-deleted.png)
![Mozilla Thunderbird Λήψη/Εγκατάσταση/Ενημέρωση για Windows/Mac [Συμβουλές MiniTool]](https://gov-civil-setubal.pt/img/news/5D/mozilla-thunderbird-download/install/update-for-windows/mac-minitool-tips-1.png)

![[Πλήρης επιδιόρθωση] Ctrl F Δεν λειτουργεί σε Windows 10 και Windows 11](https://gov-civil-setubal.pt/img/news/70/ctrl-f-not-working-windows-10.png)
![Πώς να επιδιορθώσετε το σφάλμα αδυναμίας πρόσβασης στους διακομιστές ενεργοποίησης των Windows; [MiniTool News]](https://gov-civil-setubal.pt/img/minitool-news-center/20/how-fix-unable-reach-windows-activation-servers-error.jpg)
![4 τρόποι για να μην είναι διαθέσιμες οι ρυθμίσεις εμφάνισης NVIDIA [MiniTool News]](https://gov-civil-setubal.pt/img/minitool-news-center/68/4-ways-nvidia-display-settings-are-not-available.png)


![Ένας αναλυτικός οδηγός για το Diskpart Delete Partition [Συμβουλές MiniTool]](https://gov-civil-setubal.pt/img/disk-partition-tips/56/detailed-guide-diskpart-delete-partition.png)






![ΛΥΘΗΚΕ! ERR_NETWORK_ACCESS_DENIED Windows 10/11 [Συμβουλές MiniTool]](https://gov-civil-setubal.pt/img/news/48/solved-err-network-access-denied-windows-10/11-minitool-tips-1.png)